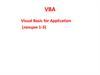Похожие презентации:
Создание макросов в текстовом редакторе Word
1. Создание макросов в текстовом редакторе Word.
Решения по обеспечениюмаксимальной
производительности в
Word
2. Цели и задачи
Знать:1. Определение макроса.
2. Назначение макросов.
3. Способы создания макросов.
Уметь:
1.
Создавать простые макросы в режиме
«обучения» редактора для работы в
текстовом редакторе Word.
3. Вопросы:
Для чего предназначен текстовый редактор Word?Эта программа предназначена для создания, просмотра, изменения и
печати документа.
Что входит в понятие изменение документа?
Редактирование и форматирование.
Что называется редактированием документа?
Редактирование - это внесение любых изменений текста.
Что называется форматированием документа?
Форматирование – это изменение формы представления текста.
4.
Назовите способы обеспечениямаксимальной производительности в
Word
Вставка даты и времени;
Выбор набора экспресс – стилей по умолчанию;
Защита документов;
Выбор интервала времени для автоматического
сохранения файлов;
Создание собственных стандартных блоков;
Использование сочетаний клавиш и подсказок.
5.
Макрос — это набор команд и инструкций,группируемых вместе в виде единой команды
для автоматического выполнения задачи.
6.
Макросы используются для:1. Ускорения часто выполняемых операций
редактирования или форматирования;
2. Объединения нескольких команд,
3. Упрощения доступа к параметрам в
диалоговых окнах;
4. Автоматизации обработки сложных
последовательных действий в задачах.
7. Пример1.
Решение задачи:Пример1.
Используем макрос для объединения
нескольких
Для оформления
каждогоформатирования
номера школьной
команд
газеты к некоторым абзацам текста необходимо
иприменять
редактирования.
следующие параметры: шрифт:
Monotype Corsiva; размер шрифта: 16;
начертание шрифта: полужирное; цвет текста:
темно-синий; междустрочный интервал: 1,5;
выравнивание текста: по ширине; отступы
слева и справа: 3 см.
8. Пример2.
Секретарю предприятия нужно часто вставлять вдокумент таблицы с определенными размерами,
границами и числом строк и столбцов.
решение
9. Пример 3
Учителю при подготовке к урокам нередко приходится вставлятьв документ изображение со сканера. В программе Word 2007 для
вставки изображения со сканера необходимо открыть множество
диалоговых окон– это приводит к значительным затратам
времени. Создав макрос и назначив его кнопке, мы одним
действием достигаем нужного результата.
Решение
Упрощение доступа к параметрам в диалоговых окнах.
10. Макровирусы
Макровирус может переопределять стандартные действияредактора, закрывая их вовсе или маскируясь под них.
Вирус, оформленный в виде макроса, легко
распространяется от пользователя к пользователю при
обмене документами.
Как уберечься от заражения?
1. Не используйте почтовую программу, которая открывает
письма в формате .doc, .docx автоматически.
2. Не посылайте электронные письма в формате .doc, .docx.
3. Не принимайте электронные письма в формате .doc, .docx
(приучите к этому своих корреспондентов).
4. Не открывайте незнакомый doc (docx) - файл без
предварительной проверки его антивирусной
программой.
11. Методы создания макросов:
в режиме программирования:вводится код на языке Visual Basic для
приложений VBA (Visual Basic for Applications).
в режиме "обучения" редактора:
используются средства для записи макросов в
виде последовательности действий.
12. Использование Visual Basic для приложений
На вкладке Разработка в группе Код выберитепункт Макросы.
Введите имя макроса в поле «Имя макроса».
В списке Макросы из щелкните или документ, в
котором нужно сохранить макрос.
Чтобы открыть редактор Visual Basic, нажмите
кнопку Создать.
13.
Пример программного кода на VBA ,предназначенного для вставки в
документ изображения со сканера:
Sub scan()
WordBasic.InsertImagerScan
End Sub
14. Режим "обучения" редактора
Режим "обучения" редактора1. Открываем Microsoft Word 2007.
2. На вкладке Разработчик в группе Код выберите команду
Запись макроса.
3. Введите имя макроса в
поле Имя макроса.
4. В списке Макрос доступен для
щелкните документ, в котором
нужно сохранить макрос.
5. Чтобы связать макрос с панелью
быстрого доступа нажмите кнопку кнопке.
15.
6. В группе Настройкапанели быстрого
доступа выберите
документ или все
документы.
7. В диалоговом окне
Выбрать команды из
выберите макрос,
который требуется
записать, и нажмите
кнопку Добавить.
8. Чтобы начать запись
макроса, нажмите кнопку
OК.
16.
9. Выполните действия, которые следуетвключить в макрос.
10. Чтобы остановить запись действий,
выберите команду Остановить запись в
группе Код.
17. Советы по записи и использованию макросов
Перед записью макроса запланируйте заранее шаги и команды,которые он должен выполнить.
Имя макроса должно начинаться с буквы, в нем нельзя использовать
пробелы и символы пунктуации.
Действия и параметры можно выбирать с помощью мыши, однако
движения мыши не протоколируются. Например, мышь нельзя
использовать для выделения, копирования, вставки и
перетаскивания элементов. Для записи этих действий следует
пользоваться клавиатурой.
Вводимый при создании макроса текст записывается в нем. Это
позволяет, например, с помощью макроса получать таблицы, в
первой строке которых (в так называемой "шапке таблицы") будут
представлены необходимые заголовки столбцов.
Если во время записи макроса вы будете исправлять допущенные
ошибки, то они также будут записываться. В таком случае придется
переписать макрос сначала (предварительно удалив его).
Перед использованием макроса, записанного в другом документе,
убедитесь, что он не зависит от содержимого этого документа.
18. Задание 1 (I уровень)
Создайте макрос format, с помощью которогоустанавливаются следующие параметры:
1. шрифт: Monotype Corsiva;
2.
3.
4.
5.
6.
7.
размер шрифта: 16;
начертание шрифта: полужирное;
цвет текста: темно-синий;
междустрочный интервал: 1,5;
выравнивание текста: по ширине;
отступы слева и справа: 3 см.
19. Задание 2 (II уровень)
Создайте макрос nastroi, с помощьюкоторого устанавливается следующее:
Параметры страницы:
1. Поля: обычное;
2. Ориентация: альбомная;
3. Размер: А4;
4. Расстановка переносов: авто;
Шрифт:
5. Размер: 14;
6. Цвет: темно-синий;
7. Шрифт: Arial.
20. Задание 3 (III уровень)
Создайте макрос tabb, с помощью которого вдокумент вставляется следующая таблица:
Ведомость
21. Цели и задачи
Макрос — это набор команд и инструкций, группируемых вместеЗнать:
в виде единой команды для автоматического выполнения задачи.
1. Определение макроса.
Макросы используются для:
1. ускорения часто выполняемых операций редактирования или
форматирования;
2. объединения нескольких команд,
3. упрощения доступа к параметрам в диалоговых окнах;
4. автоматизации обработки сложных последовательных действий в задачах.
2. Назначение макросов.
3. Способы создания макросов.
Для создания макросов в Microsoft Word существуют два метода:
Уметь:
в режиме программирования: вводится код на языке Visual Basic для
1.
приложений
VBA (Visual Basic for Applications).
в режиме "обучения" редактора: используются средства для записи
макросов в виде последовательности действий.
Создавать простые макросы в режиме
"обучения" редактора для работы в
текстовом редакторе Word.
22.
Дополнительно о макросах можноузнать из следующих
веб-ресурсов:
http://office.microsoft.com/ru-ru/word/HA100997691049.aspx
http://school-collection.edu.ru/
http://subscribe.ru/archive/comp.soft.others.mswordexpert/
http://office.microsoft.com/ru-ru/default.aspx
http://vba-excel.narod.ru/
23. Домашнее задание: http://shkola-informaticka.narod2.ru/
Составить конспект втетради (в соответствии с
электронным конспектом).
Знать определение и
назначение макросов.
Выполнить
задание № 1.























 Программирование
Программирование