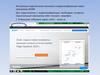Похожие презентации:
Дистанционное обучение с помощью Zoom
1. Дистанционное обучение с помощью Zoom
Настройка программной среды ивозможности программы
2. БИНГО в Zoom!
• Голубая клетка + 1победный балл
• Синяя клетка + 2
победных балла
• Оранжевая клетка –
мгновенная победа
(это сделает весь твой
день: )
3. Дистанционное обучение
(ДО) — взаимодействие учителя иучащихся между собой на расстоянии,
отражающее все присущие учебному
процессу компоненты с помощью
средств Интернет-технологий или
другими средствами,
предусматривающими интерактивность
4. Zoom — платформа для проведения онлайн-занятий
• Zoom — сервис для проведениявидеоконференций, онлайн-встреч
и дистанционного обучения школьников.
• Скачать программу можно здесь, а вот
и инструкция к ней.
• Организовать встречу может любой,
создавший учетную запись.
• Бесплатная учетная запись позволяет
проводить видеоконференцию
длительностью 40 минут.
5. План
1. Проверка связи.2. Правила общения в формате видеоконференции.
3. Преимущества
4. Общий интерфейс
5. Карандаш
6. Демонстрация экрана
7. Чат
8. Как менять фон
9. Как создавать группы
10. Отвечаю на вопросы
Регламент –
40 минут
1.
2.
3.
4.
5.
6.
7.
8.
9.
10.
3-6 минут
2-5 минут
2 минуты
5 минут
5 минут
5 минут
2-3 минуты
5 минут
5 минут
Оставшееся время
По всем оставшимся вопросам отвечу лично в вк, индивидуально
помочь разобраться с программой готов после 19:00 05.04.20
6. Преимущества:
+ Отличная связь. В моей практике не было ни одного случая, чтобы платформа подвела+ Видео и аудио связь с каждым участником.
+ Можно делиться экраном (screensharing) уже со звуком. Демонстрацию экрана можно
поставить на паузу. Более того, можно делится не всем экраном, а только отдельными
приложениями, например, включить демонстрацию браузера.
+ В платформу встроена интерактивная доска, можно легко и быстро переключаться с
демонстрации экрана на доску
+ Есть чат, в котором можно писать сообщения, передавать файлы всем или выбрать одного
студента. Чат можно настроить на автоматическое сохранение или сохранять вручную при
каждой конференции (Чат→Подробнее→Сохранить чат).
+ Можно производить запись урока как на компьютер, так и на облако. Удобно, что можно
настроить автовключение записи, а также ставить ее на паузу.
+ Во время конференции можно назначить со-организатора, у которого будут такие же
возможности как и у организатора: включать и выключать микрофон у отдельных студентов,
переименовывать и делить на комнаты.
7. Правила:
1.2.
3.
4.
5.
6.
7.
Представляйтесь
Приходить вовремя
Выключайте микрофон
Говори по очереди
Не отвлекайтесь.
Не позволяйте параллельных разговоров.
Приведите себя в порядок. Старайтесь подойти к этому так,
словно вам предстоит личная встреча.
8. Интерфейс
9. Карандаш
10. Демонстрация экрана
11. Чат
12. Создавать группы
Возможностьделить студентов
на пары и группы
13. Как менять фон
14. Ссылки
1. Почитать: 11 лайфхаков – как эффективнее использовать Зумhttps://www.canva.com/ru_ru/obuchenie/zoom-instrukciya/
2. Письменная инструкция для настройки Зум будет в чате
3. Видео: Как пользоваться программой Zoom для
видеоконференций (подробно - 31 минута)
https://www.youtube.com/watch?v=ocbM_PWYtek
4. Zoom. Как работать с этой программой? (6 минут)
https://www.youtube.com/watch?time_continue=11&v=e_YQ0y_o
4Sk&feature=emb_logo







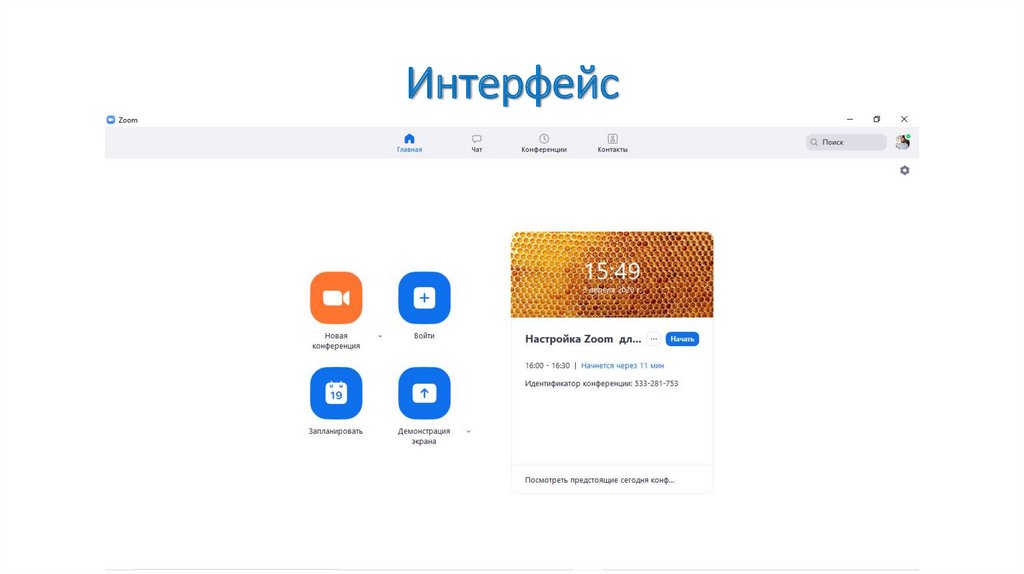


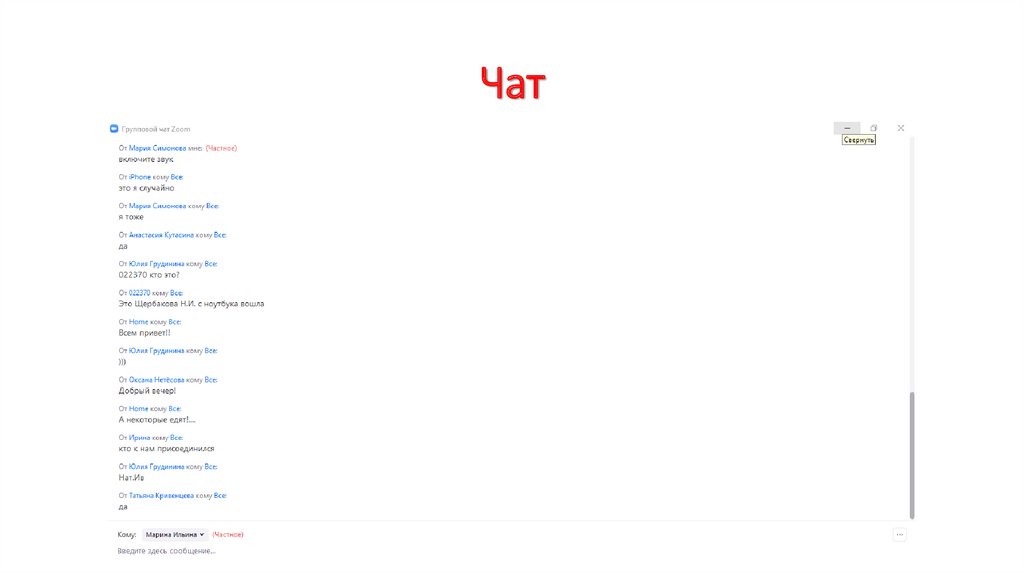

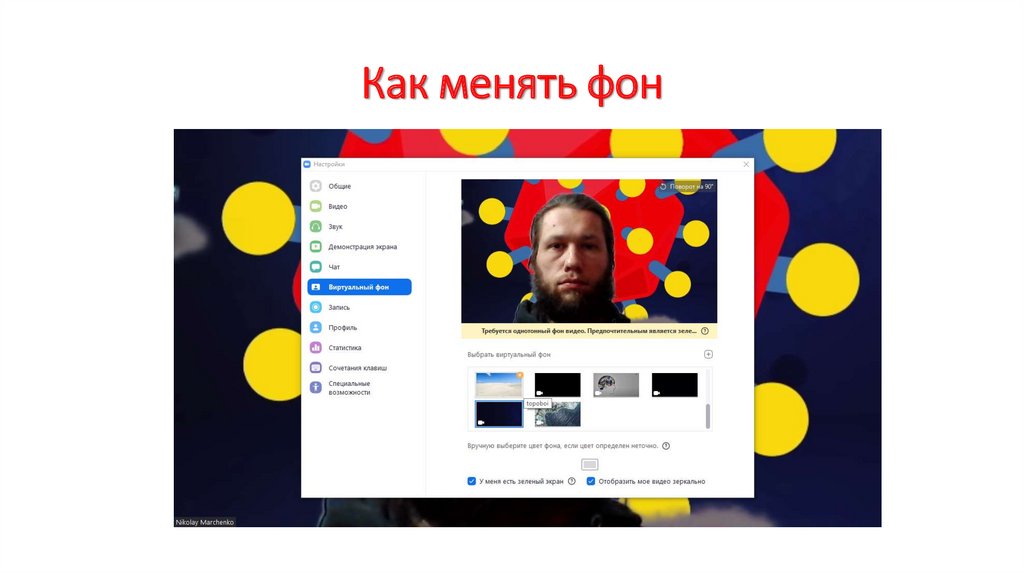

 Программное обеспечение
Программное обеспечение