Похожие презентации:
Использование ZOOM в работе учителя русского языка и литературы
1.
Использование ZOOMв работе учителя
русского языка и
литературы
МБОУ СОШ №10
Богородского г.о.
Московской области
Шуваевой Н.К.
2. Что требуется для онлайн-уроков?
1.Компьютер или ноутбук (планшет, смартфон) с подключением
к интернет.
2.
Рабочий микрофон (например, гарнитура от телефона,
наушники со встроенным микрофоном) или встроенный
микрофон в ноутбуках.
3.
Веб-камера (в современных устройствах она встроенная).
4.
Материалы для
программы и т.п.).
занятия
(презентация,
5. Установленное приложение Zoom.
изображения,
3. Дистанционное обучение: как провести уроки в ZOOM?
1. Шаг 1 – скачать, установитьи авторизоваться в Zoom
(это же надо будет сделать
ученикам
и
родителям).
https://zoom.us/
Приложением можно
пользоваться как на компьютере,
так и на планшете/смартфоне.
4.
После установки программы откроется окно, в котором есть следующиеэлементы:
1 - «Главная»
2 - «Новая конференция» - через нее преподаватель
может начать новую конференцию или вернуться в
конференцию;
3 - «Запланировать» позволяет выставить название
конференции, дату и ссылку на него заранее (это дает
возможность разослать ссылку участникам до начала
конференции, как по электронной почте, в ШП)
4 - «Войти» потребуется только в том случае, если
захотите подключиться к конференции коллеги;
5 - «Демонстрация экрана» позволяет подключиться к
другой конференции (при наличии идентификатора) и
показывать свой экран;
6 - «Чат» позволяет общаться во время конференции;
7 - «Конференция» содержит информацию о зале
конференции, идентификаторе конференции;
8 - «Контакты» содержат информацию о контактах
пользователя
5.
Шаг 2.Планирование конференции в Zoom
6.
После нажатия кнопкиЗапланировать,
появляется приглашение на
конференцию, которое нужно отправить
ученикам/родителям.
Варианты планирования:
накануне урока, на всю неделю.
7.
Кнопки меню зала видеоконференции (осуществляем настройку):Включить/отключить свое видео и звук
Включить/отключить зал ожидания (если отключить, то участники
будут входить в конференцию, только после того, как вы разрешите);
включить/отключить чат
Управление участниками
позволяет включать/отключать
их звук и видео
8.
Демонстрация экрана,позволяет транслировать в
конференцию
презентации, сайты и т.д.
Можно выбрать отдельное
приложение, которое уже
открыто на вашем
компьютере, рабочий стол,
доску сообщений
9. Функции, которые можно использовать на уроках:
◦ можно демонстрировать презентацию;◦ работать с печатными учебниками;
◦ работать с электронными учебниками;
◦ обсуждать темы, делиться мнениями;
◦ работать с видео и аудио фрагментами;
◦ использовать демонстрационную доску;
◦ отправлять ссылки на учебный материал в
чат.
10.
При входе в приложение справа есть две кнопки настроек, с ихпомощью можно выполнить более детальные настройки вашей
конференции

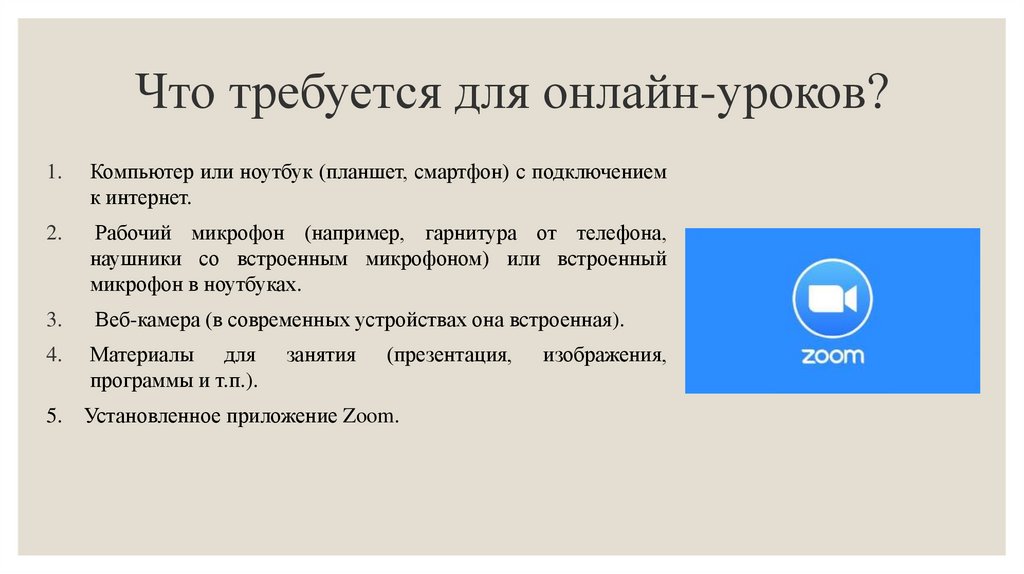
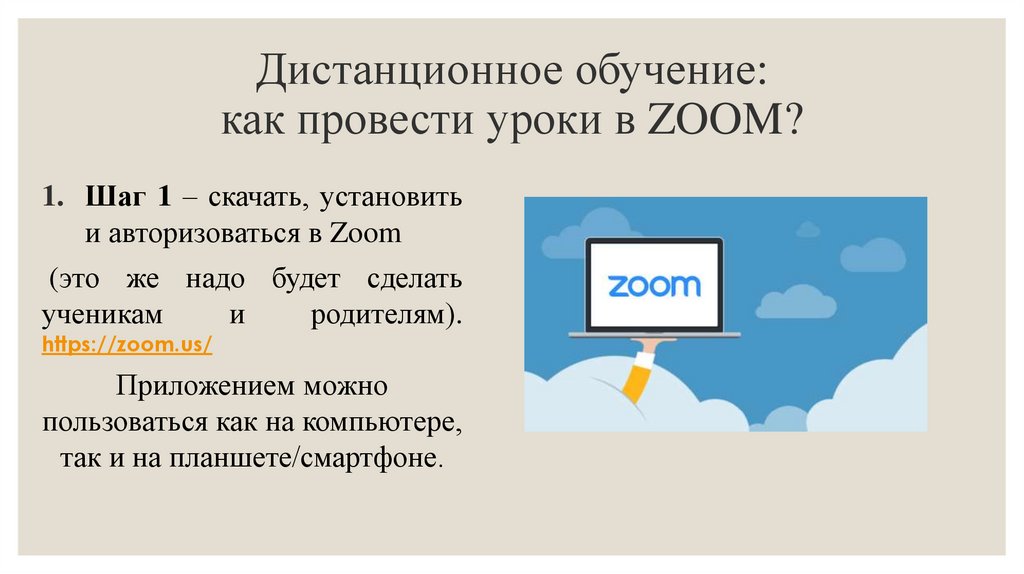
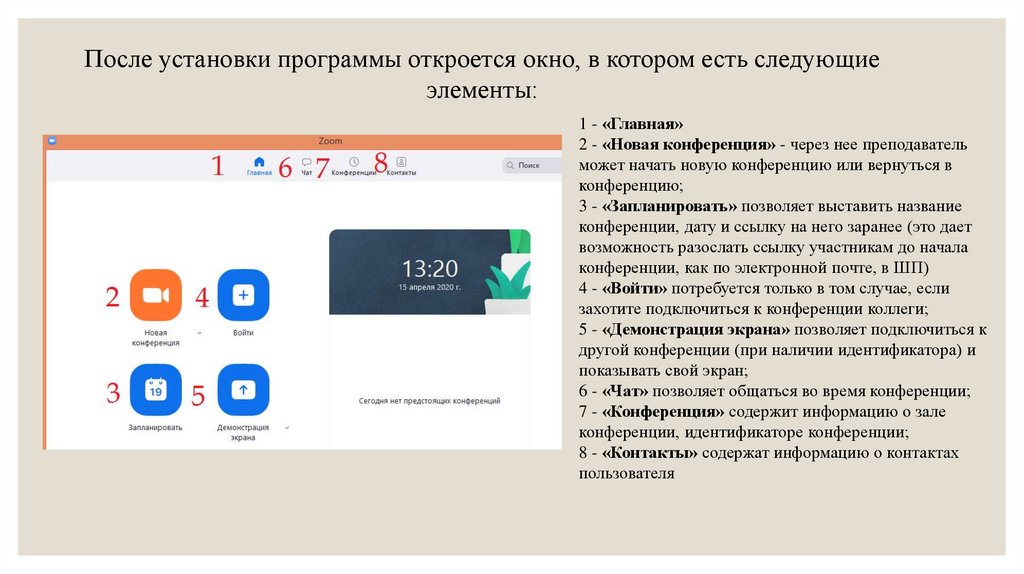


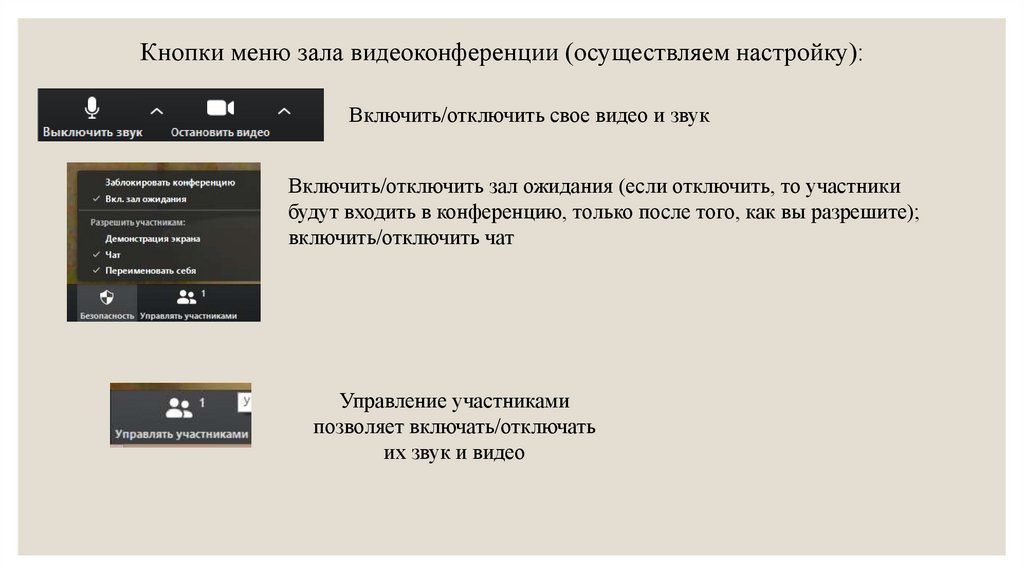
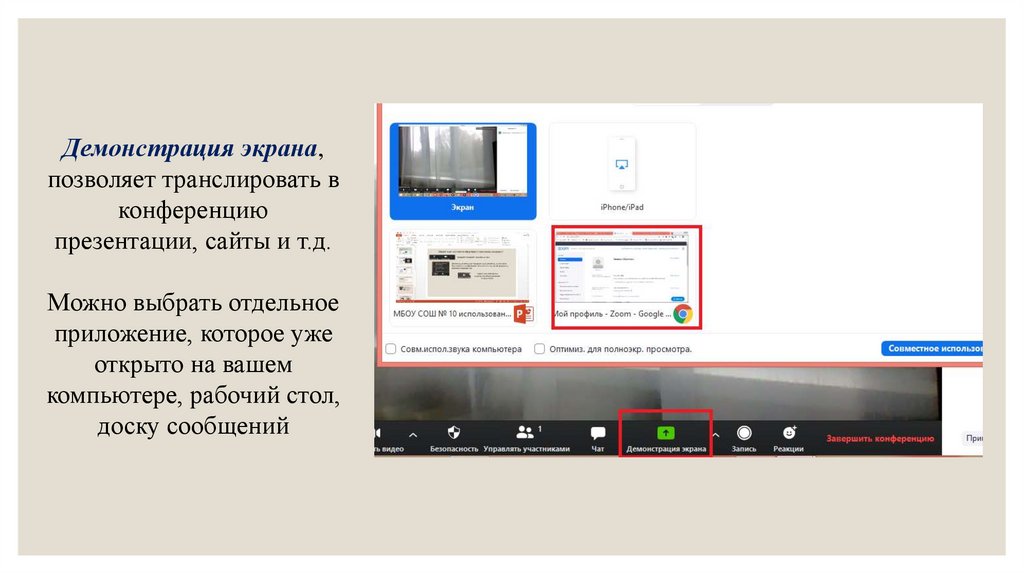
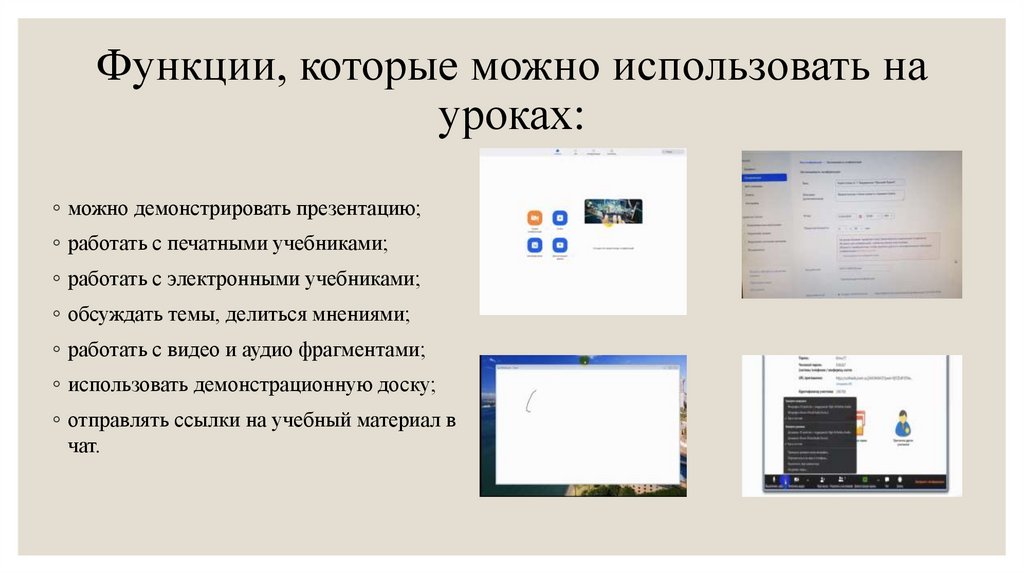
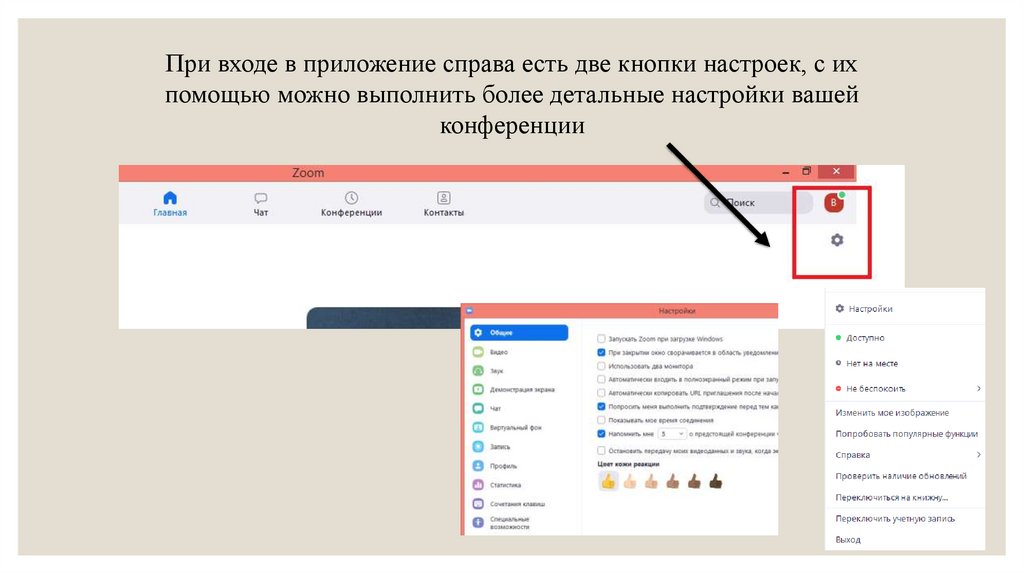

 Программное обеспечение
Программное обеспечение








