Похожие презентации:
Как выглядит файл. Для удаленных работников
1. Как выглядит файл
Колонкивсегда в
таком
порядке. Не
меняем ни
буквы, ни
порядок
колонок.
2. Как заполнять колонки
Коллекция – это название коллекции товаров. Коллекция может быть одна или несколько. Зависит от закупки и товара.Название коллекций всегда пишется с большой буквы. В одной коллекции желательно делать не более 80 артов (допускается
максимум 100 артикулов). Поэтому делим товар грамотно по коллекциям, думаем на перед какие будут коллекции.
Артикул – никогда не повторяется в закупке! Пишется арт.1 – без пробелов перед и после точки.
Название – название товара. Обязательно указываем половую принадлежность товара. Для взрослых: мужское, женское или
унисекс. Для детского: для девочек, для мальчиков или детское. Принт пишем в кавычках, цвета типа золото, серебро, кофе, тоже
пишем в кавычках.
3. Как заполнять колонки #2
Подробнее – эта колонка всегда должна быть чем-то заполнена. Можно писать материал, который указывает продавец, можно писать проразмерные сетки, если они есть. Либо указывать другую информацию о товаре. Для каждой закупки она своя, поэтому лучше уточнять.
Цена у поставщика – пишем наибольшую цену поставщика. Товары с синими ценами не берем. Если есть сомнения, то лучше уточнить по
ценам. Цены с десятыми пишем через запятую. Например: 16,7 или 25,89.
Цена – просчитывается в конце по формуле.
Размеры – перечисляются через запятую. Смотрим внимательно по наличию размеров у продавца для каждого товара.
Источник товара – китайская ссылка на товар.
Вес – вес товара в граммах. Смотрим у поставщика. Если веса нет, обязательно уточнить, что с этим делать.
4. Сохраняем фото
Сохраняем фото
Для каждой
коллекции
своя папка с
картинками.
5. Сохраняем фото #2
СохраняемСохраняем фото: арт.1.img01 – это первое фото первого арта. Без пробелов!!!!
фото #2
Дополнительные фото: арт.1.img02 , арт.1.img03 и тд.
Следующий артикул: арт.2.img01 – первое фото второго арта. Доп.фото: арт.2.img02 , арт.2.img03 и т.д.
6. Готовим файл к загрузке
Когда заполнилифайлик до конца,
сохраняем его.
Затем выбираем
«Сохранить как»,
далее выбираем тип
файла: CSV
(разделители –
запятые)
7. Что выбираем при сохранении в CSV
8. Сохранение в CSV
Сохранение в CSV
После сохранения в CSV, нажимаем на
крестик, чтобы закрыть его. Он может
выдать запрос (ниже), нажимаем «Не
сохранять».
9. Грузим на 100sp
В закупке, в которуюнадо грузить файл,
нажимаем Импорт.
Если такого нет, то
для начала надо
включить режим
сотрудника в
профиле.
10. Грузим закупку #1
Выбираем файл, который мы сохранили как CSV. Нажимаем Импортировать.Ждем, когда закончится импорт и проверяем сколько загрузилось артикулов.
11. Грузим закупку #2
Сверяем количествозагруженных на сайт артов с
количеством артикулов в файле.
12. Грузим закупку #3
13. Редактируем коллекции
Нажимаем правой кнопкой на «Изменить» накаждой коллекции по очереди и выбираем
«Открыть ссылку в новой вкладке»
14. Проставляем категории в коллекции
Выбираем подкатегорию товара. ДоЧтобы проставить категорию на коллекцию,
нажимаем «Изменить» в самой коллекции.
конца не щелкаем. Если это обувь или
одежда, то просто выбираем для кого.
15. Проставляем категорию в товарах
Проставляем категорию вЧтобы проставить категорию на всетоварах
Нажимаем «Категория» и выбираем до конца
товары, ставим галочку, чтобы
выбрать все арты в коллекции
категорию товара. Далее нажимаем на зеленую
кнопку «Задать категорию». Если она не
нажимается, значит категория не выбрана до конца.
16. Грузим картинки
Чтобы загрузить фото, нажимаем«Мультизагрузка фото» в коллекции.
Выбираем все фото, которые надо
загрузить и ждем конца загрузки,
после чего нажимаем сохранить.
17. Заставки для коллекций
У каждой коллекции должно быть своё красивое фото назаставке. Его можно выбрать пока делаем закупку
(сохранить отдельно для каждой коллекции заглавное фото).
Чтобы поменять фото на заставке коллекции, нажимаем на
карандашик на главном изображении (показано снизу).
Заставки для
коллекций
18. Добавляем группы
В каждой закупке каждую коллекциюнеобходимо привязать к группе товаров. Это
может быть одна группа, две и более.
Смотря как вы поделите товары.
Пример групп.
19. Добавляем группы #2
Как добавить каждую коллекцию всвою группу.
В каждой группе должно быть число коллекций
кратное 3, т.е. 3, 6, 9, 12 и т.д. Потому что в каждой
строчке на сайте по 3 коллекции и чтобы не было
пустых мест, делим коллекции на группы кратно 3.
20. Проверяем закупку
Перед тем как скинуть закупку,проверяем ее на ошибки. На странице
закупки есть Помощник оформления
закупок. Если есть товары без
изображений или категорий, он на это
укажет.



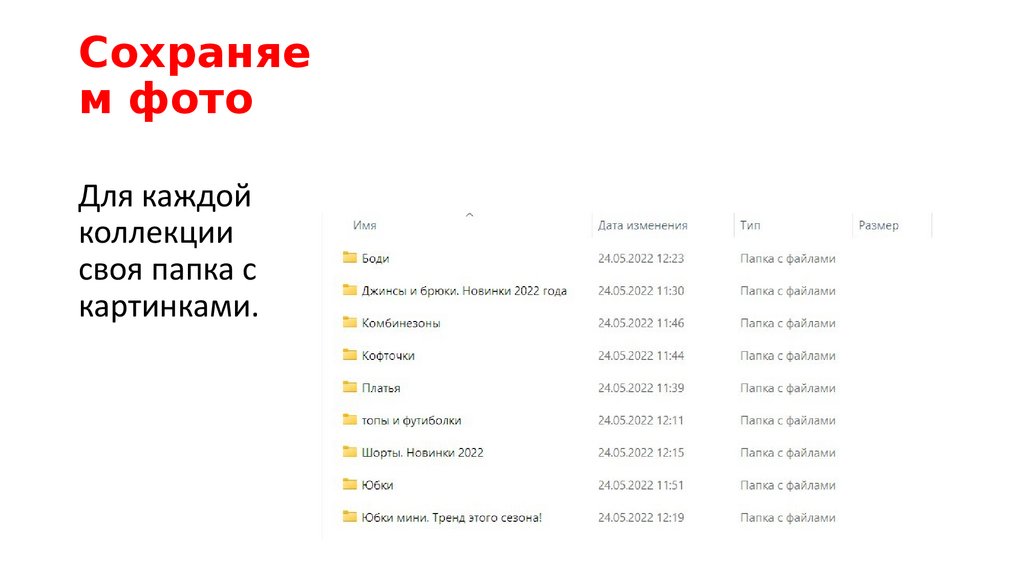

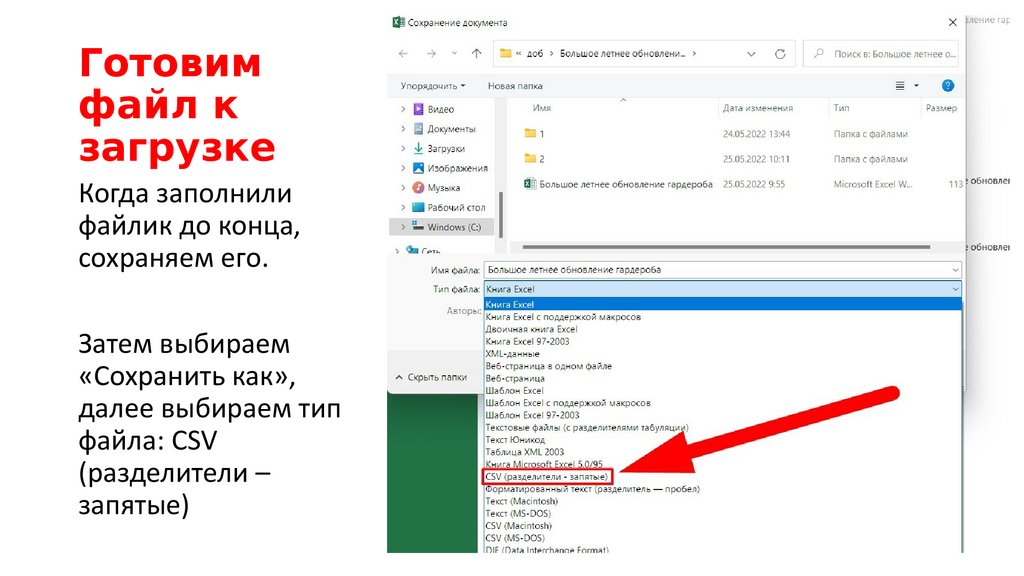

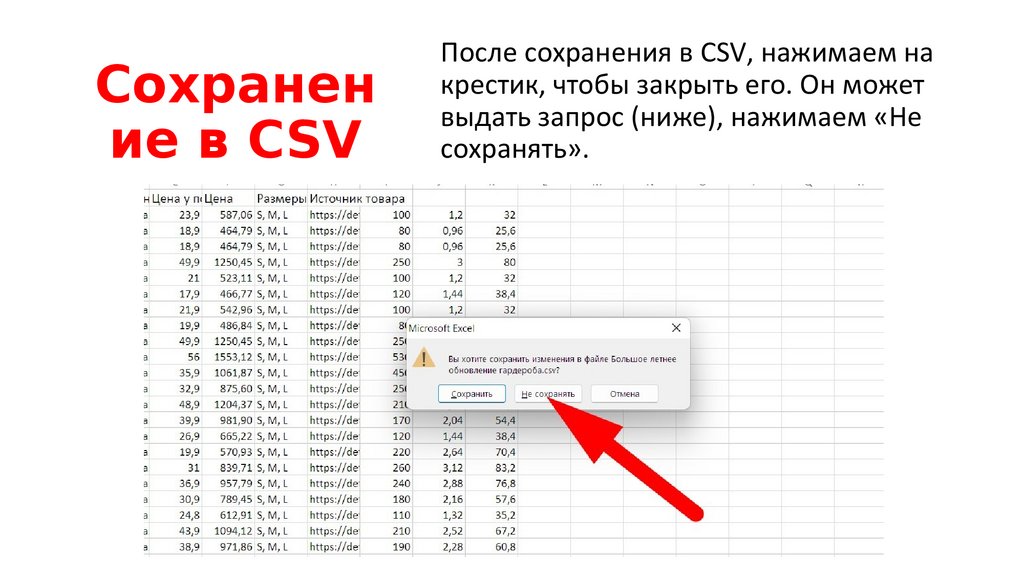
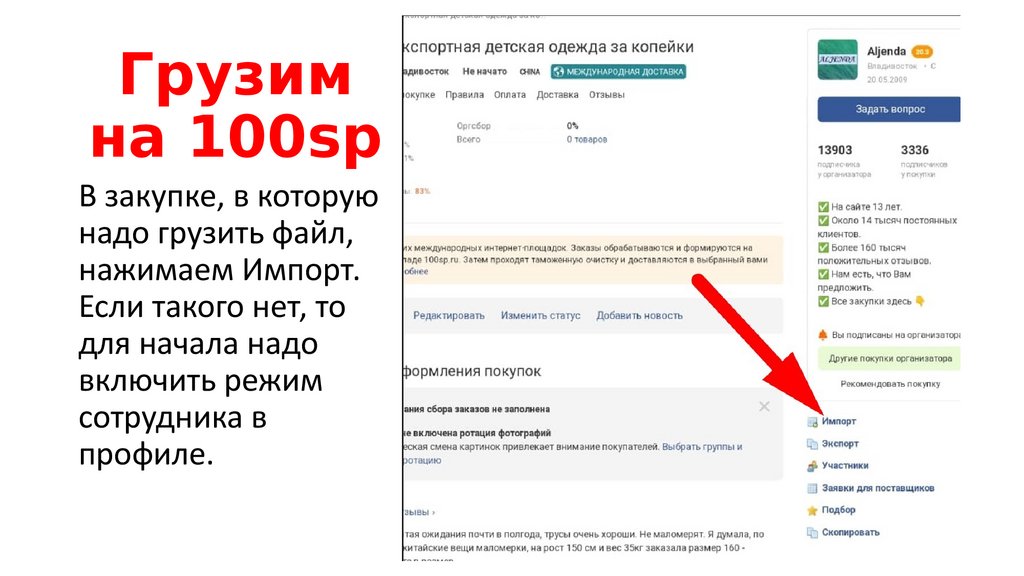
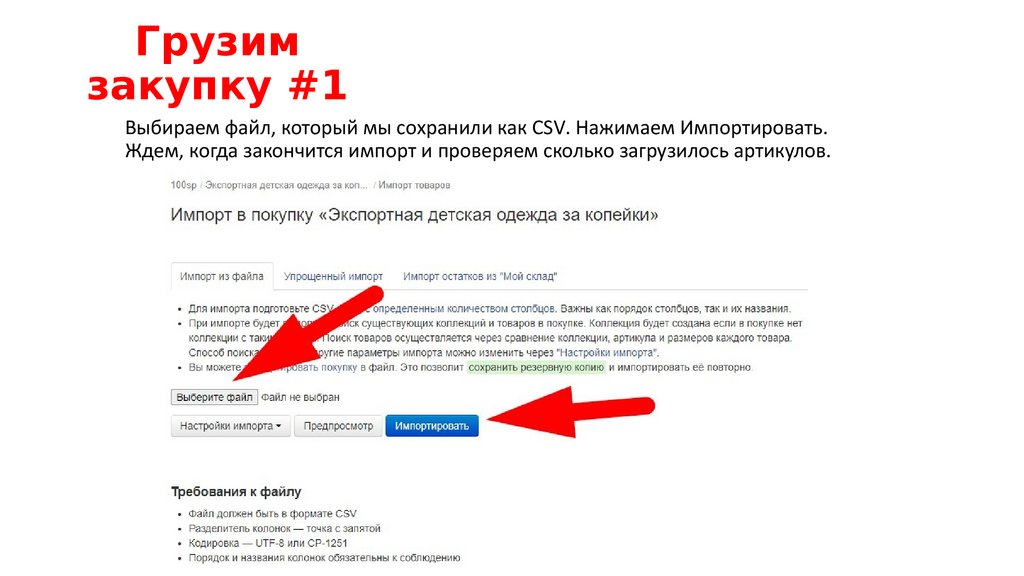



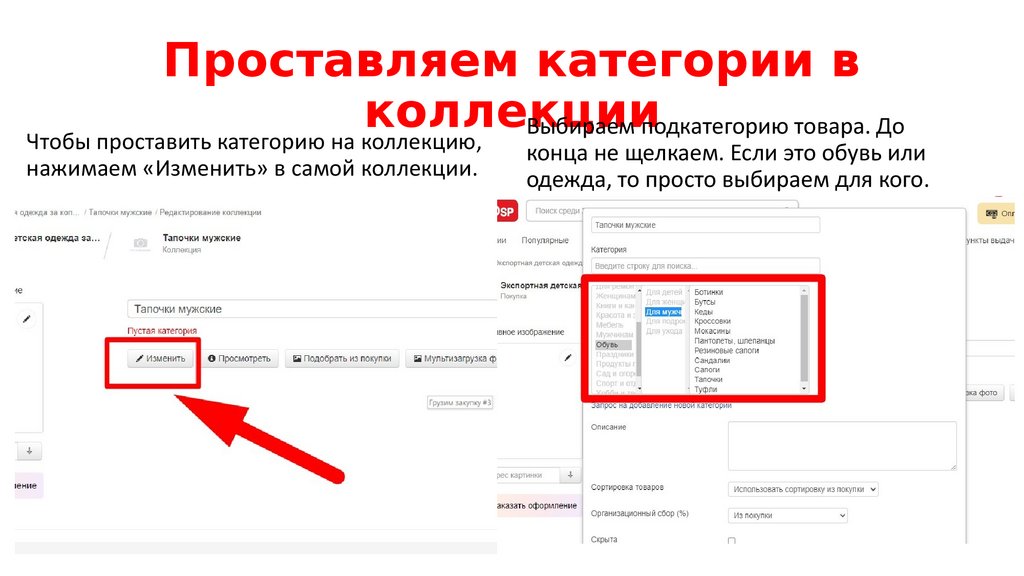
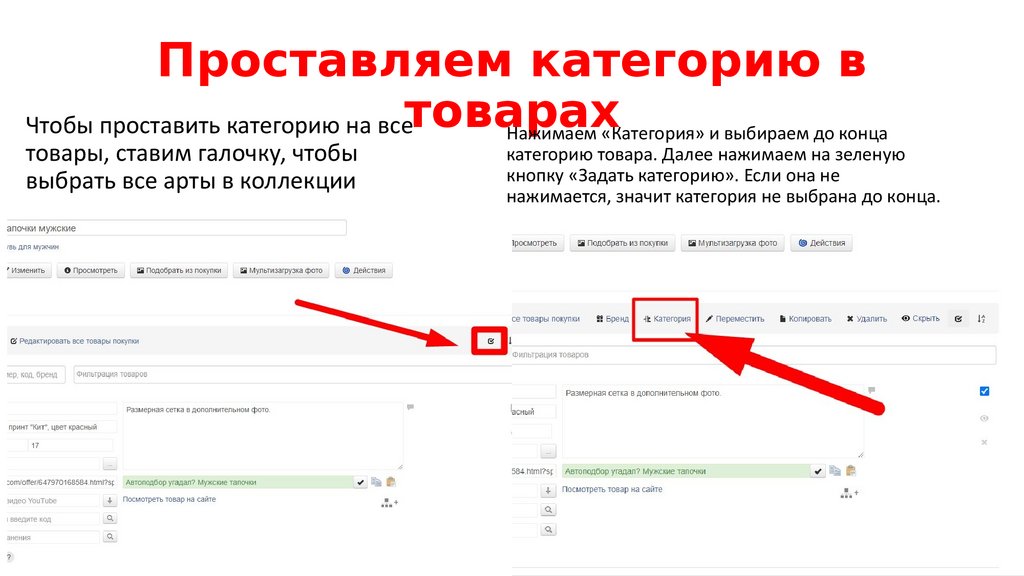


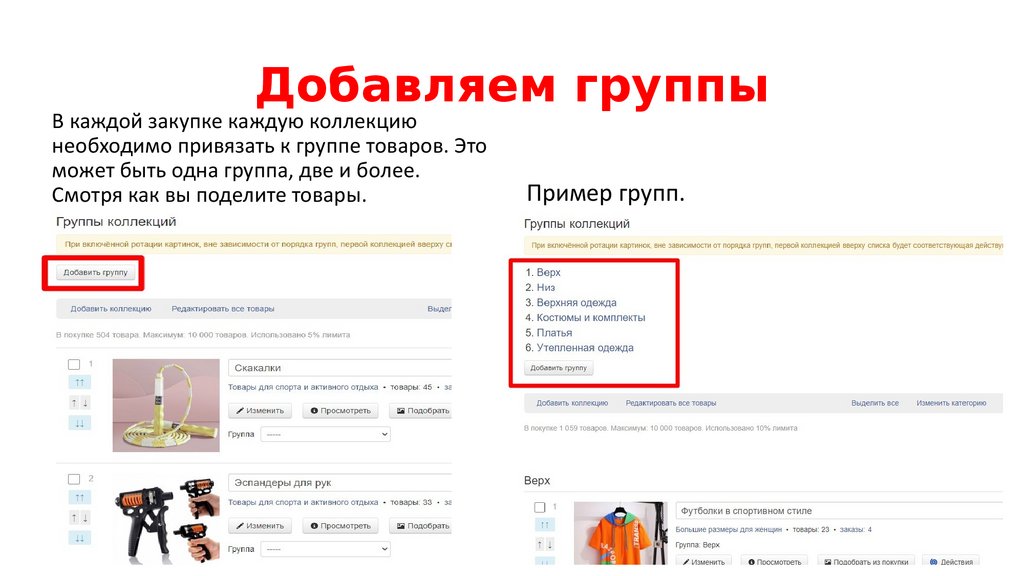
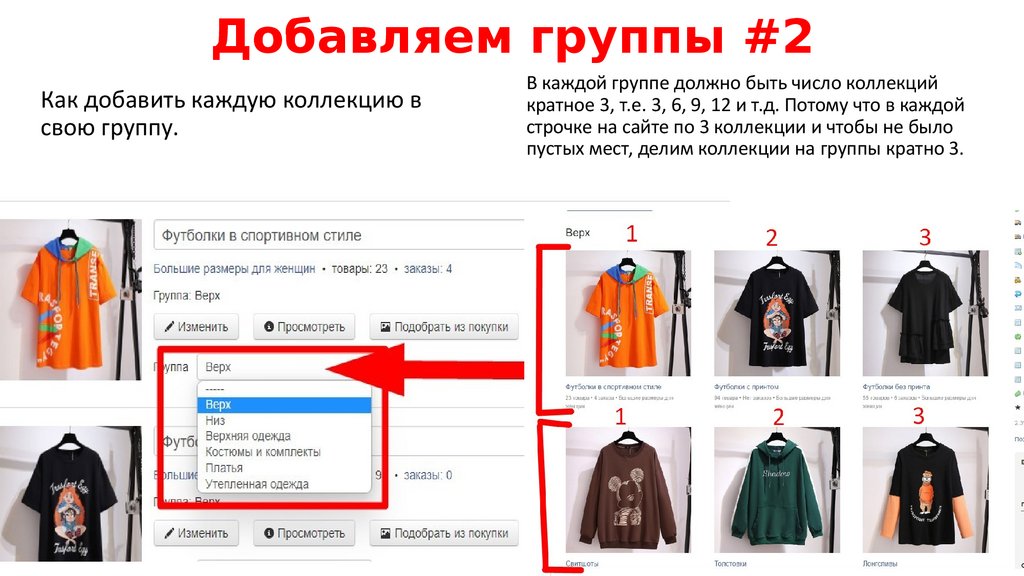
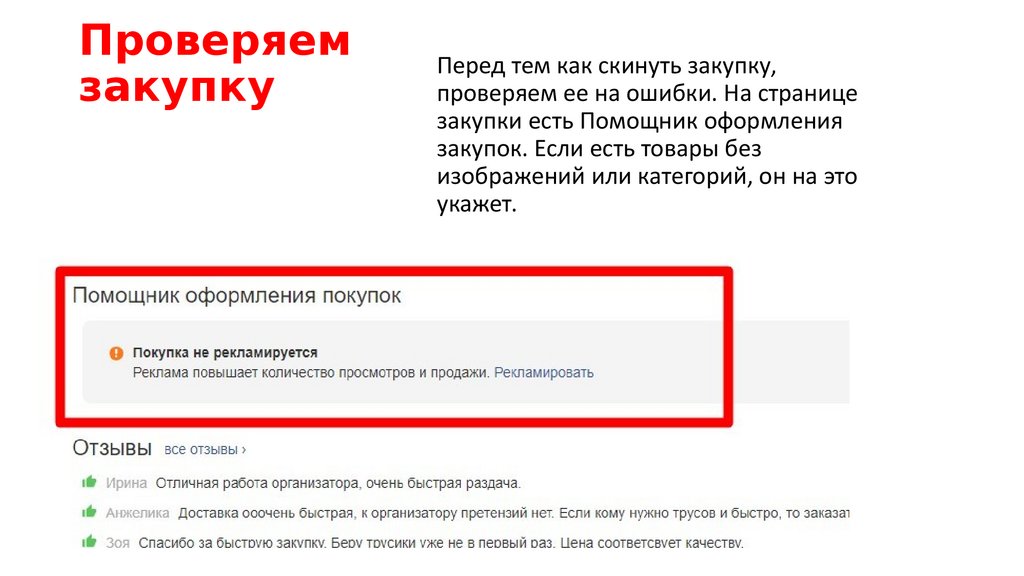
 Интернет
Интернет








