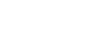Похожие презентации:
Создание курса в СДО Moodle
1. Краткое руководство по созданию курса в СДО Moodle http://school.covenok.ru
Краткое руководство посозданию курса
в СДО Moodle
http://school.covenok.ru
2. Система дистанционного обучения (СДО) MOODLE, с 2002г. в свободном доступе
Система дистанционного обучения (СДО)MOODLE, с 2002г. в свободном доступе
MOODLE =
Модульная ОбъектноОриентированная
Динамическая
Обучающая Среда
.
АВТОР
австралиец
Мартин
Доуджиамос
Modular
Object-Oriented
Dynamic Learning
Environment
300
программистовразработчиков
70 000
образовательных порталов
на 70 языках в 200 странах мира
Более 3 000 000
зарегистрированных
пользователей
Официальный сайт Moodle
http://www.moodle.org
3. Основные принципы
Основные принципыДоступность: можно работать из разных мест (локально и дистанционно,
из учебного класса, с рабочего места или из дома);
людям разного образовательного уровня,
разных физических возможностей (включая инвалидов);
Гибкость: большой выбор различных элементов и ресурсов в системе
позволяет применять в зависимости от задач создателя курса и
преподавателятьютора.
Долговечность и многократность: легко вносить изменения без
перепрограммирования, архивировать и без перепроектирования
переносить из одной версии оболочки в другую; возможно многократное
использование компонентов системы.
Простой и удобный интерфейс позволяет любому учителю создать свой
курс, для работы достаточно базового уровня компьютерной грамотности.
СДО Moodle проектировалась в соответствии с современными
педагогическими требованиями: с опорой на принципы и методы
личностнодеятельностного обучения, личностную направленность,
индивидуализацию обучения и критическую рефлексию.
4. Что позволяет MOODLE?
Что позволяет MOODLE?создать эффективный ресурс для организации
самостоятельной работы учащихся;
организовать обучение по любой технологии ДО;
создавать «мобильные» курсы различной
направленности…;
управлять сложными проектами;
управлять учебной деятельностью, отслеживать
доступ к курсам, контролировать успеваемость…;
пересылать содержимое в различных форматах.
5. Инструменты MOODLE
Инструменты MOODLEЭлектронные лекции с технологией “обратной
связи”.
Тестовый контроль (10 типов вопросов;
контрольный/обучающий режим; ограничение
времени, попыток; перемешивание вопросов;
случайная выборка).
Традиционные задания 4х типов.
Средства коммуникации (чат, форум).
Инструменты совместной работы – WIKI.
Глоссарий.
Простые вебстраницы.
Ссылки на вебсайты, размещение файлов
различного содержимого.
6. Дополнительные возможности
Дополнительные возможностиМассовая рассылка уведомлений.
Виртуальные классные комнаты или
видеоконференции.
Использование блога.
Организация работы в малых группах
сотрудничества.
Электронный портфолио.
7. Описание интерфейса
Описание интерфейса8. Панель навигации
Панель навигацииНа панели видно, в каком разделе курса Вы сейчас находитесь
(последнее название), и можно перейти к любому
вышестоящему разделу сайта (нажать на название нужного
раздела).
Место открытого
элемента (номер
модуля)
Конкретный элемент,
который сейчас открыт
Название курса
Главная страница сайта
9.
ЗначкииконкиСкрытие элемента от
учеников
Изменение названия
Перемещение вправо-влево,
вверх-вниз
Редактирование
Удаление
Дублирование
Создание групп
Переназначение ролей
10. Блок «Настройки»
Блок «Настройки»Нажать, чтобы внести
изменения в содержимое
курса
Общий табель успеваемости
на курсе
Удаление оценок и др.
действий студентов
Изменение названия
курса, количества
тем, вставка кодового
слова к курсу
Список участников курса
Разделы для архивации и
переноса материалов из
курса на курс
Банк вопросов для всего
курса
Просмотр курса в роли
ученика
Переход на личную страницу
11. Основные ресурсы и элементы курса
Основные ресурсы и элементы курсаэто содержимое курса (контент), т.е. материалы для изучения и
проверки, которые учитель размещает в разделах курса
12.
Выбравнужный
элемент или
ресурс,
справа
появляется о
нем справка
13. Как наполнять дистанционный курс
Как наполнятьдистанционный курс
14. Первое действие – нажать справа вверху «Режим редактирования»
Первое действие – нажать справа вверху«Режим редактирования»
Появится вкладка
«+ Добавить элемент или ресурс»
Последовательно выбираем нужные
элементы и ресурсы и заполняем их
содержимым…
15.
Основные ресурсыэто разделы курса для размещения
теоретических материалов (учебных,
справочных, дополнительных)
ПОЯСНЕНИЕ - текст, который будет виден целиком в разделе
учебного курса (используется для размещения названия курса,
тем, кратких сведений).
СТРАНИЦА – размещение лекционных или учебно-методических
материалов в виде Интернет-страницы.
ГИПЕРССЫЛКА – ссылка на дополнительные материалы к теме:
внешний ресурс (веб-сайт) из Интернета
ФАЙЛ – ссылка на документы из файлового хранилища курса
(текстовые документы, html-страницы, презентации, аудио-,
видеофайлы, фотографии и т.д.).
16. Как создать пояснение
Как создать пояснение1. Выбрать из ресурсов пояснение
2. Откроется страница: заполните текст
пояснения (для наглядности используйте
цветной шрифт или заливку, увеличьте размер
шрифта и т.д.) и сохраните.
3. Чтобы изменить пояснение, на
странице курса рядом с названием
нажмите значок редактирования
17. Как создать страницу
Как создать страницу1.Выбрать в ресурсах страницу
2. Откроется страница: заполнить
текст в полях, помеченных
красным и *: название, описание,
содержание страницы
3. Вносим название
В поле пишем аннотацию или план
4. Размещаем сам
материал в пустом поле,
если нужно вставляем
картинки, таблицы и т.д.
6. Чтобы потом изменить, на
странице курса рядом с названием
также нажмите значок
редактирования
5. Нажимаем, чтобы
сохранилось
18.
1.Выбрать в ресурсах ФайлКак создать ссылку на файл
2. Откроется страница:
заполнить название и
поле «Описание»
3. Нажимаем
«Добавить» и
закачиваем стандартно
через окно обзора –
Название файла
появляется в латинице
4. Нажимаем внизу, чтобы
сохранилось
19.
Как создать гиперссылку1.Выбрать в ресурсах Гиперссылка
2. Откроется страница: заполнить
название и поле «Описание»
3. В адресе впечатываем адрес
сайта
3. В отображении выбираем в новом окне
4. Нажимаем внизу, чтобы
сохранилось
20.
Элементы курсаЭто интерактивные средства для проверки
уровня знаний учеников, для выполнения
совместных заданий, для общения и т.д.
Для всех элементов курса возможно оценивание
(оценки можно просмотреть на странице оценок
курса).
ЗАДАНИЯ – задача учителя, которая выполняется учащимся в
заданном формате.
ТЕСТЫ с различным набором вопросов (в закрытой форме
(множественный выбор), с выбором верно/неверно, на
соответствие, предполагать короткий текстовый ответ, числовой
или вычисляемый ответ). Все вопросы хранятся в банке
вопросов курса (базе данных) и могут быть впоследствии
использованы снова в этом же курсе (или в других).
21. Как создать элемент в курсе:
Как создать элемент в курсе:1. Включить редактирование.
2. Выбрать нужный элемент →
3. На открывшейся странице заполнить ВСЕ поля,
отмеченные КРАСНЫМ и звездочкой (*).
4. Напротив каждого раздела есть справка,
поясняющая его назначение значок «?»
5. Внизу страницы нажать сохранить
22. Как создать задание
Как создать заданиеОткроется страница: вписать
название, в описании сформулировать задачу для
ученика и указать способ
размещения ответа
Заполнить нужные
графы:
определить срок для
выполнения задания,
количество попыток,
отправлять ли вам
письма-уведомления о
выполнении задания и
др. установки
Указать шкалу оценок
Внизу нажать, чтобы
сохранить
23.
Тест(вид страницы вступления)
Нажать, чтобы
просмотреть
результаты теста
Вступление к тесту
Если преподаватель
ограничил время
прохождения теста, здесь
будет указано
Просмотр вопросов
Переход в банк
вопросов
(редактирование/
добавление
вопросов
Фиксируется, сколько
попыток уже было сделано
студентами.
Если тест уже выполнялся
студентами, добавить или
изменить вопросы нельзя.
Изменить вопросы можно
только после удаления
результатов тестирования.
24. Вид страницы с вопросами теста
Вид страницы с вопросами тестаТип вопроса
«На
соответствие»
Тип вопроса «В
закрытой форме
(множественный
выбор)»
Тип вопроса
«Верно/неверно»
Тип вопроса
«Короткий ответ»
Чтобы попытка для студента
была засчитана, он должен
нажать на завершение
25. КАК СОЗДАВАТЬ ТЕСТ
КАК СОЗДАВАТЬ ТЕСТСоздаем ВОПРОСЫ: в блоке управления
открываем раздел «Вопросы».
2. На следующей странице выбираем
нужный тип вопроса и заполняем ее*.
26. Основные типы вопросов
Основные типы вопросовВ закрытой форме (множественный выбор): с одним
правильным ответом и несколькими.
Вопрос на соответствие.
Верно/неверно.
Короткий/числовой ответ (вставить пропущенное слово или
цифру).
27. Вопрос «Верно/неверно»
Вопрос «Верно/неверно»Пишем сам
вопрос, начиная
со слов: «Верно
ли, что…»
Вносим название
вопроса, например:
вопрос 1, тема 1
или 1.1
Выбираем, какой ответ
правильный: «верно» или
«неверно»
Сохраняем
Поля для комментариев можно оставить пустыми
28. Вопрос «В закрытой форме» (множественный выбор)
Вопрос «В закрытой форме»(множественный выбор)
Вносим название
вопроса, например:
вопрос 2, тема 1
или 1.2
Вносим саму
формулировку
вопроса
Выбираем, сколько
правильных ответов
предусмотрено
Если нужно, чтобы
варианты ответов
каждый раз
перемешивались,
отмечаем здесь
Выставляем, как
лучше нумеровать
варианты ответов
29. Вопрос «В закрытой форме» (множественный выбор)
Вопрос «В закрытой форме»(множественный выбор)
Вносим
варианты
ответов.
Если ответ
неправильный,
оставляем
«Пусто»
В КАЖДУЮ
ЯЧЕЙКУ ПО
ОДНОМУ!!!
Сумма
правильных
ответов должна
быть 100%
Если ответ
правильный,
выбираем
«100%» или по
50% на каждый
правильный
ответ
Сохраняем
30. Вопрос на соответствие
Вопрос на соответствиеВносим название
вопроса, например:
вопрос 3, тема 1
или 1.3
Пишем
формулировку
задачи начиная
со слов,
например:
«Подберите
правильно
соответствие
автора и
произведения»
или короче:
«Подберите
соответствие»
Заполняем минимум
3 варианта
вопросов(ответов).
Важно подбирать
разные, но
родственные
понятия
В вопросе
вносим
название, в
ответе –
правильное ему
соответствие,
например: Лев
Толстой и
«Война и мир»
Сохраняем
31. Короткий ответ
Короткий ответВносим название
вопроса, например:
вопрос 4, тема 1
или 1.4
Вносим
содержание в
форме вопроса
например: «Наука
о воспитании и
обучении – это
…?»
Вносим
правильный
ответ и
указываем
100%
Если для
правильности
ответа неважна
заглавная или
строчная буква,
регистр не
меняем
Сохраняем
32. Создаем элемент курса «Тест»
Создаем элемент курса «Тест»Заполняем станицу
с установками
(вносим название,
вступление; если
нужно,
устанавливаем
сроки, время
попытки, режим
прохождения,
комментарии к
оценке и т.д.
Внизу нажимаем
«Сохранить и
показать»)
33. Добавляем вопросы из банка в тест
Добавляем вопросы из банка в тестВопросы не
добавлены
Вопрос добавлен.
Меняем шкалу оценок
и сохраняем
Отмечаем и нажимаем
«Добавить в тест»
Отмечаем нужные
вопросы в пустых
квадратах и
нажимаем «Добавить
в тест»

































 Интернет
Интернет Образование
Образование