Похожие презентации:
Назначение текстовых процессоров. Правила ввода текста (лекция)
1.
ИнформатикаЛекция: Назначение текстовых процессоров.
Правила ввода текста.
Выделение и копирование фрагментов текста.
2.
Назначение текстовых процессоров.Текстовый процессор (редактор) – это
комплекс программ, предназначенных для
ввода с клавиатуры текста и его дальнейшего
редактирования.
3.
Текстовыйпроцессор
отличается
от
текстового
редактора
более
широкими
функциональными возможностями, в числе
которых:
1. Настраиваемое пользовательское меню;
2. Использование контекстного меню;
3. Сопровождение
текста
таблицами
и
проведение в них простейших расчетов;
4. Вставка графических объектов или создание
рисунков
с
помощью
встроенных
инструментов;
5. Вставка формул;
4.
Текстовыйпроцессор
отличается
от
текстового
редактора
более
широкими
функциональными возможностями, в числе
которых:
6. Оформление текста списками, буквицами;
7. Автоматическая расстановка номеров страниц,
создание сносок, алфавитного указателя и
оглавления;
8. Автоматический
перенос
слов,
не
помещающихся в строке, с разбиением их по
правилам орфографии и многое другое.
5.
Формат файла определяет способ хранения текста в файле.Виды форматов:
• TXT (только текст) – универсальный, текст без форматирования
• RTF – Универсальный, сохраняет форматирование, используется во
многих приложениях, большой информационный объем.
• DOC – оригинальный, версия Word. Кодировка Unicode.
• DOCX – оригинальный, версия Word 2007.
• HTM, HTML – формат хранения web-страниц.
• LX – формат отечественного редактора Лексикон
6.
Текстовый процессор WORDWORD - это приложение Windows,
предназначенное для создания, просмотра,
модификации и печати текстовых документов.
WORD - одна из самых совершенный
программ в классе текстовых процессоров,
которая предусматривает выполнение сотен
операций над текстовой и графической
информацией. С помощью WORD можно быстро
и с высоким качеством подготовить любой
документ - от простой записки до оригиналмакета сложного издания.
7.
Возможности WORD1. WORD дает возможность выполнять все без
исключения традиционные операции над текстом,
предусмотренные
в
современной
компьютерной
технологии:
• набор и модификация неформатированной алфавитноцифровой информации;
• форматирование символов с применением множества
шрифтов разнообразных стилей и размеров;
• форматирование страниц (включая колонтитулы и
сноски);
• форматирование документа в целом (автоматическое
составление оглавления и разнообразных указателей);
• проверка правописания, подбор синонимов и
автоматический перенос слов.
8.
Возможности WORD2. В процессоре WORD реализованы
возможности новейшей технологии связывания и
встраивания
объектов,
которая
позволяет
включать в документ текстовые фрагменты,
таблицы, иллюстрации, подготовленные в других
приложениях Windows. Встроенные объекты
можно
редактировать
средствами
этих
приложений.
9.
Возможности WORD3. WORD - одна из первых общедоступных
программ, которая позволяет выполнять многие
операци
верстки,
свойственные
профессиональным издательским системам, и
готовтить полноценные оригинал-макеты для
последующего тиражирования в типографии.
10.
Возможности WORD4. WORD - это уникальная коллекция
оригинальных
технологических
решений.Среди таких решений - система
готовых шаблонов и стилей оформления,
изящные приемы создания и модификации
таблиц, функции автотекста и автокоррекции,
форматная кисть, пользовательские панели
инструментов и другие.
11.
• Символ – минимальная единица текстовой информации.• Слово – произвольная последовательность символов,
ограниченная с обоих концов служебными символами.
• Служебные символы – это пробел, точка, запятая, дефис и
т.д.
• Строка – произвольная последовательность символов между
левой и правой границей абзаца.
• Предложение – произвольная последовательность символов
между двумя точками.
• Абзац - произвольная последовательность символов,
замкнутая символом «возврат строки"( ENTER). Абзац
всегда начинается с новой строки. Word рассматривает абзац
как одну длинную строку, размещая набранные слова в
строке страницы и перенося слово на новую строку, если оно
не уместилось в текущей.
12.
Объекты печатного издания• Для того, чтобы приступить к работе с текстовым процессором,
необходимо овладеть простыми алгоритмами работы с различными
объектами: текстами, символами, абзацами таблицами,
иллюстрациями. Прежде всего выясним, с какими объектами мы
будем работать в процессе создания текстового документа. Как и в
других приложениях Microsoft Office, здесь можно выделить две
основные группы объектов: Документы и Инструменты.
Объект Документ
Объект Текст
Объект Рисунок
Объект Фигурный текст
Объект Таблица
Объект Диаграмма
Классификация объектов, составляющих документ
• Каждый объект имеет свои свойства.
13.
• С помощью инструментов мы производим различные операции над документами.Так, оперируя различными символами, можно ввести текст, придать ему
необходимый вид, расположить на странице. Выполняя операции с фигурным
текстом, можно оформить красивый заголовок на титульном листе. Операции с
рисунками позволяют украсить внешний вид вашего документа и сделать его
содержание более понятным.
Объект Инструмент
Объект Меню
Объект Главное меню
Объект Панель
Объект Контекстное меню
Классификация инструментов
14.
Запуск и завершение работы WORDПрограмма WORD обычно находится в
главном меню (меню Пуск Программы). Кроме того, ярлык
программы часто помещают на
рабочий стол. Вы запускаете
программу стандартным способом двойным щелчком по ее пиктограмме.
Вы завершаете программу любым из
стандартных способов (кнопка
закрытия окна, кнопка Office – Выход
из Word. Если в момент закрытия окна
WORD обнаружит, что вы внесли
изменения в документ, но не сохранили
его в файле, на экран поступит
диалоговое окно. Вы можете сохранить
изменения в файле (ответ Да), не
сохранять изменения (Нет), или
продолжить редактирование (Отмена).
15.
Окно программы• Запуск программы: Пуск - Все программы Office Word 2007
Окно Word похоже на окна других приложений
Microsoft Office - Microsoft
16.
Программное окно WORDПанель
Меню
Строка
заголовка
Кнопки управления
программным окном
WORD
Полоса
прокрутки
Горизонтальная
линейка
Рабочая область
Вертикальная
линейка
Строка
состояния
Кнопки выбора
режима
отображения
Масштаб
рабочей
области
17.
Масштаб• Для просмотра документа в WORD можно
использовать различный масштаб. Для этого
можно открыть панель инструментов Вид
диалоговое
окно
Масштаб,
или
воспользоваться бегунком Масштаба в
нижнем правом углу окна документа.
• Масштаб выбирают в зависимости от того,
нужно просмотреть несколько страниц
сразу, или одну страницу документа;
страницу целиком, или ее фрагмент.
18.
Установка параметров страницыНа первом этапе работы с печатным изданием надо
установить параметры его страниц. К ним относятся
размер и ориентация листа, величина полей,
расстояние от колонтитулов дол верхнего и нижнего
краев страницы. Установленные параметры могут
быть изменены в процессе работы над изданием.
При выборе размера страницы ориентируйтесь на
печатающее устройство. Так, лист формата А4 можно
распечатать на любом из современных принтеров,
тогда как формат А3 поддерживается только
специальными
модификациями
принтеров.
Ориентация страницы может быть выбрана книжная и
альбомная.
19.
Установка параметров страницыПри установке величины полей прежде всего
необходимо определить, односторонняя или
двухсторонняя печать будет использоваться. При
односторонней печати содержимое печатного
издания располагается только на одной стороне
печатного листа (при печати докладов, рефератов,
диссертаций и т.п.). В этом случае различают
верхнее, нижнее, левое и правое поля. При
подготовке журнальных и книжных изданий
используется
двухсторонняя
печать.
Здесь
различают так называемые зеркальные поля, а
также вместо левого и правого полей используют
понятия внутренних и внешних полей.
20.
Установка параметров страницы• Для установки параметров страницы
используют панель инструментов Разметка
страницы команда Параметры страницы.
• В этом окне 4 раздела: Поля, Бумага, Макет
и Сетка документа.
• Размер и вид полей, а также ориентация
бумаги устанавливаются в разделе Поля.
Размер бумаги устанавливаются в разделе
Бумага. Положение колонтитулов в разделе
Макет.
21.
Установкапараметров страницы:
Действие
Установка
размеров
и ориентации
страницы
Установка
величины
полей
Алгоритм
1. Выбрать раздел Размер бумаги диалогового окна
Параметры страницы.
2. В раскрывающемся списке Размер
бумаги выбрать нужный размер.
3. С помощью переключателей Ориентация
установить необходимую
ориентацию страницы.
1. Выбрать раздел Поля диалогового окна
Параметры страницы.
2. В случае двухсторонней печати установить
флажок Зеркальные поля.
3. Установить размер полей с помощью
соответствующих счетчиков.
4. Установить размер поля для переплета с
помощью счетчика Переплет.
5. Установить расстояние от краев страницы
до колонтитулов с помощью соответствующих
счетчиков.
22.
Режимы отображения документаРедактор Microsoft Word позволяет просматривать документ в различных
режимах:
Обычный – наиболее удобный для выполнения большинства операций;
Электронный документ – наиболее удобен для чтения документа с экрана:
слева появляется структура документа, с помощью которой можно быстро
передвигаться по документу;
Разметка страниц – отображает документ в точном соответствии с тем, как
он будет выведен на печать; в этом режиме удобно работать с колонтитулами,
фреймами и многоколонной версткой документа; только в этом режиме
отображается вертикальная координатная линейка;
Структура – предназначен для работы со структурой документа, позволяет
показывать и скрывать текст и заголовки различной глубины вложенности;
Главный документ – используется в случае, когда основной документ следует
разделить на части и представить его в виде нескольких поддокументов.
Переход между режимами осуществляется с помощью соответствующих
команд панели Вид или кнопок, расположенных справа от горизонтальной
полосы прокрутки
23.
Сохранение документа• Для
сохранности
документа
необходимо
вызывать команду
Сохранить (нажав
кнопку Office) или
щелкнуть кнопку
• При
первом
сохранении
появится
диалоговое
окно
Сохранение
документа.
24.
В полеПапка следует выбрать диск, в поле,
расположенном ниже – папку, в которой необходимо
сохранить документ. В поле Тип файла – формат, в
котором будет сохранен документ. В поле Имя файла –
ввести имя файла документа и щелкнуть кнопку
Сохранить.
При
повторном
сохранении
диалоговое
окно
Сохранение документа не выводится, документ
автоматически сохраняется в том же файле. Чтобы
сохранить документ под другим именем или в другой
папке, следует в меню Файл выбрать команду
Сохранить как, после чего появляется окно
Сохранение документа.
25.
Этапы работы с текстом:• Набор текста.
• Корректировка текста.
• Форматирование текста.
• Редактирование текста.
26.
Ввод текстаКурсор указывает место, в которое будет вводиться
текст.
Достигнув
края
страницы,
курсор
автоматически переходит в начало следующей строки.
Для перехода в начало следующего абзаца следует
нажать Enter.
Существует два режима ввода текста – вставки и
замены. В режиме вставки при вводе новых
символов, текст, содержащийся в документе,
перемещается вправо от места ввода. В режиме
замены
старый
текст
заменяется
новым.
Переключение между режимами осуществляется
нажатием клавиши Insert
27.
Выделение фрагмента текстаПрежде чем выполнить какую-нибудь операцию над фрагментом текста, его необходимо
выделить одним из следующих способов:
установить указатель мыши в левое поле (он превратится в стрелку, направленную
вправо), при нажатии клавиши мыши выделится одна строка, при двойном нажатии –
абзац, при тройном – весь документ;
установить указатель мыши в левое поле напротив первой строки фрагмента, нажать
клавишу мыши и, не отпуская ее, растянуть выделение на весь фрагмент;
установить указатель мыши в начале фрагмента, нажать клавишу мыши и, не отпуская
ее, растянуть выделение на весь фрагмент;
для выделения одного слова достаточно дважды щелкнуть на нем мышью;
для выделения одного абзаца можно сделать в нем тройной щелчок;
для выделения одного предложения следует нажать клавишу Ctrl и щелкнуть мышью в
предложении;
для выделения всего текста следует нажать клавишу Ctrl и щелкнуть мышью в левом
поле;
чтобы выделить фрагмент текста с помощью клавиатуры, необходимо установить
курсор в начало или конец фрагмента и, нажав клавишу Shift, клавишами управления
курсором растянуть выделение на весь фрагмент.
Снять выделение можно щелчком мыши в любом месте текста. При выделении нового
фрагмента предыдущее выделение снимается.
28.
Редактирование текстаСимвол справа от курсора удаляется клавишей Delete, символ слева от
курсора – клавишей Backspace. Для удаления фрагмента текста следует
выделить его и нажать клавишу Delete. Если выделить фрагмент текста и
набрать на клавиатуре новый текст, он вставится вместо выделенного
фрагмента.
Чтобы разделить абзац на два, необходимо установить курсор в
предполагаемый конец первого абзаца и нажать клавишу Enter.
Собрать два абзаца в один можно двумя способами:
установить курсор за последним символом первого абзаца и нажать
клавишу Delete;
установить курсор перед первым символом второго абзаца и нажать
клавишу Backspace.
При нажатии клавиши Enter в текущую позицию курсора вставляется
непечатаемый символ ¶. Для включения/ отключения режима просмотра
непечатаемых символов используется кнопка . Непечатаемые символы
удаляются как обычные, клавишами Delete и Backspace.
29.
Работа с фрагментами текстаКопирование текста
Для копирования фрагмента текста необходимо:
выделить фрагмент текста;
щелкнуть кнопку или выбрать в меню Правка команду Копировать;
установить курсор в место, куда следует вставить фрагмент;
щелкнуть кнопку или выбрать в меню Правка команду Вставить.
Перемещение текста
Для перемещения фрагмента текста необходимо:
выделить фрагмент текста;
щелкнуть кнопку или выбрать в меню Правка команду Вырезать;
установить курсор в место, куда следует вставить фрагмент;
щелкнуть кнопку или выбрать в меню Правка команду Вставить.
Переместить фрагмент текста можно следующим способом:
выделить фрагмент текста;
перетянуть выделение в нужное место.
Если при перетягивании выделения держать нажатой клавишу Ctrl (при этом
возле указателя мыши появится знак + ), то фрагмент будет скопирован.
30.
Схема алгоритма работы с фрагментами текстаВыделить
Удалить
Копировать
Вырезать
Выбрать место вставки
Вставить
Перетащить
31.
ОперацияСпособ выполнения
Меню
Удаление
Панель
инструментов
Клавиатура
Перетаскивание
Delete
Правка – Копировать
При нажатой
клавише Ctrl
Вырезка
Правка – Вырезать
Вставка
Правка – Вставить
Простое
перетаскивание
равносильно
вырезке с
последующей
вставкой
Копирование
32.
Редактирование текста.Операции
редактирования
(правки)
позволяют
изменить уже существующий электронный документ
путем добавления или удаления его фрагментов,
перестановки частей документа, слияния нескольких
документов в один или, наоборот, разбиения единого
документа на несколько более мелких. Ввод и
редактирование текста выполняют параллельно.
Чаще всего приходится стирать ошибочный символ, слово,
строку; заменять один символ на другой; вставлять
пропущенные символы, слова, строки.
33.
Редактирование текстаРедактировать - проверять и исправлять
текст при подготовке к печати.
Редактирование
текста
возможно
осуществлять непосредственно во время
ввода текста. Для этого установлен режим
автоматической проверки орфографии при
вводе. Если необходимо его активировать, то
выбирается команда Правописание на
панели инструментов Рецензирование.
Word автоматически проверяет орфографию и
каждое неверно введенное или неизвестное
слово
автоматически
подчеркивается
волнистой чертой.
Для
исправления
слова
достаточно
установить на нем курсор, нажать правую
клавишу мыши для вызова контекстного
меню,
которое
предложит
варианты
исправления ошибки.
34.
Основные правила ввода текстаПри вводе текста необходимо соблюдать следующие правила.
Во всех современных текстовых редакторах переход на новую
строку в процессе набора текста происходит автоматически.
Окончание абзаца маркируется нажатием клавиши <ENTER>,
позволяющей перейти на новую строку.
Пробел обязателен после знака препинания; перед знаком
препинания пробел не ставится. Для установки специальных
знаков используются следующие комбинации клавиш:
Дефис <->
Неразрывный дефис <Ctrl>+Shift>+<дефис>
Тире <Ctrl>+Shift>+<серый минус>
Неразрывный пробел <Ctrl>+Shift>+<пробел>
35.
Работа с фрагментами текстаФрагмент – это выделенный непрерывный
кусок текста.
Выделение фрагмента
Слово
двойной щелчок по слову
Строка
щелчок на полях слева от строки
Несколько строк
перемещение указателя мыши
(принажатой кнопке) на полях слева
от строки
Произвольный фрагмент
перемещение мыши при нажатой
левой кнопке
Предложение
двойной щелчок внутри предложения
при нажатой клавиши Ctrl
Абзац
тройной щелчок внутри абзаца
Весь текст
Через меню
Выделить все
36.
Выделенный фрагмент можно:удалять;
перемещать;
копировать;
форматировать;
Фрагмент помещается в буфер обмена (специальная область
оперативной памяти компьютера) и хранится там до тех пор,
пока на его место не будет помещен новый фрагмент.
Фрагмент из буфера обмена можно много раз вставлять в
любое место документа.
- кнопка Вырезать (Переместить)
- кнопка Копировать
- кнопка Вставить
Создавать нумерованные и маркированные списки;
Располагать текст в колонки.
37.
Управление курсоромКлавиша
Ctrl+
Ctrl+
Ctrl+
Ctrl+
PgUp
PgDn
Ctrl+PgUp
Ctrl+PgDn
End
Home
Ctrl+Home
Ctrl+End
Перемещение
На одну строку вверх
На одну строку вниз
На одну позицию влево
На одну позицию вправо
На один абзац вверх
На один абзац вниз
На одно слово влево
На одно слово вправо
На один экран вверх
На один экран вниз
В начало предыдущей страницы
В начало следующей страницы
В конец строки
В начало строки
В начало документа
В конец документа
38.
Для грамотного создания текстового документа необходимо задатьпервоначальные настройки документа, чтобы не вносить изменения после
завершения работы над текстом. Это является одним из элементов культуры
информационного труда. Перечислим, что необходимо задавать в первую
очередь:
Ввод текста лучше осуществлять в режиме Разметки.
Задать необходимую ориентацию страницы.
Ввести значение полей.
*Выбрать необходимый шрифт.
39.
Разметка страницы• Чтобы
красиво
разместить
текст
документа на бумаге, необходимо
задать
параметры
страницы,
т.е.
выбрать ее формат, указать размер
верхнего, нижнего, левого и правого
полей текста.
Разметка страницы
Параметры страницы …
40.
Изменить поля можно и вручную.- Наведите указатель мыши на горизонтальную линейку.
- Поставьте его на границу между рабочим пространством
и полем.
- Указатель должен превратиться в
- Нажмите левую кнопку мыши, и не отпуская ее,
измените величину поля на сколько нужно.
41.
Форматирование документа.Форматирование шрифта - изменение параметров
введенных символов.
СИМВОЛ имеет следующие параметры:
гарнитура - вид шрифта;
кегль (размер);
цвет.
Форматирование шрифта выполняется с помощью панели
форматирования или в диалоговом окне форматирования.
Диалоговое окно форматирования шрифта можно вызвать
двумя способами:
1 способ: воспользоваться меню Главная/ Шрифт.
2 способ: щелкнуть правой кнопкой мыши на нужном
слове или выделенном фрагменте.
42.
Форматирование документа.Форматирование абзацев.
Для форматирования одного абзаца его не обязательно выделять.
Достаточно установить курсор в любое место внутри абзаца. Чтобы
применить одинаковое форматирование к нескольким абзацам, их
необходимо предварительно выделить.
Форматирование абзацев, так же как и форматирование символов, может
быть выполнено несколькими способами:
Меню Формат
>
*Абзац
*Границы и
заливка
*Табуляция
*Стиль
Кнопки панелей
Форматирования,
Таблицы и
границы,
Форматная кисть
Контекстное меню
Абзац, Список
Масштабная
линейка
43.
Форматирование символаКоманда меню: ФОРМАТ - ШРИФТ
Название шрифта
Размер
(кегль)
Начертание:
полужирное,
курсив,
подчеркнутое
44.
45.
• Настройка междустрочного интервала, выравниваниятекста и т.п.
Выравнивание
Команда меню: ФОРМАТ - АБЗАЦ
По
левому
краю
По
По
центру правому
краю
По
ширине
Междустрочный
интервал











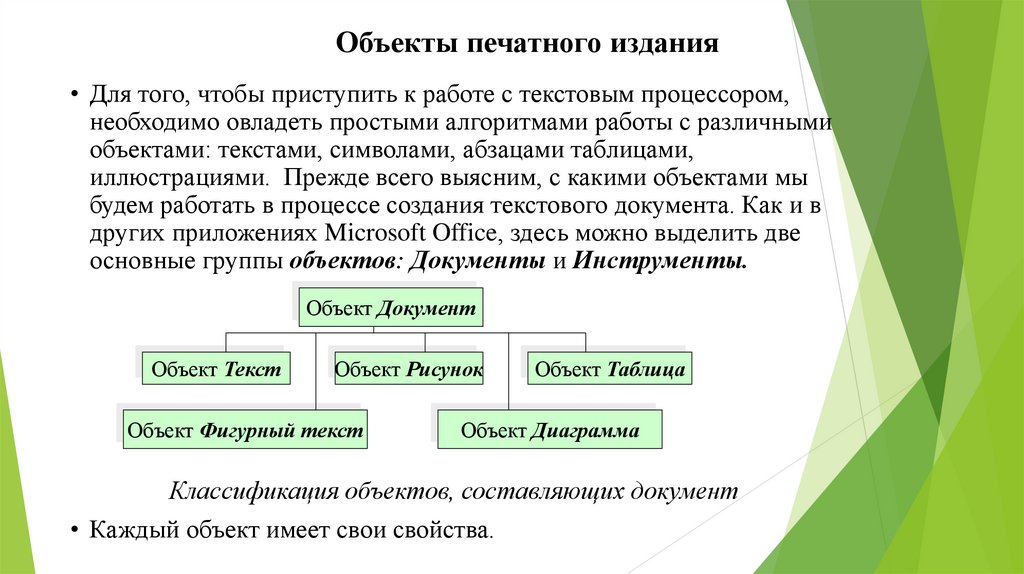
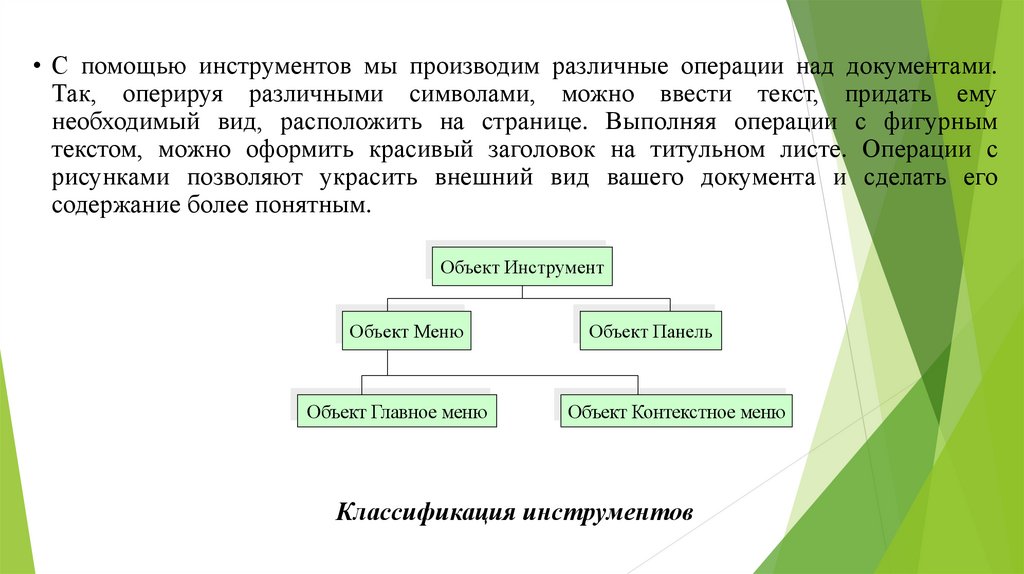

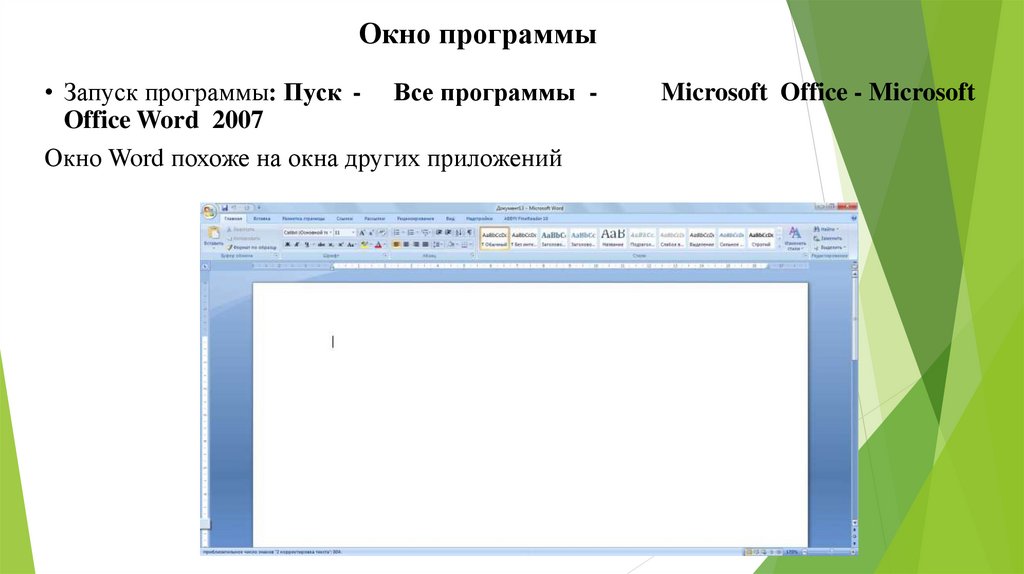
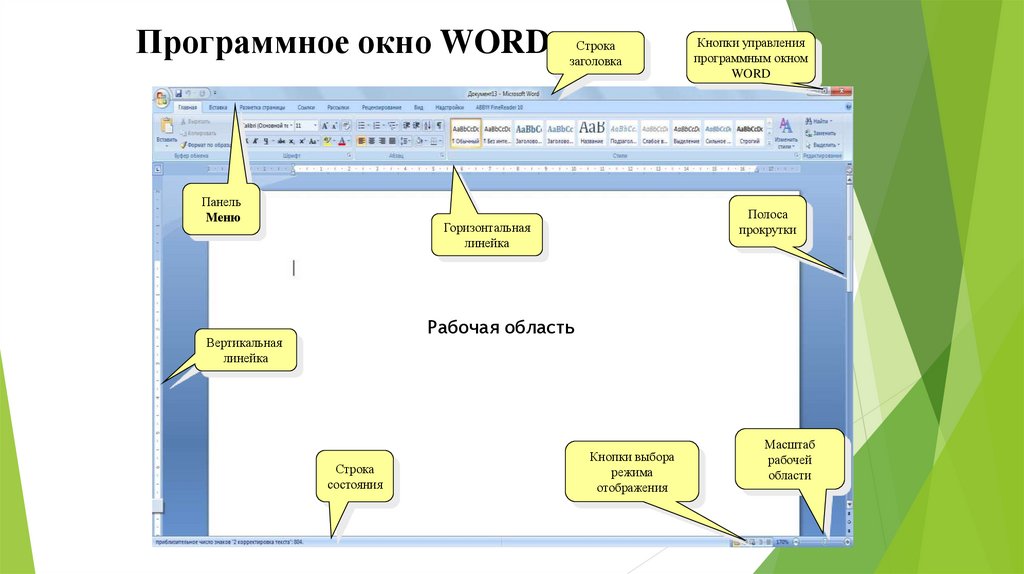
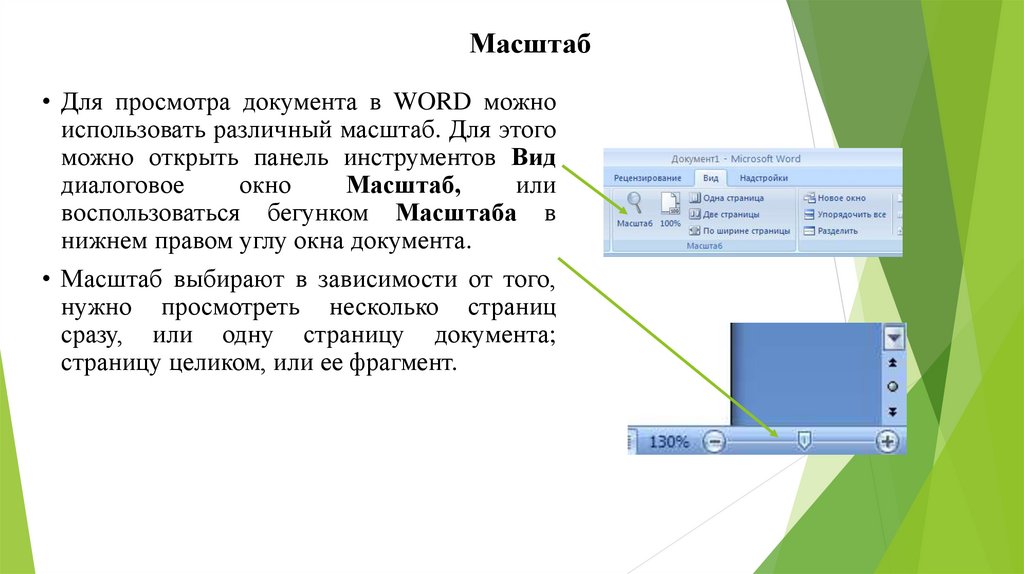










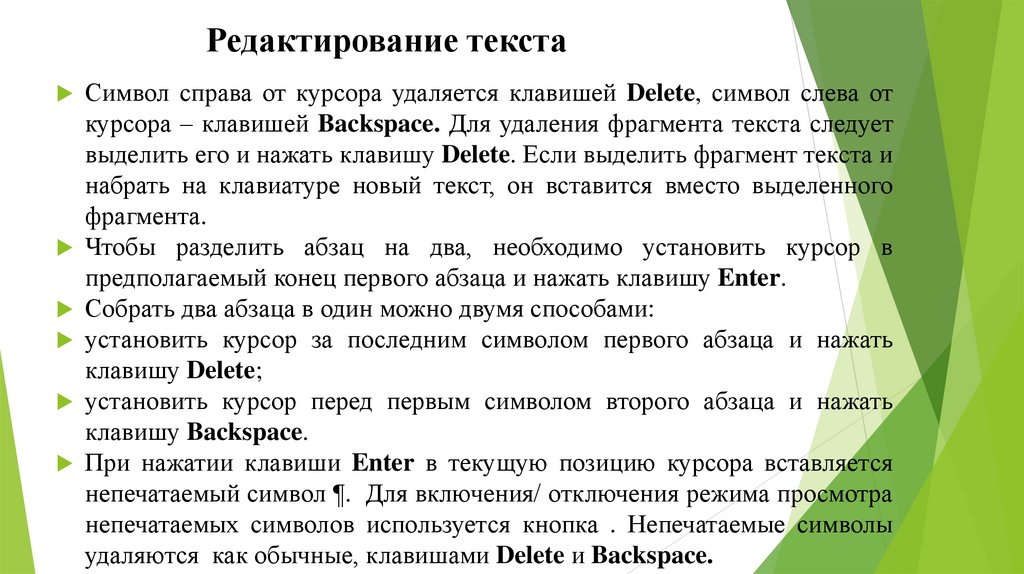

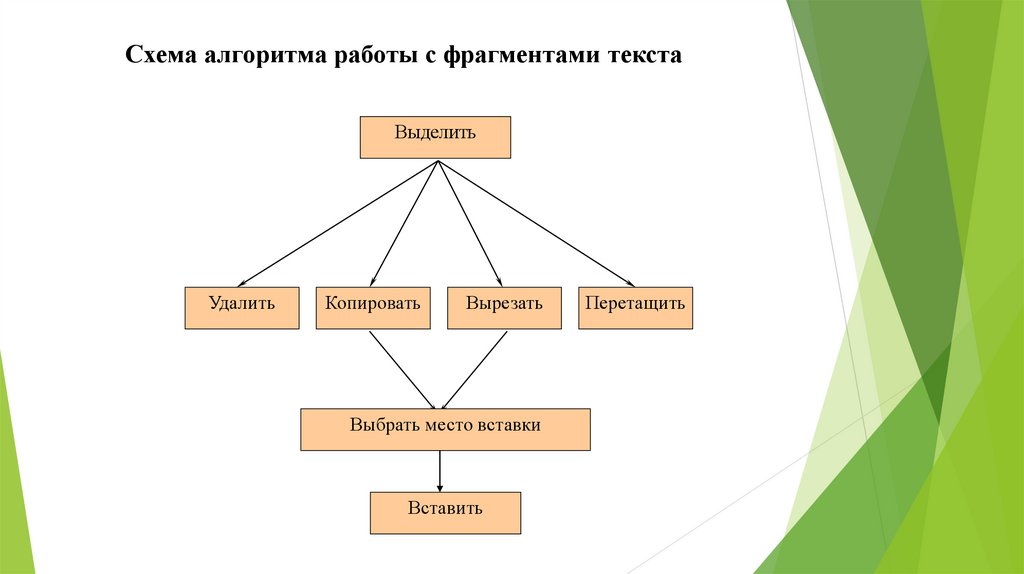
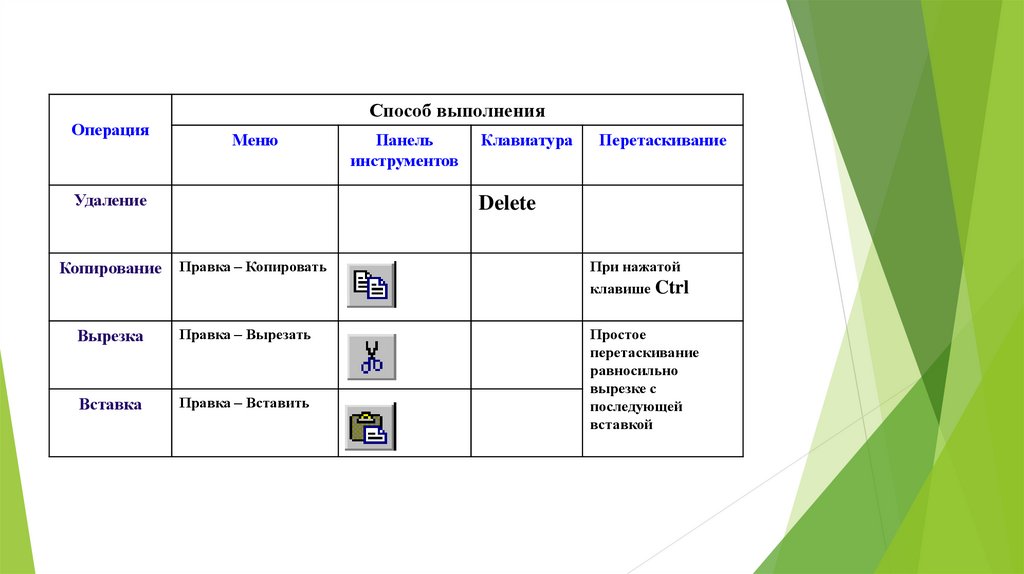

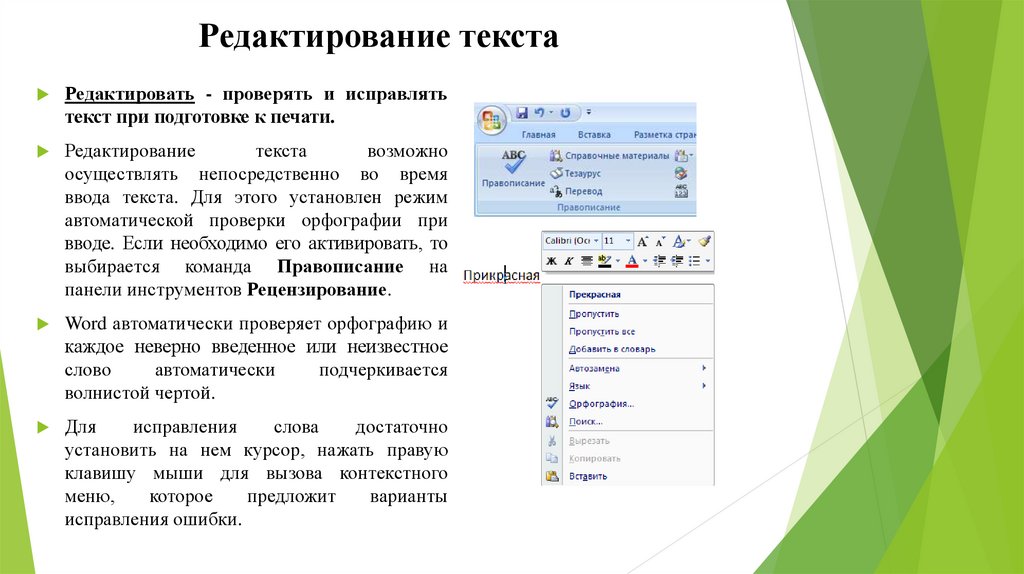

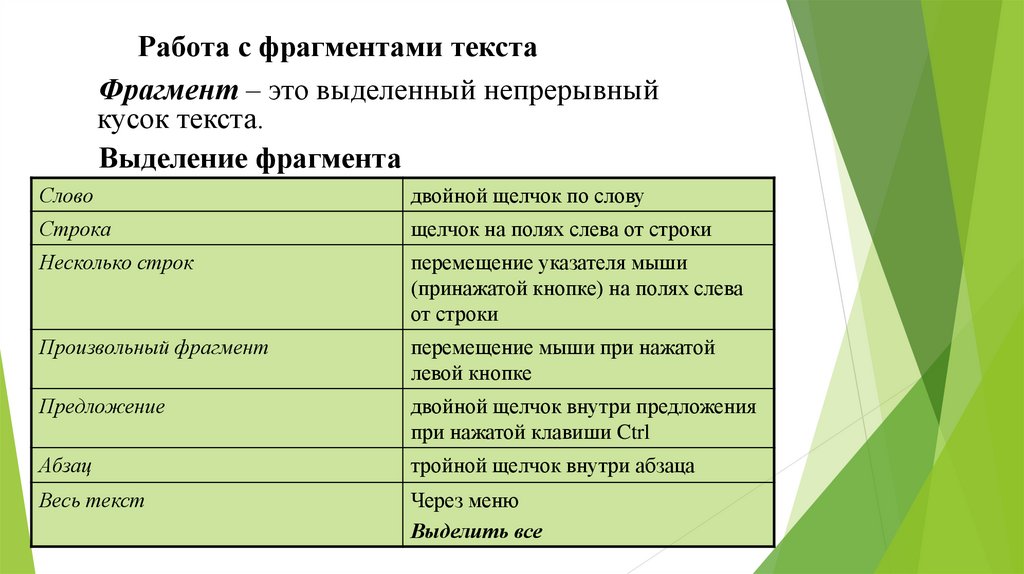



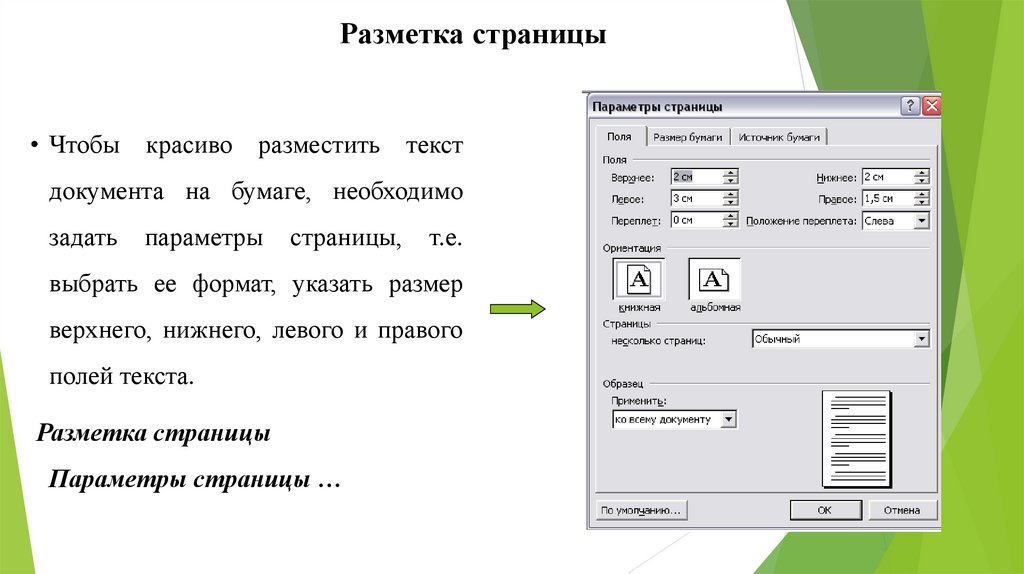

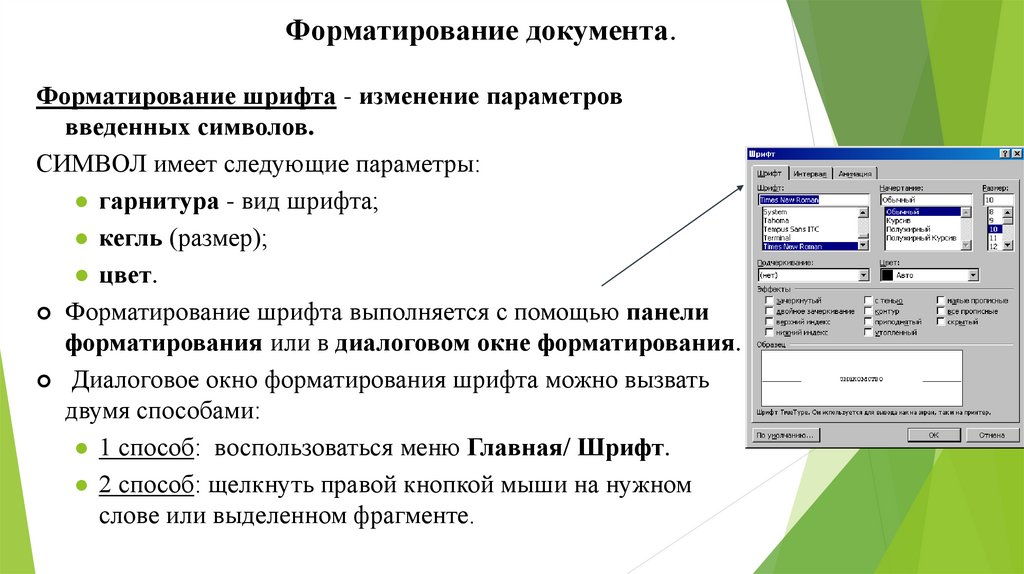



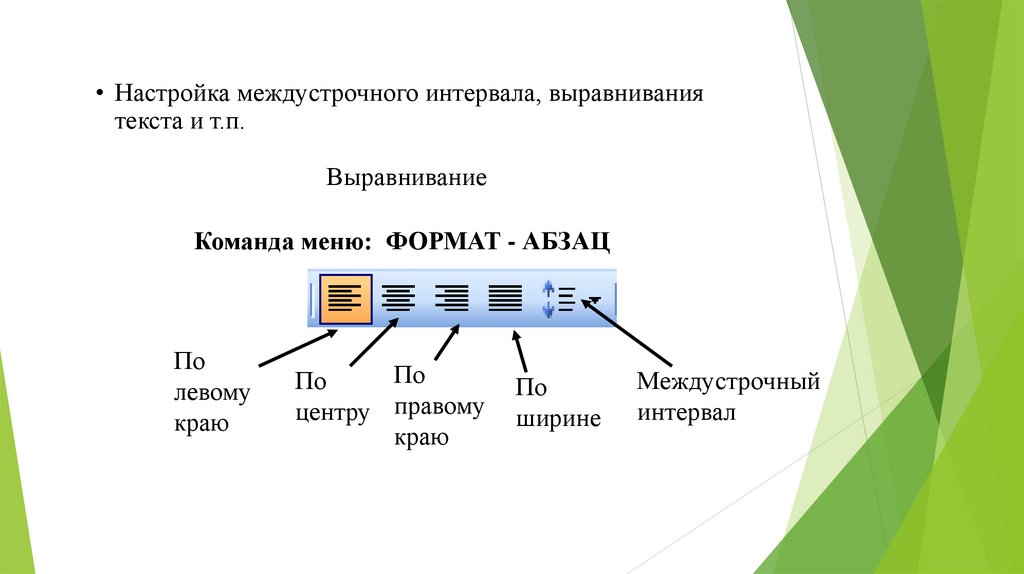
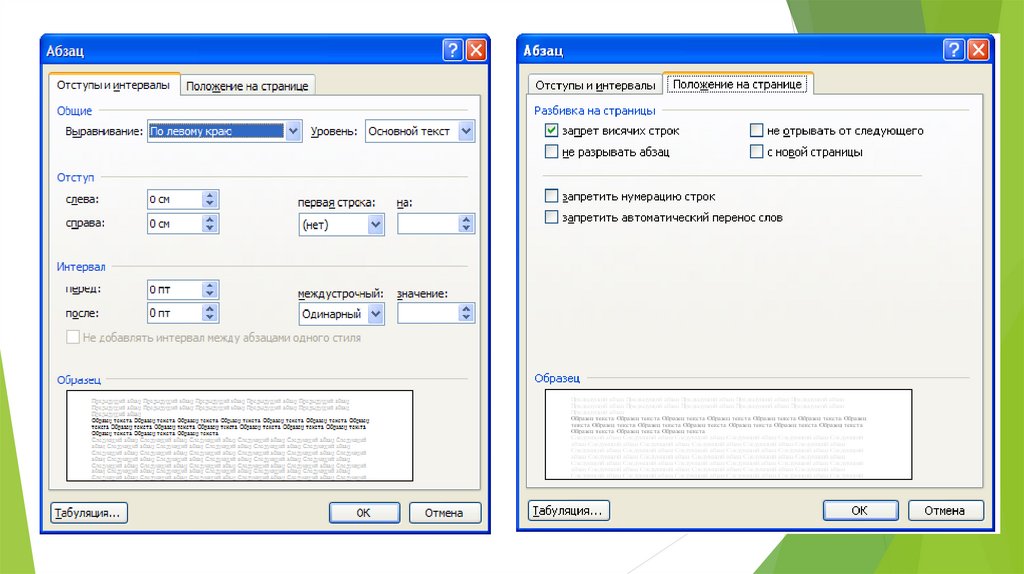
 Программное обеспечение
Программное обеспечение








