Похожие презентации:
Онлайн - касса РНКБ
1. ОНЛАЙН-КАССА РНКБ
1. Зарегистрируйтесь в личном кабинете «Онлайн-касса РНКБ» по ссылке:https://onlinekassa.rncb.ru
Введенные данные при регистрации должны принадлежать собственнику бизнеса.
2. После нажатия на кнопку «Зарегистрироваться» введите пароль полученный по СМС
2. ОНЛАЙН-КАССА РНКБ
3. Заполните данные Вашей организации, и нажмите кнопку «Создать»4. Далее с Вами свяжется сотрудник РНКБ Банка, на экране появиться
соответствующая информация.
Через некоторое время Вам будет доступен личный кабинет «Онлайн-касса РНКБ».
Для начала работы обновите текущую ссылку или войдите по ссылке https://onlinekassa.rncb.ru
3. ОНЛАЙН-КАССА РНКБ
5. Раздел «Аналитика» в личном кабинете «Онлайн-касса РНКБ»В
-
данном разделе доступно:
Выбор торгового объекта
Просмотр объема выручки за период
Просмотр количества и объема продаж за период
Данные по возвратам
Статистика по количеству чеков и данные по среднему чеку
Наиболее популярные товары/услуги
ФИО лучших продавцов
Данные по остатку денежных средств в кассе
6. Раздел «Чеки» в личном кабинете «Онлайн-касса РНКБ»
В данном разделе доступен просмотр и анализ чеков по продажам
в разрезе периода и торгового объекта
4. ОНЛАЙН-КАССА РНКБ
Для получение детализации продажи, необходимо нажать на строку с продажей.На экране появиться копия чека со всеми данными по нему.
Путем нажатия на кнопки с периодами можно получать информацию по продажам за выбранные
даты.
Для просмотра отчета по конкретному торговому объекту, необходимо выбрать торговый объект
5. ОНЛАЙН-КАССА РНКБ
7. Раздел «Продажи» в личном кабинете «Онлайн-касса РНКБ»В данном разделе доступен просмотр и анализ продаж в разрезе периода и торгового объекта
8. Раздел «Товары» в личном кабинете «Онлайн-касса РНКБ»
В
-
данном разделе:
Создаются товары
Добавляются группы товаров
Устанавливаются «входящие» и «исходящие» цены
Присваиваются штрих-коды и артикулы к номенклатуре
6. ОНЛАЙН-КАССА РНКБ
Для создания нового товары или услуги нажмите кнопку «Создать товар»Далее заполните необходимые поля, и нажмите кнопку «Создать»
Наименование товара/услуги и его/ее артикул.
Артикул присваивается для услуг или для товаров без штрих-кода
Установление цен на товар/услугу и присвоение штрих-кода. Возможно добавить фото.
Установление маркера на товар, разрешенного к продаже лицам старше 18 лет.
(алкоголь, табак, интим товары).
Маркер «Маркировка» применяется для товаров имеющих государственную маркировку.
Маркер «Признак агента» устанавливается если товар продается не от имени
организации осуществляющей расчет за товар.
Маркер «Код PLU» устанавливается если к кассе подключаются весы.
Для установления различных «исходящих» цен в разных торговых объектах
Для создания новой группы товаров или услуг нажмите кнопку «Создать группу»
Далее укажите наименование группы и нажмите «Сохранить»
7. ОНЛАЙН-КАССА РНКБ
Для управления номенклатурой, нажмите на соответствующую кнопкуРедактирование номенклатуры
Копирование номенклатуры
Перемещение номенклатуры
Удаление номенклатуры
Генерация штрих-кода
Печать ценников и этикеток
Импорт в базу данных
Экспорт из базы данных
Импорт номенклатуры в базу данных
Для импорта номенклатуры, нажмите кнопку
, далее в новом окне
Нажмите на кнопку «Скачать шаблон», в открывшимся файле excel заполните
необходимы поля, и сохраните файл.
После создания файла, нажмите на
8. ОНЛАЙН-КАССА РНКБ
9. Раздел «Учет» в личном кабинете «Онлайн-касса РНКБ»В данном разделе:
- Учитываются остатки товаров
- Происходит оприходование
товаров
- Инвентаризация
- Списание товаров
Для оприходование товаров, необходимо перейти в раздел «Оприходование»
В
-
новом окне заполните данные из накладной:
Номер накладной
Дата накладной
Выберите Ваш торговый объект
Укажите контрагента
После ввода данных накладной, в новом окне выберите товар, который должен быть принят
9. ОНЛАЙН-КАССА РНКБ
9. Раздел «Контрагенты» в личном кабинете «Онлайн-касса РНКБ»Для создания нового контрагента необходимо внести ИНН, далее данные отобразятся
автоматически. После заполнения всех полей, нажмите на кнопку «Сохранить».
10. Раздел «Управление» в личном кабинете «Онлайн-касса РНКБ»
В
-
данном разделе:
Создаются и редактируются торговые объекты
Добавляются и изменяются данные сотрудников организации
Отображаются подключенные онлайн-кассы
10. ОНЛАЙН-КАССА РНКБ
11. Раздел «Лояльность» в личном кабинете «Онлайн-касса РНКБ»В разделе пользователь может создать систему лояльности.
Для создания системы необходимо нажать кнопку «Создать»
Для заведения и настройки параметров системы, необходимо установить маркеры
11. ОНЛАЙН-КАССА РНКБ
12. Раздел «Магазин» в личном кабинете «Онлайн-касса РНКБ»В данном разделе пользователь может менять тарифные планы. Для смены тарифа необходимо
нажать кнопку «Выбрать». Изменения наступают моментально.
Для просмотра функций каждого тарифа, необходимо нажать на кнопку

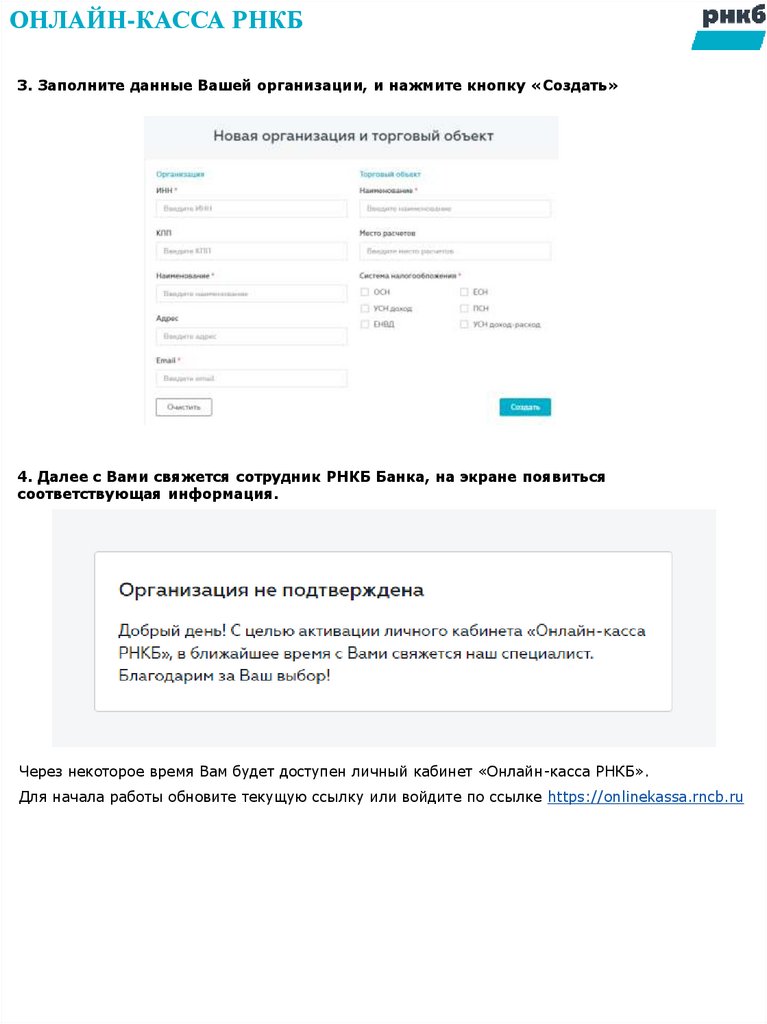
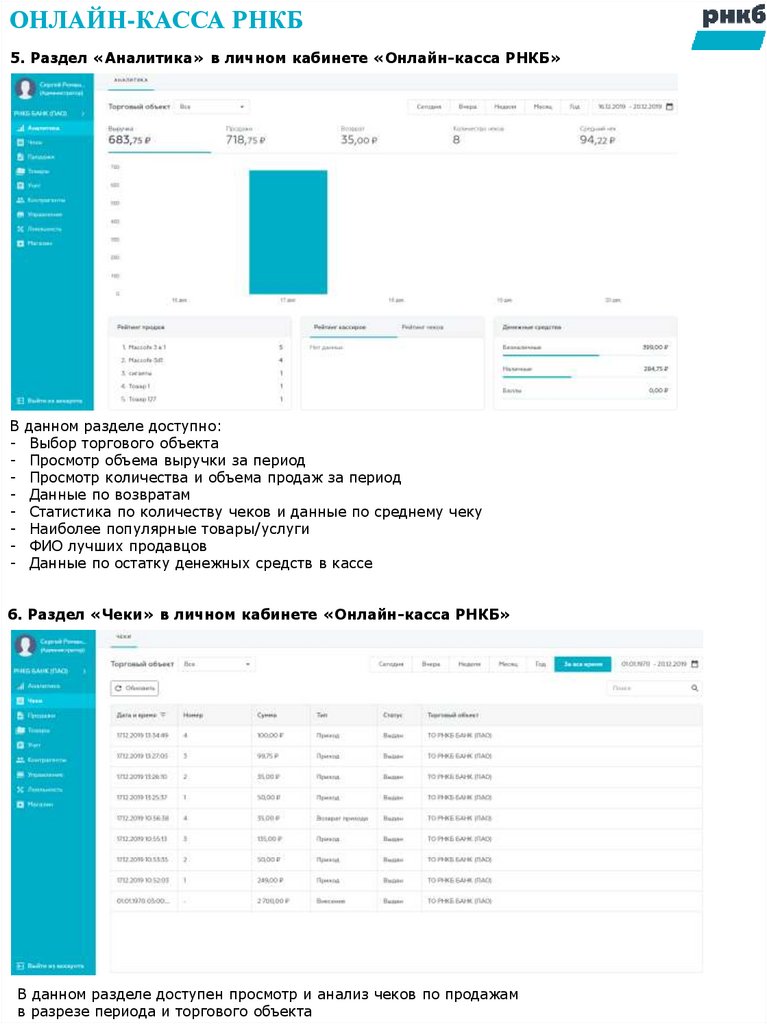

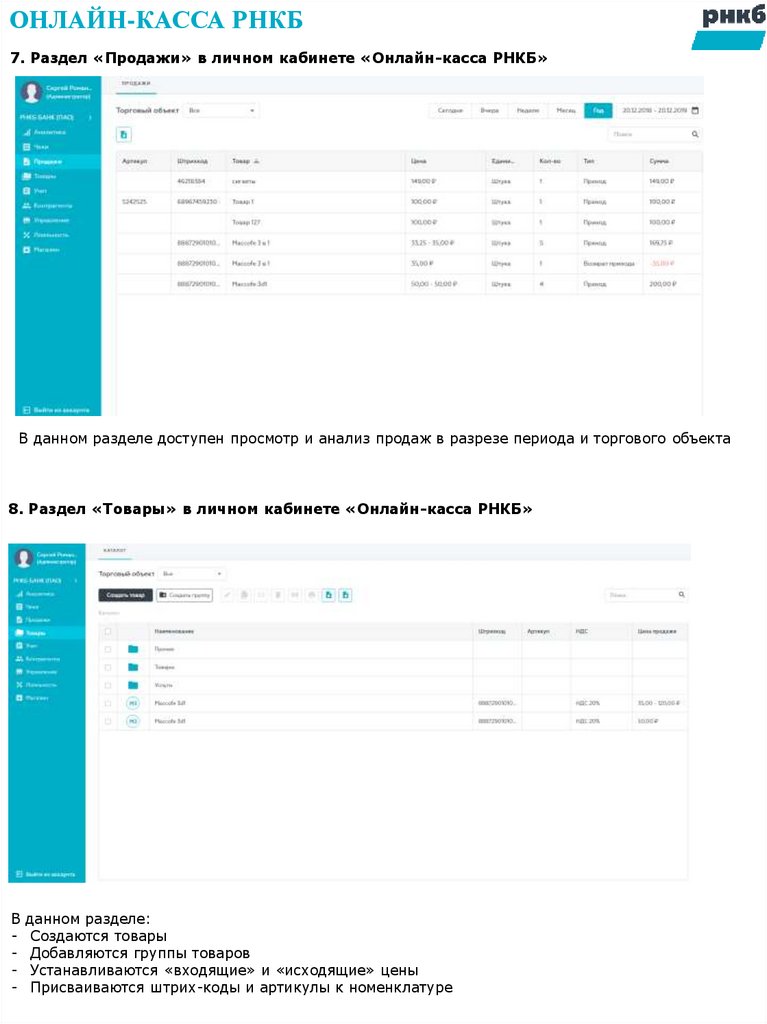

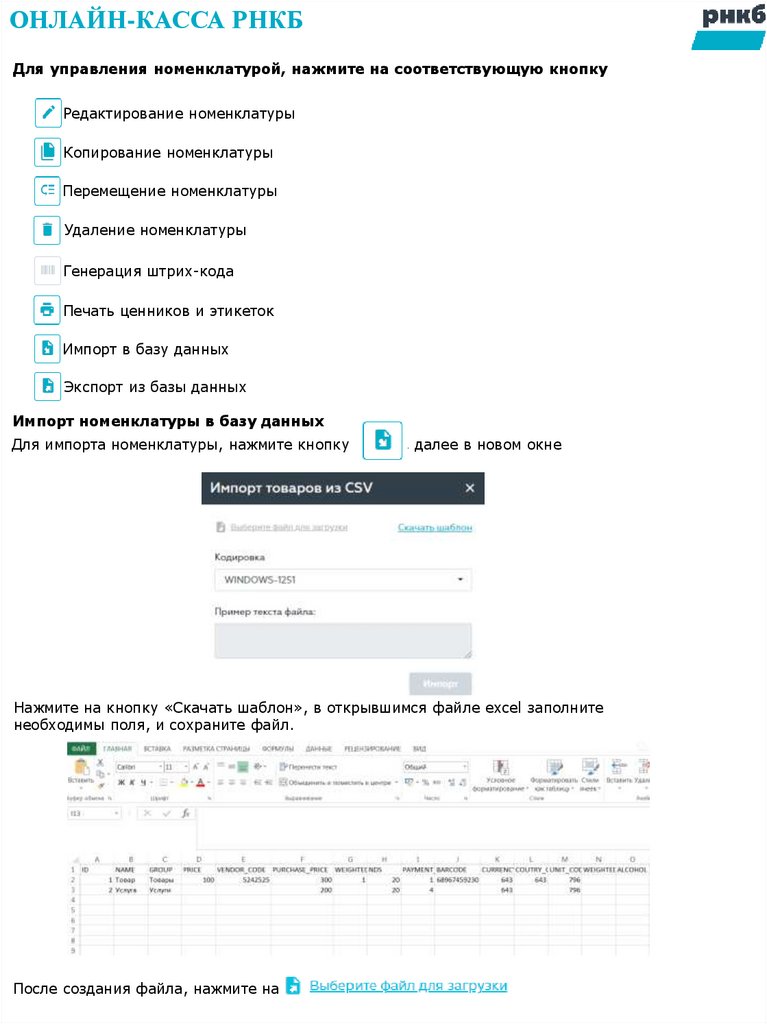


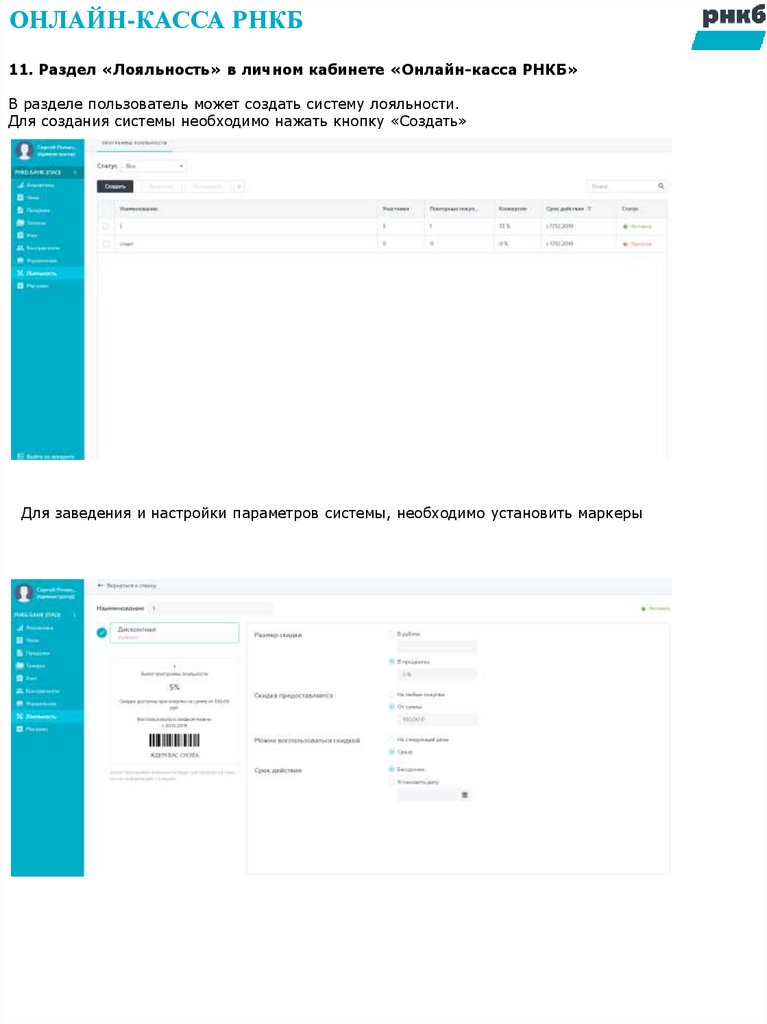

 Интернет
Интернет Финансы
Финансы








