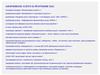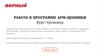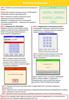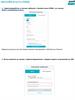Похожие презентации:
ЕАС ОПС. Курс обучения – Коммерческие услуги
1. ЕАС ОПС
Курс обучения – Коммерческие услуги2017 год
2.
Блок Коммерческие УслугиИз текущего курса Вы узнаете:
как оприходовать товар в ОПС
как распечатать ценники на товар и как его продать клиенту
как продавать тиражные лотерейные билеты через модуль Столото и как правильно выплатить
выигрыш
как оформить подписку периодических изданий и предоставить в аренду ячеек абонементного
почтового ящика
Желаем интересного обучения!
3.
СОДЕРЖАНИЕКОММЕРЧЕСКИЕ УСЛУГИ:
РЕАЛИЗАЦИЯ ТОВАРА
ОФОРМЛЕНИЕ ВОЗВРАТА НЕРЕАЛИЗОВАННЫХ ТОВАРОВ В ПОЧТАМТ
ПЕРЕОЦЕНКА ТОВАРА
РЕАЛИЗАЦИЯ ТОВАРОВ ЮРИДИЧЕСКИМ ЛИЦАМ СО СКЛАДА ОПС
ПРОСМОТР ОСТАТКОВ ТОВАРОВ В ОПС
РЕАЛИЗАЦИЯ ЛОТЕРЕЙНЫХ БИЛЕТОВ, ВЫПЛАТА ВЫИГРЫШЕЙ
РЕАЛИЗАЦИЯ ЖЕЛЕЗНОЛОРОЖНЫХ БИЛЕТОВ
ПОДПИСКА НА ПЕРИОДИЧЕСКИЕ ИЗДАНИЯ
АБОНИРОВАНИЕ ЯЧЕЕК АБОНЕМЕНТНЫХ ЯЩИКОВ
СОВЕТЫ ДНЯ И ИТОГИ ТЕКУЩЕГО КУРСА
4.
1. Реализация товара5.
Для начала реализации товаров в ОПС необходимопринять (оприходовать) товар со склада Почтамта/Филиала
и поставить его на учет в ЕАС склада ОПС
6.
РЕАЛИЗАЦИЯ ТОВАРАДля приема (оприходования) поступившего товара осуществите переход по меню:
Горячие клавиши – 2 и 1
7.
РЕАЛИЗАЦИЯ ТОВАРА. ПОСТУПЛЕНИЕ ТОВАРАРЕАЛИЗАЦИЯ ТОВАРА. ПОСТУПЛЕНИЕ ТОВАРА
Накладные
автоматически
из
1С
поступают
Проверьте фактически поступивший
товар с данными накладной
Если данные
«Разноска»
сходятся
нажмите
Если данные не сходятся обратитесь
в
коммерческую
службу
Почтамта/Филиала
Удалять накладные на поступление товара запрещено, иначе это приведет к расхождениям данных
между 1С АСКУ и ОПС
8.
РЕАЛИЗАЦИЯ ТОВАРА. ПОСТУПЛЕНИЕ ТОВАРАПри несоответствии товара либо других ошибках, накладная должна быть разнесена с целью последующего
полного возврата товара на Почтамт путем формирования журнала перемещения ТМЦ с использованием
«Выбрать журнал основание»
9.
РЕАЛИЗАЦИЯ ТОВАРА. ПОСТУПЛЕНИЕ ТОВАРАПечать ценников
Первично печать ценников доступна при
разноске накладной
В последующем печать ценника возможна из
меню
10.
РЕАЛИЗАЦИЯ ТОВАРА. ПОСТУПЛЕНИЕ ТОВАРАПроверьте все реквизиты ценника:
Наименование товара
Цена
Штрих-код и номер
Дата печати ценника
Подпись начальника ОПС
На ценнике обязательно должна быть подпись начальника ОПС либо его заместителя
11.
РЕАЛИЗАЦИЯ ТОВАРА. ПРОДАЖАПродажа товаров:
Реализация товаров производится путем считывания штрих-кода сканером с товара из любого
места меню ЕАС ОПС
ЕАС ОПС автоматически осуществит переход в Главное окно кассы - Расчет с покупателем - для
завершения оплаты
Если на товаре не штрих-кода, например на марках, используйте для таких товаров Альбомы
штрих-кодов
12.
РЕАЛИЗАЦИЯ ТОВАРА. ПРОДАЖАФормы Альбома штрих-кодов
1вариант:
Конверт229х162 заказной с ШПИ
(3,35)
Цена за шт.
Конверт 110х220 заказной (2,26)
с ШПИ
Цена за шт.
42,00 р.
03.12.2015
Подпис
Конверт маркированный 162х229
(3,35)
Цена за шт.
40,00 р.
13.01.2016
Подпис
Подпис
Конверт 114х162 (0,86)
Цена за шт.
23,00 р.
21.01.2016
Конверты 110*220 лит "А" (2,26 )
Цена за шт.
21,00 р.
22.01.2016
03.12.2015
Подпис
Марки почтовые
Подпис
Конверт 114х162 (0,95) с ориг.
маркой
Цена за шт.
20,00 р.
2 вариант:
1
Марка почтовая, "Заяц Русак" 20коп
2
Марка почтовая, "Коломенский Крепль" 2,5руб
20,00 р.
07.12.2015
Подпис
13.
РЕАЛИЗАЦИЯ ТОВАРА. ПРОДАЖАПродажа товаров:
Весь товар реализуется с общего склада ОПС
Выдача знаков почтовой оплаты операторам осуществляется по Распискам-обязательствам
Не рекомендуется производить многократное считывание одного и того же штрих-кода
Если при считывании штрих-кода переход в Главное окно кассы не производится необходимо
проверить настройки сканера
14.
РЕАЛИЗАЦИЯ ТОВАРА. ПРОДАЖАПродажу товаров также можно проводить и с помощью меню «Поиск ТМЦ»
Поиск производится по части наименования или номенклатурному номеру
15.
РЕАЛИЗАЦИЯ ТОВАРА. ПРОДАЖАДля единичной
«Выбрать»
продажи
используй
Для продажи нескольких штук используй
«Количество»
Для
продажи
нескольких
позиций
отмечай их в столбце «Выбрано»,
используя клавиатуру
В первую очередь надо реализовывать товар только через штрих-коды товаров
16.
РЕАЛИЗАЦИЯ ТОВАРА. ПРОДАЖАРеализация товаров в кредит – текущая схема:
Только для клиентов, имеющих выплатное дело - пенсионеры, получающие пенсию на почте
Срок действия договора – 1 год
Товар выдается по накладной
Срок оплаты - не более 30 дней со дня выдачи товара
Сумма кредита от 1000 руб. до 70% от суммы пенсии
Выдача товара в кредит фиксируется в специальном журнале и отражается в реализации в день
выдачи товара покупателю
Товар в кредит не выдается если у покупателя имеется непогашенный долг либо сумма товара
превышает установленный лимит
17.
РЕАЛИЗАЦИЯ ТОВАРА. ФУНКЦИИ КОРЗИНЫДля очистки корзины от товаров и услуг
Для удаления из состава корзины одной позиции товара
Для сброса количества до единицы по позиции товара
Для проведения возврата товаров по коду чека
Для изменения количества по товару для реализации
Запрещается добавлять в корзину приходные и расходные операции. Например, при выплате
перевода нельзя продать открытку
При работе с количеством внутри корзины проверка на актуальность остатков производится в
момент продажи
18.
2. Оформление возвратанереализованного товара в Почтамт
19.
ОФОРМЛЕНИЕ ВОЗВРАТА НЕРЕАЛИЗОВАННЫХ ТОВАРОВДля возврата нереализованного товара в Почтамт осуществите переход по меню:
Горячие клавиши – 2 и 3
20.
ОФОРМЛЕНИЕ ВОЗВРАТА НЕРЕАЛИЗОВАННЫХ ТОВАРОВВозврат товара на Почтамт производится
путем создания и последующей разноски
Журналов перемещения ТМЦ в адрес
Почтамта
Для добавления в журнал нескольких
позиций товаров необходимо использовать
кнопку «Добавить»
В форме «Поиск ТМЦ (в наличии)» отметить
строки для возврата в столбце «Выбрано»
21.
ОФОРМЛЕНИЕ ВОЗВРАТА НЕРЕАЛИЗОВАННЫХ ТОВАРОВКнопки «Выбрать журнал основание» и «Добавить» доступны для использования в рамках создания одного
журнала однократно
22.
ОФОРМЛЕНИЕ ВОЗВРАТА НЕРЕАЛИЗОВАННЫХ ТОВАРОВДействие «Разноска» может быть применимо только к журналам датированным текущей датой
23.
ВОЗВРАТ НЕРЕАЛИЗОВАННОГО ТОВАРА НА ПОЧТАМТВозврат
периодических
изданий:
необходимо
указать
номер
партии, который соответствует
номеру издания
Актуальные остатки по партиям следует определить предварительно через формы «Поиск ТМЦ» или «Журнал
остатков ТМЦ на складе»
24.
ОФОРМЛЕНИЕ ВОЗВРАТА НЕРЕАЛИЗОВАННЫХ ТОВАРОВПосле формирования и разноски
необходимо
накладной
произвести
ТОРГ-13,
печать
используя
кнопку Печать
Данные о возвращенных товарах автоматически будут отправлены в 1С АСКУ
25.
3. Переоценка товаров26.
ПЕРЕОЦЕНКА ТОВАРАО факте изменения цен начальника ОПС
должны
уведомить
сотрудники
коммерческой службы Почтамта/Филиала
После переоценки
товара необходимо
распечатать ценники с новыми ценами
Данные об изменении цен на товары поступают в ЕАС ОПС автоматически
27.
ПЕРЕОЦЕНКА ТОВАРАДля печати ценников с новыми ценами используйте фильтр «На дату», указав в поле «Дата переоценки»
необходимое число
28.
4. Реализация товаров юридическимлицам со склада ОПС (безналичный расчет)
29.
РЕАЛИЗАЦИЯ ТОВАРОВ ЮРИДИЧЕСКИМ ЛИЦАМДля реализации товаров юридическим лицам осуществите переход по меню:
Горячие клавиши – 4 и 7
30.
РЕАЛИЗАЦИЯ ТОВАРОВ ЮРИДИЧЕСКИМ ЛИЦАМРеализация товаров юридическим
лицам производится на основании
договора
Заказ на продажу формируется с
помощью кнопки «Создать»
31.
РЕАЛИЗАЦИЯ ТОВАРОВ ЮРИДИЧЕСКИМ ЛИЦАМКогда заказ будет сформирован
необходимо
применить кнопку
«Накладная»
Далее статус заказа изменится на
«Оприходовано»
и
станет
доступной кнопка «Печать»
Распечатайте накладную ТОРГ-12
Списание товаров со склада ОПС производится в момент оприходования заказа
32.
5. Просмотр остатков товаров в ОПС33.
ПРОСМОТР ОСТАТКОВ ТОВАРОВ В ОПСДля просмотра остатков товаров в ОПС осуществите переход по меню:
Горячие клавиши – 4 и 2
34.
ПРОСМОТР ОСТАТКОВ ТОВАРОВ В ОПСДля просмотра остатков по одному товару необходимо использовать фильтрацию по номенклатуре
35.
ПРОСМОТР ОСТАТКОВ ТОВАРОВ В ОПСДля просмотра остатков по всему складу устанавливать фильтры не требуется, формирование отчета
производится по нажатию кнопки «Построить»
36.
ПРОСМОТР ОСТАТКОВ ТОВАРОВ В ОПСИспользуй отметку «С учетом партии/серии» для корректного отображения в отчете периодических печатных
изданий в разрезе партий
37.
ПРОСМОТР ОСТАТКОВ ТОВАРОВ В ОПСОтчет об остатках можно вывести на печать, а также выгрузить в формате Excel
38.
6. Реализация лотерейных билетов,выплата выигрышей
39.
РЕАЛИЗАЦИЯ ЛОТЕРЕЙНЫХ БИЛЕТОВДля реализации лотерейных билетов осуществите переход по меню:
1.
Горячие клавиши – 3 и 4
40.
РЕАЛИЗАЦИЯ ЛОТЕРЕЙНЫХ БИЛЕТОВ2.
Горячая клавиша – 1
41.
РЕАЛИЗАЦИЯ ЛОТЕРЕЙНЫХ БИЛЕТОВГослото 5 из 36
Введите номер телефона клиента
Вручную отметьте необходимые
числа
Распечатайте предчек
После печати предчека становится возможным окончательный расчет с Клиентом. В нижней части главного
окна становится активной кнопка «Печать чека»
42.
РЕАЛИЗАЦИЯ ЛОТЕРЕЙНЫХ БИЛЕТОВРусское лото
Введите штрих-код с лотерейного
билета и нажмите Enter
43.
РЕАЛИЗАЦИЯ ЛОТЕРЕЙНЫХ БИЛЕТОВРусское лото
Укажите количество и нажмите
«Добавить»
Распечатайте чек
Реализация лотерейных билетов возможна как наличным, так и безналичным расчетом (оплатой картой)
44.
ВЫПЛАТА ВЫИГРЫШЕЙ ЛОТЕРЕЙНЫХ БИЛЕТОВДля выплаты выигрышей лотерейных билетов осуществите переход по меню:
1.
Горячие клавиши – 3 и 4
45.
ВЫПЛАТА ВЫИГРЫШЕЙ ЛОТЕРЕЙНЫХ БИЛЕТОВ2.
Горячая клавиша – 2
46.
ВЫПЛАТА ВЫИГРЫШЕЙ ЛОТЕРЕЙНЫХ БИЛЕТОВВыплата по тиражным
(традиционным) билетам
Отсканируйте/введите вручную
штрих-код билета (серийный номер)
и нажмите Enter
Нажмите Проверить
47.
ВЫПЛАТА ВЫИГРЫШЕЙ ЛОТЕРЕЙНЫХ БИЛЕТОВВыплата по тиражным
(традиционным) билетам
Распечатайте чек и нажмите ОК
48.
ВЫПЛАТА ВЫИГРЫШЕЙ ЛОТЕРЕЙНЫХ БИЛЕТОВВыплата выигрыша с
уникальным ключом
Введите уникальный ключ
Нажмите проверить
Введите код* и номер телефона
Распечатайте чек
*Код в СМС, которое постуит участнику на
указанный номер
49.
ВЫПЛАТА ВЫИГРЫШЕЙ ЛОТЕРЕЙНЫХ БИЛЕТОВВыплата выигрыша по 35значному Бар-коду
Введите Бар-код и нажмите
«Проверить»
Распечатайте чек
Завершите операцию нажав Ок
Расчет с клиентом осуществляется
стандартным функционалом
50.
7. Реализация железнодорожных билетов51.
РЕАЛИЗАЦИЯ ЖЕЛЕЗНОДОРОЖНЫХ БИЛЕТОВДля реализации железнодорожных билетов осуществите переход по меню:
1.
Горячие клавиши – 3 и 3
52.
РЕАЛИЗАЦИЯ ЖЕЛЕЗНОДОРОЖНЫХ БИЛЕТОВ2.
Горячая клавиша – 2
53.
РЕАЛИЗАЦИЯ ЖЕЛЕЗНОДОРОЖНЫХ БИЛЕТОВВыбор поезда
Нажмите Выбор поезда
Выберите поезд - установите курсор
на соответствующей строке таблицы
Для выбранного поезда можно
просмотреть станции следования по
его маршруту
Для открытия формы просмотра
маршрута нажмите кнопку F1 либо
«Маршрут»
Номер выбранного поезда и информация о нем
будут показаны в нижней части меню
54.
РЕАЛИЗАЦИЯ ЖЕЛЕЗНОДОРОЖНЫХ БИЛЕТОВВыбор места
Выберите место
Для выбора вагона необходимо
установить курсор на
соответствующей строке таблицы
После выбора номера вагона
нажмите Далее, будет осуществлен
переход на закладку Резервирование
В нижней части закладки появится информация о выбранном вагоне и свободных местах в нем
55.
РЕАЛИЗАЦИЯ ЖЕЛЕЗНОДОРОЖНЫХ БИЛЕТОВВвод данных пассажира
Добавить – добавление информации
о пассажире
Изменить - изменение информации о
пассажире
Удалить - удаление пассажира
В нижней части выберите:
тип
купе;
расположения
мест
(верхние/нижние); включение стоимости белья;
номер
телефона
–
обязателен
при
необходимости
прохождения
электронной
регистрации
После заполнения всех данных нажмите Далее
56.
РЕАЛИЗАЦИЯ ЖЕЛЕЗНОДОРОЖНЫХ БИЛЕТОВЗаявка на приобретение билета
Распечатайте Заявку на
приобретение билета
Передайте заявку клиенту для
подписания
Для перехода к оплате билетов
нажмите «Добавить в корзину»
Распечатайте чек и Контрольный
купон электронного билета
Услуга оказана!
57.
8. Подписка на периодические издания8.2. Прием подписки в ЕАС ОПС
58.
ПОДПИСКА НА ПЕРИОДИЧЕСКИЕ ИЗДАНИЯДля приема подписки осуществите переход по меню:
1.
Горячие клавиши – 3 и 1
59.
ПОДПИСКА НА ПЕРИОДИЧЕСКИЕ ИЗДАНИЯ2.
Горячая клавиша – 1
60.
ПОДПИСКА НА ПЕРИОДИЧЕСКИЕ ИЗДАНИЯОформление подписки:
Выберите издание
В ЕАС возможен прием партии подписки - заказ от одного подписчика на несколько изданий
61.
ПОДПИСКА НА ПЕРИОДИЧЕСКИЕ ИЗДАНИЯПоиск издания
параметрам:
возможен
Индекс издания
Наименование издания
по
Каталоги подписных изданий для оформления заказов на текущее или следующее полугодия
поступают в ЕАС ОПС автоматически
62.
ПОДПИСКА НА ПЕРИОДИЧЕСКИЕ ИЗДАНИЯВведите адрес подписчика
При вводе данных адреса всегда используйте данные из ЦХДПА
63.
ПОДПИСКА НА ПЕРИОДИЧЕСКИЕ ИЗДАНИЯПроверьте
правильность
введенных данных
Заполнение бланка СП-1 можно
распечатать из системы
Реестр по подписке можно сформировать на любом
окне ОПС, в него попадут все заказы ОПС,
оформленные за указанный период
64.
ПОДПИСКА НА ПЕРИОДИЧЕСКИЕ ИЗДАНИЯОформление
Почтальона:
подписки
Установите
галочку
от
«От
почтальона»
Введите
данные
доставочного
участка и номер квитанции СП-2
Печать бланка СП-1 не требуется, т.к. почтальон принял оформленный бланк от клиента
65.
ПОДПИСКА НА ПЕРИОДИЧЕСКИЕ ИЗДАНИЯДля ранее оформленных заказов на подписку доступны следующие операции:
Продление подписки
Переадресация подписки
Прием доплаты
Аннулирование подписки
Если требуется выполнить аннулирование подписки, оформленной текущим числом, следует
произвести актирование и возврат наличных денежных средств
66.
8.2. Прием подписки через Плагин«Подписка» в ЕАС ОПС
67.
ПОДПИСКА НА ПЕРИОДИЧЕСКИЕ ИЗДАНИЯДля приема подписки осуществите переход по меню:
1.
Горячие клавиши – 5 и 12
68.
ПРИЕМ ПОДПИСКИ (В ПЛАГИНЕ)Особенности плагина
Плагин выполнен в интерфейсе одного окна
Исключены поля для ввода избыточных данных и лишние визуальные элементы
Обмен данными между ОПС приема, ОПС доставки и УФПС производится в электронном виде без участия
транспортной системы ЕАС ОПС, что позволяет повысить его надежность и скорость обмена
Приоритетность на подписку из каталога ПАПР
История изменения подписки (переадресации, аннуляции)
Доступность изменения данных как в ОПС приема, так и в ОПС доставки издания
69.
ПРИЕМ ПОДПИСКИ (В ПЛАГИНЕ)Оформление подписки
Вкладка «Прием» :
Выберите подписную кампанию
Укажите индекс доставки (должно
появится зеленое уведомление «Тарифная
зона установлена»)
Выберите тип доставки
Введите индекс издания или часть
его наименования, нажмите кнопку
«Найти»
Индекс доставки можно найти нажав
кнопку «Узнать» и введя адрес доставки
Кнопка «Найти» активна только если тарифная
зона установлена
70.
ПРИЕМ ПОДПИСКИ (В ПЛАГИНЕ)Поиск издания по названию:
Введите
интересующую
часть
названия издания
Выберите
название
нужного
издания или комплекта из списка
всех изданий, название которых
содержит указанные символы
В нижней части окна выберите
подписной
индекс
издания
льготу, нажав кнопку «Выбрать»
и
71.
ПРИЕМ ПОДПИСКИ (В ПЛАГИНЕ)Поиск издания по индексу:
Выберите
название
нужного
издания или комплекта
В нижней части окна выберите
подписной
индекс
издания
и
льготу, нажав кнопку «Выбрать»
При указании подписного индекса издания откроется список изданий и всех комплектов, в которые он
входит
72.
ПРИЕМ ПОДПИСКИ (В ПЛАГИНЕ)Ввод информации о подписке:
ФИО подписчика
Адрес доставки
Месяцы подписки
Данные документа, подтверждающего льготу
(при льготной подписке)
Количество комплектов
Телефон и e-mail подписчика (для получения
чека в электронном виде)
Адрес подставится автоматически, если вводили
адрес для поиска индекса доставки
ФИО указывать полностью при оформлении
подписки «До востребования» и «Бандероль»
73.
ПРИЕМ ПОДПИСКИ (В ПЛАГИНЕ)Прием подписки
изданий:
на
несколько
До расчета можно оформить подписку
на несколько изданий
Информация о подписках доступна в
разделе «Информация о заказах»
Кнопка
«Расчет»
доступна
при
заполнении всех обязательных полей
Вернуться к редактированию подписки можно
нажав мышкой на блок с информацией о ней
Удалить подписку можно нажатием на значок в
виде красного круга с крестиком
74.
ПРИЕМ ПОДПИСКИ (В ПЛАГИНЕ)Оформление
почтальона:
подписки
от
Установите галочку «От почтальона»
Выполните действия, аналогичные
обычному оформлению подписки
Поля «ФИО почтальона» и «Квитанция СП-2» являются обязательными для заполнения
Издание искать только по индексу, указанному в СП-2
75.
ПРИЕМ ПОДПИСКИ (В ПЛАГИНЕ)Для ранее оформленных заказов на вкладке
«Просмотр» доступны следующие операции:
Печать бланка СП-1
Аннулирование подписки
Переадресование подписки
Прием доплаты
Если требуется выполнить аннулирование подписки, оформленной текущим числом, следует
произвести актирование и возврат наличных денежных средств
76.
ПРИЕМ ПОДПИСКИ (В ПЛАГИНЕ)Формирование реестра:
Реестр доступен на компьютере начальника ОПС, в него попадут все заказы ОПС с момента формирования
предыдущего реестра
Просмотреть сформированные реестры и отправленные в УФПС записи можно на вкладке «Дополнительно»/
«Просмотр реестров»
77.
ПРИЕМ ПОДПИСКИ (В ПЛАГИНЕ)Обмен данными:
В момент формирования реестра происходит
обмен данными с УФПС
На вкладке «Дополнительно»/«Обмен данными»
можно выполнить этот обмен принудительно или
загрузить электронный каталог с локального
диска
Актуальность версии загруженного электронного каталога отображается в списке действующих подписных
кампаний на вкладке «Дополнительно»/«Обмен данными»
78.
9. Абонирование ячеек абонементныхящиков
79.
АБОНИРОВАНИЕ ЯЧЕЕК АБОНЕМЕНТНЫХ ЯЩИКОВДля оказания услуг по абонированию ячеек осуществите переход по меню:
Горячие клавиши – 3 и 2
80.
АБОНИРОВАНИЕ ЯЧЕЕК АБОНЕМЕНТНЫХ ЯЩИКОВВведите все параметры и
нажмите Оформить
после оформления будет
доступна кнопка Оплата
81.
АБОНИРОВАНИЕ ЯЧЕЕК АБОНЕМЕНТНЫХ ЯЩИКОВСистема выдаст сообщение, что ячейка успешно создана
82.
10. Советы дня и итоги текущего курса83.
СОВЕТ ДНЯЧтобы работать быстрей надо:
При продажи товаров сканировать штрих-код в любом меню системы
Пользоваться Альбомом штрих-кодов
Для приема заказа от одного подписчика на несколько изданий следует
использовать «Оформление партии подписки»
При вводе адреса подписчика пользоваться ЦХДПА
84.
СОВЕТ ДНЯПомни:
Чтобы начать реализовывать товар его надо оприходовать путем «Разноски»
Удалять накладные на поступивший товар запрещено
Запрещается добавлять в корзину приходные и расходные операции
О факте изменения цен (переоценки) должны уведомить сотрудники коммерческой
службы Почтамта/Филиала
Если при считывании штрих-кода товара переход в Главное окно кассы не
производится необходимо проверить настройки сканера
Отчет об остатках товаров можно вывести на печать, а также выгрузить в
формате Excel
Минимальный срок абонирования ячейки абонящика - 2 месяца
85.
ИТОГИ ТЕКУЩЕГО КУРСА ОБУЧЕНИЯСегодня Вы узнали:
Как принимать и реализовывать товары
Как оформить возврат товаров на склад Почтамта
Как распечатать ценники после переоценки товаров
Как выдать товар юридическим лицам
Как сформировать отчет по остаткам товаров в ОПС
Как продать лотерейный билет и выплатить выигрыш
Как оформить услугу по продаже железнодорожного билета
Как принять, аннулировать, переадресовать подписку
Как оформить клиенту ячейку абонементного ящика
86.
КУРС ОБУЧЕНИЯ - CONFLUENCEПолный курс обучения со всеми материалами
размещен на Confluence в разделе Обучение ЕАС ОПС
Ссылка:
https://r00confluence.main.russianpost.ru/pages/viewpage.action?pageId=1769735

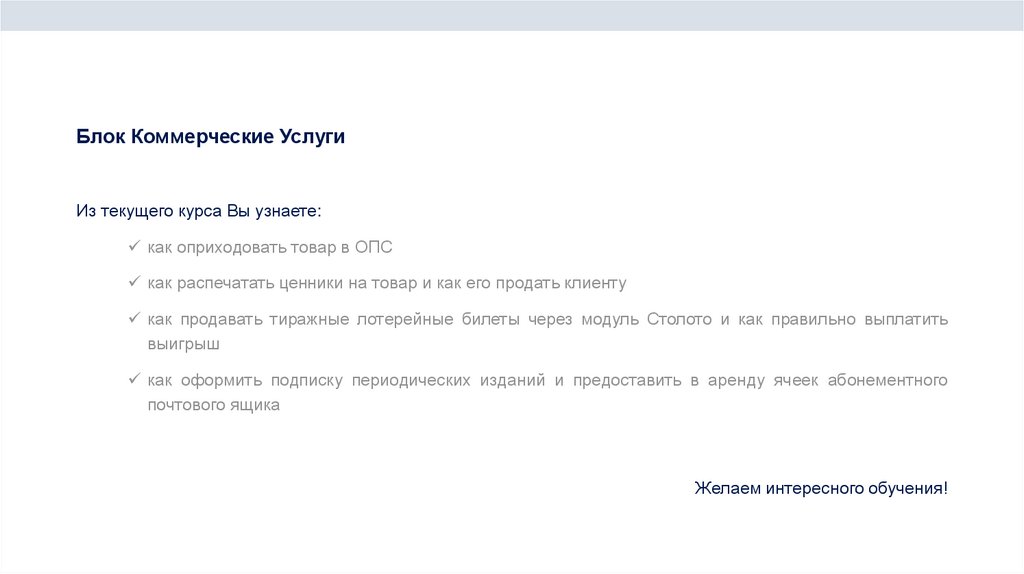

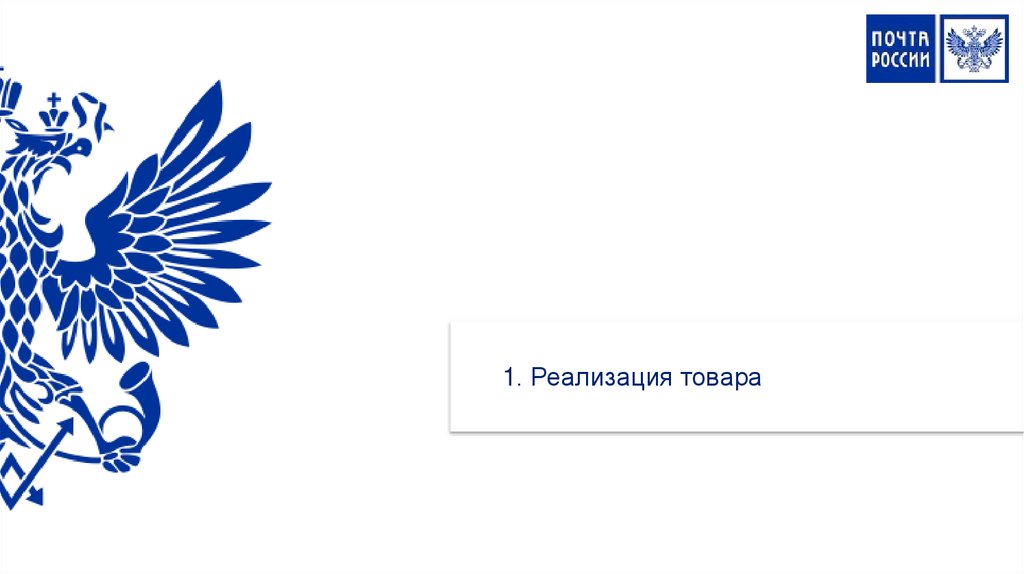
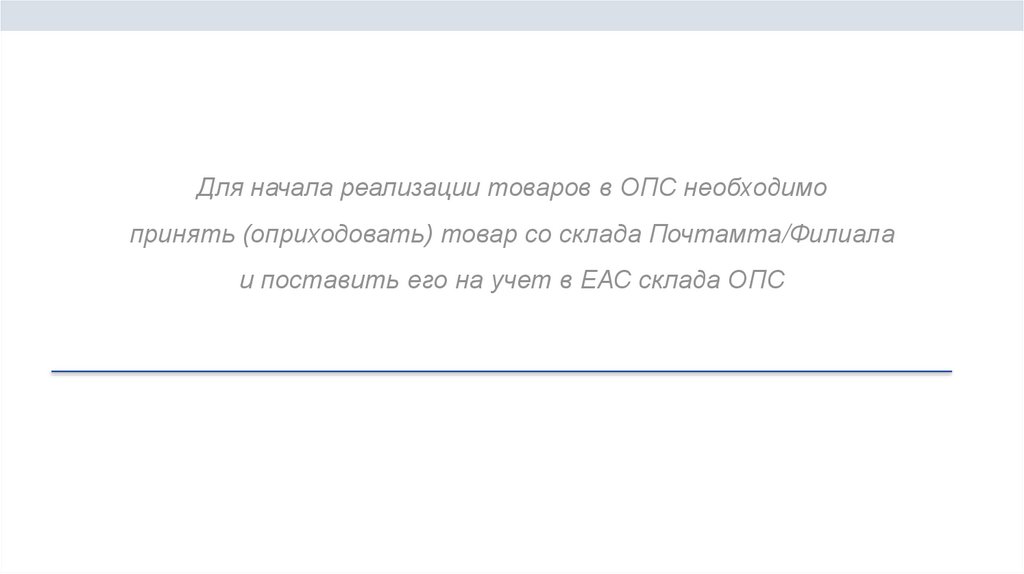
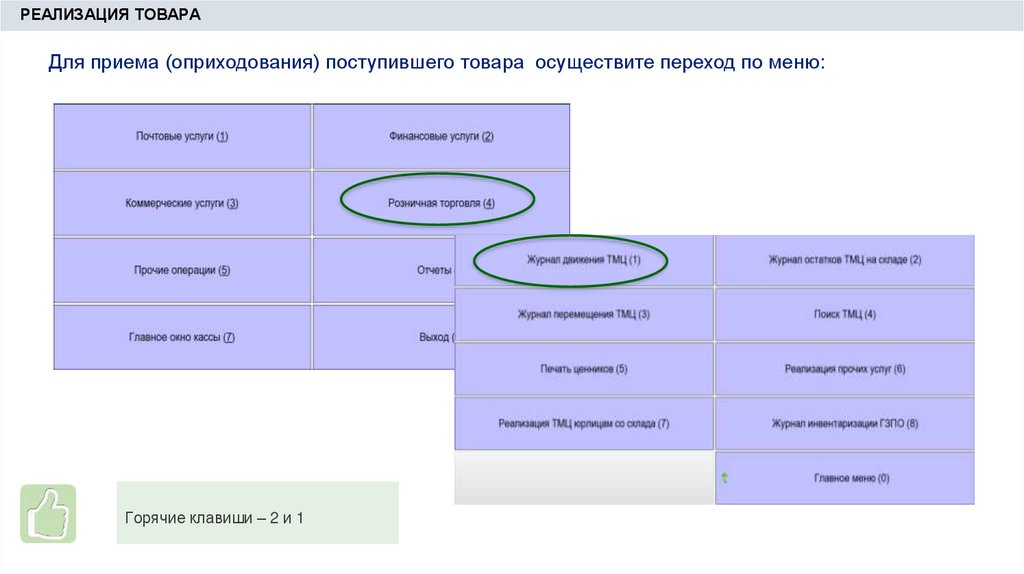
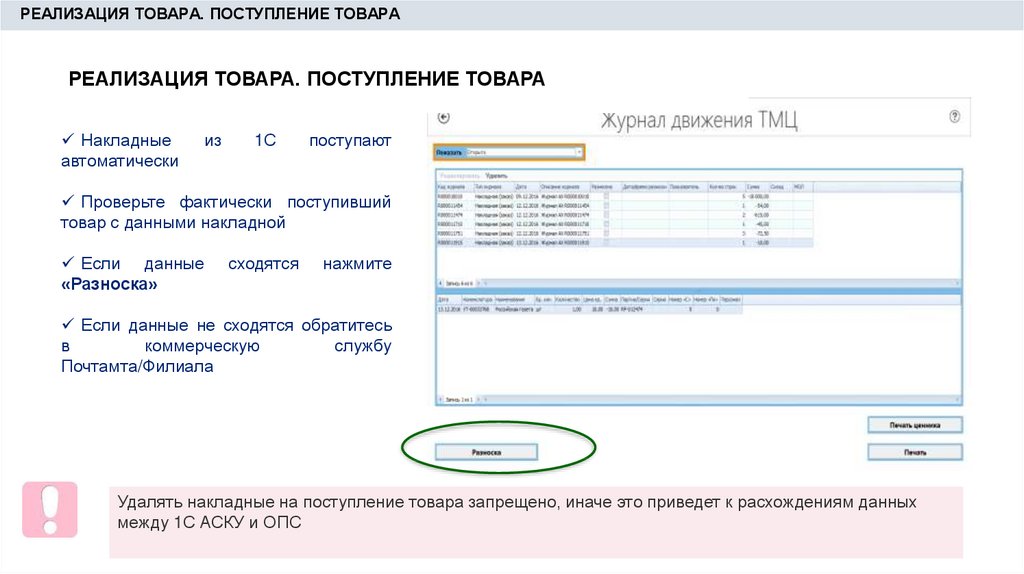

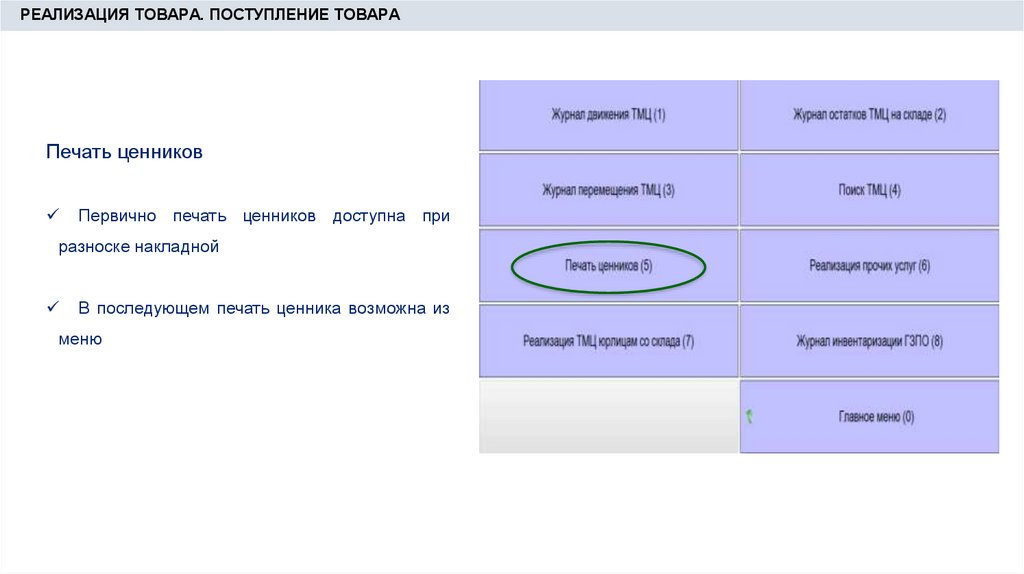

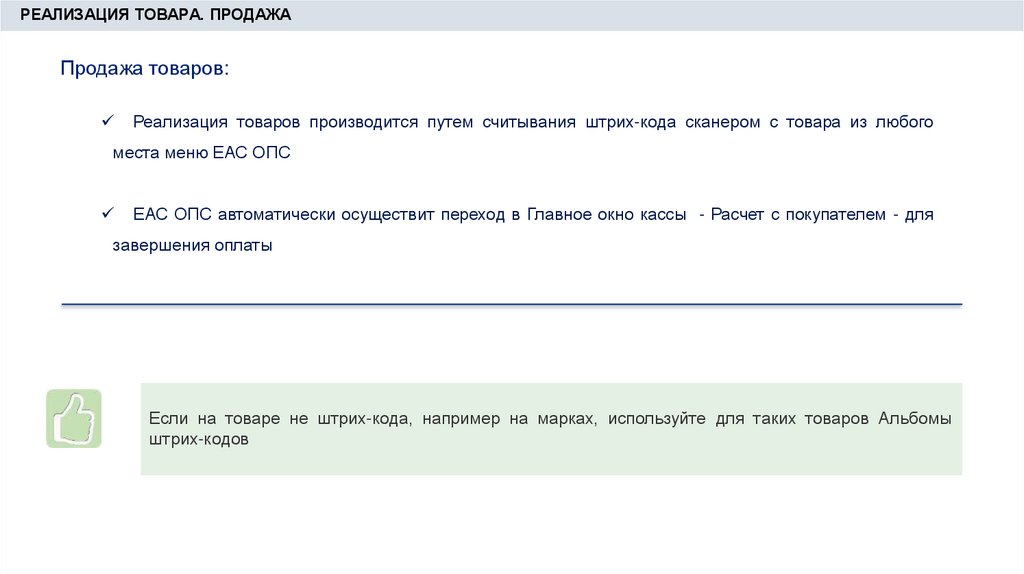
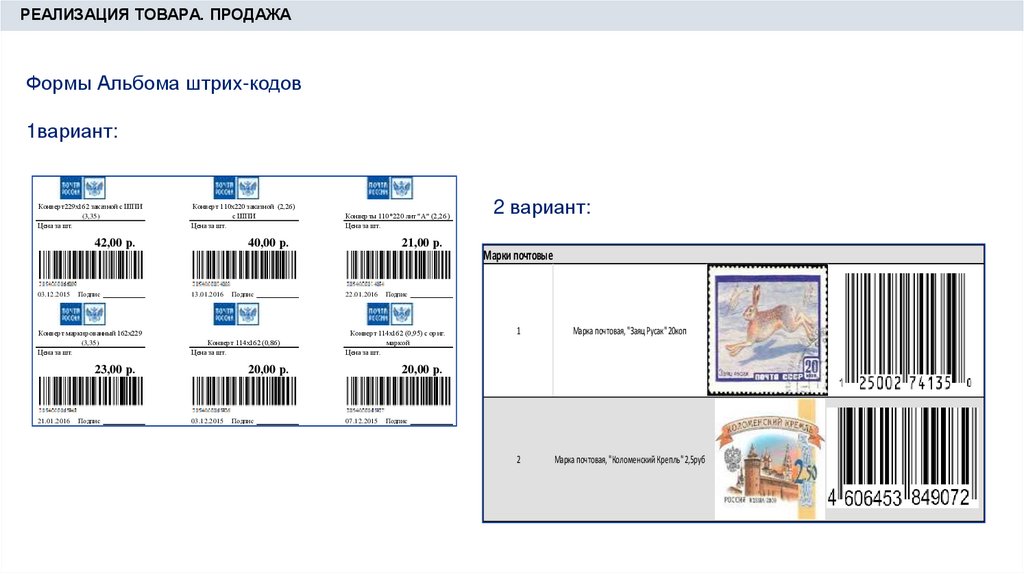
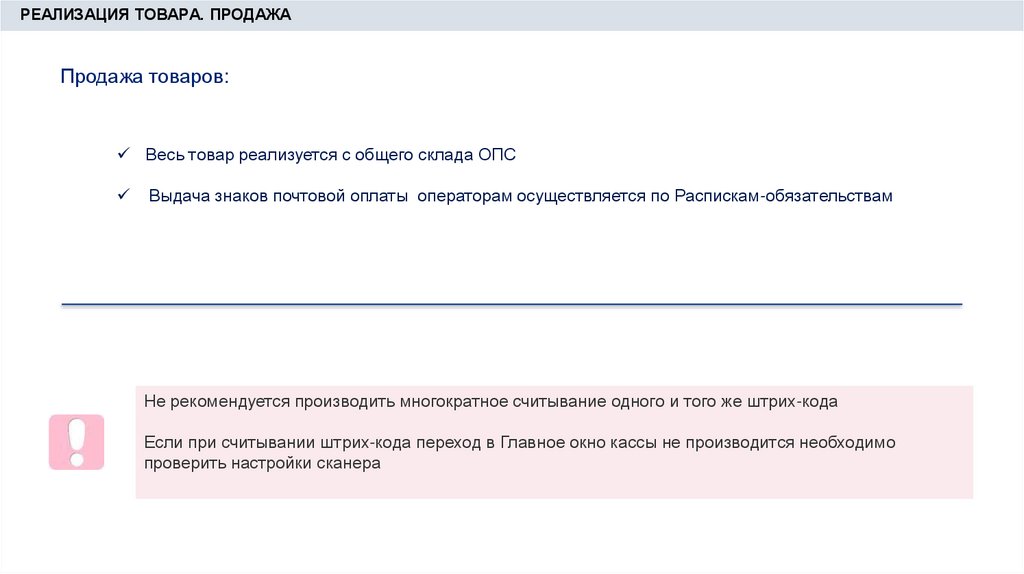

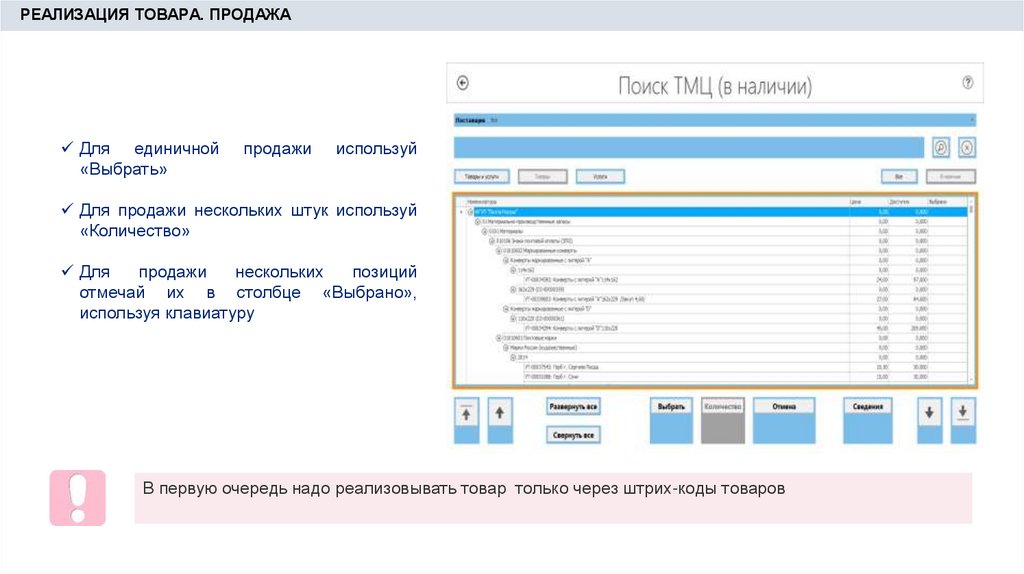
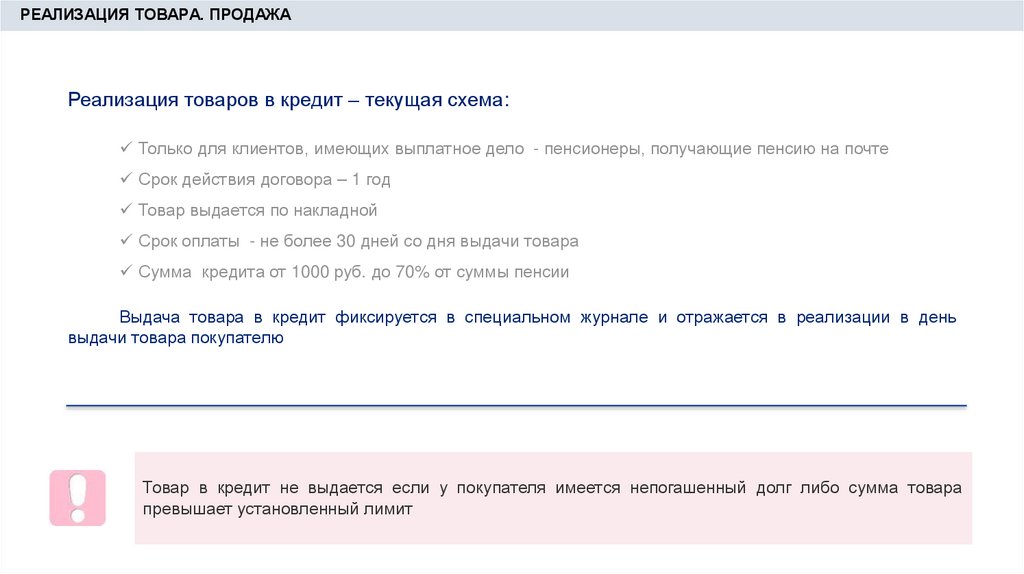
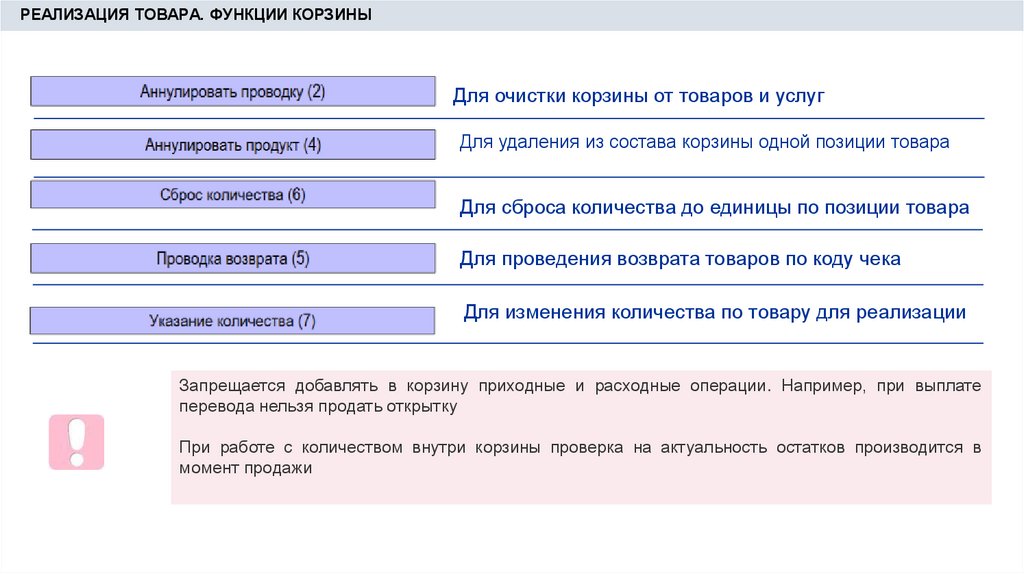
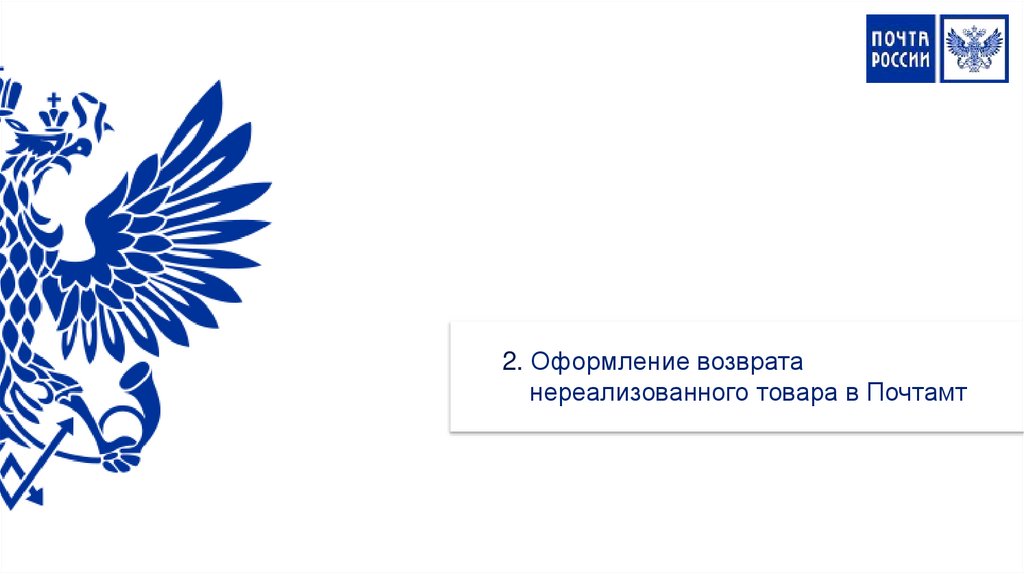
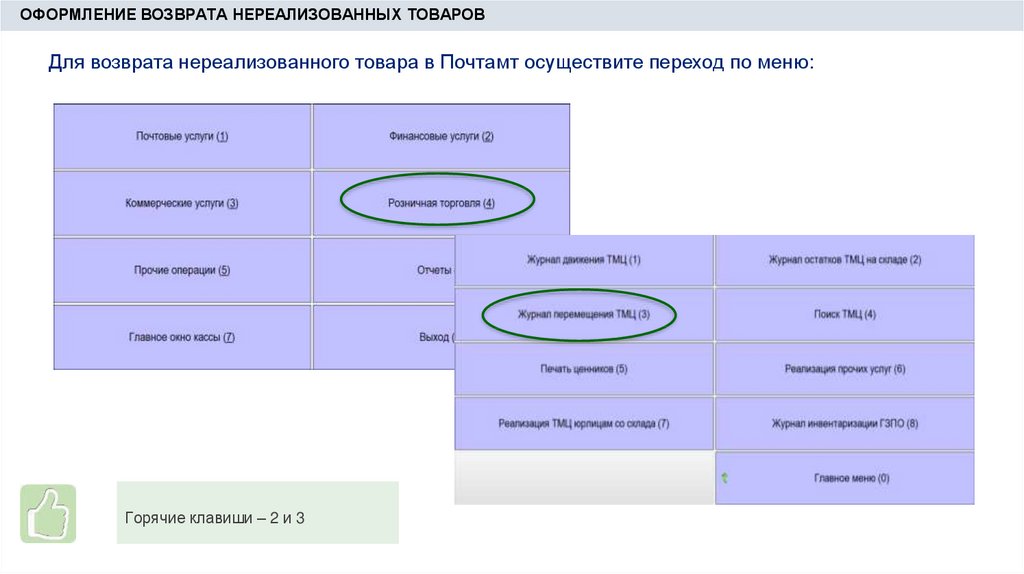
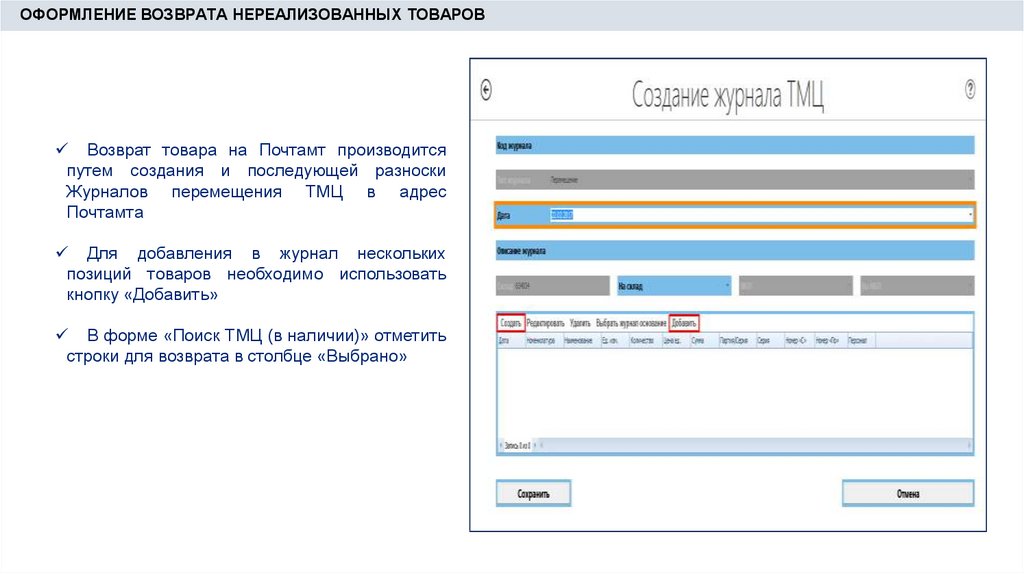
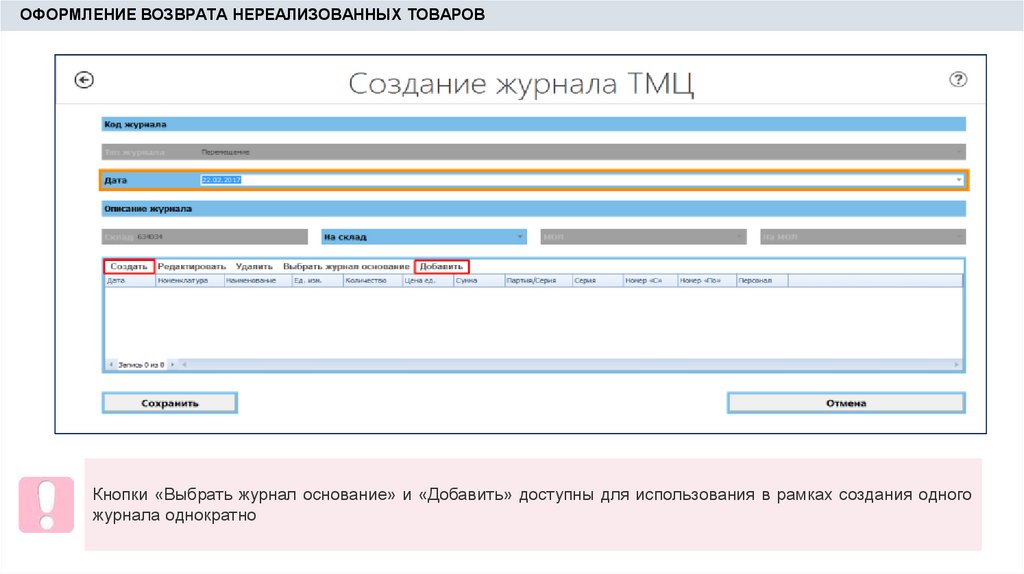
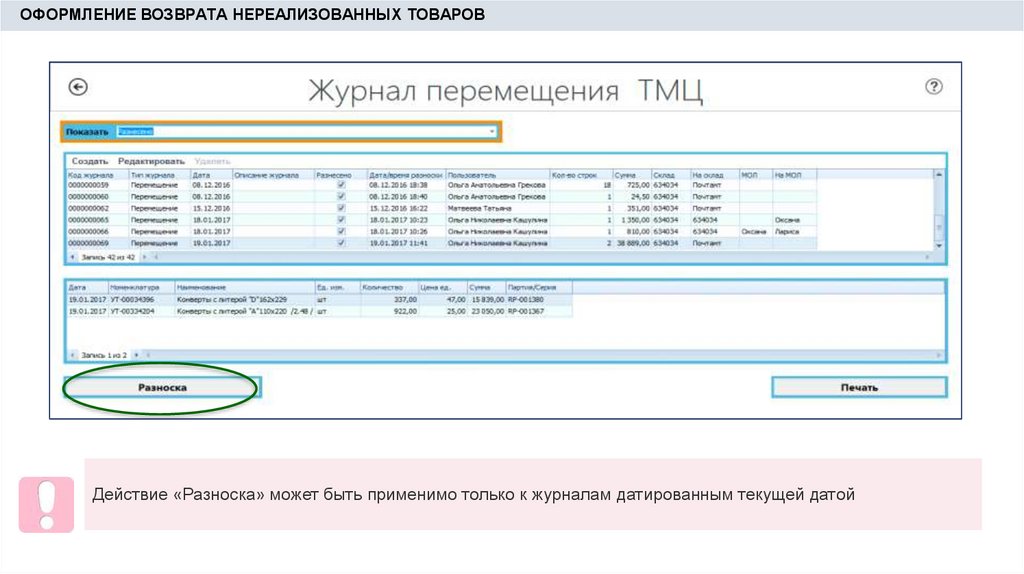
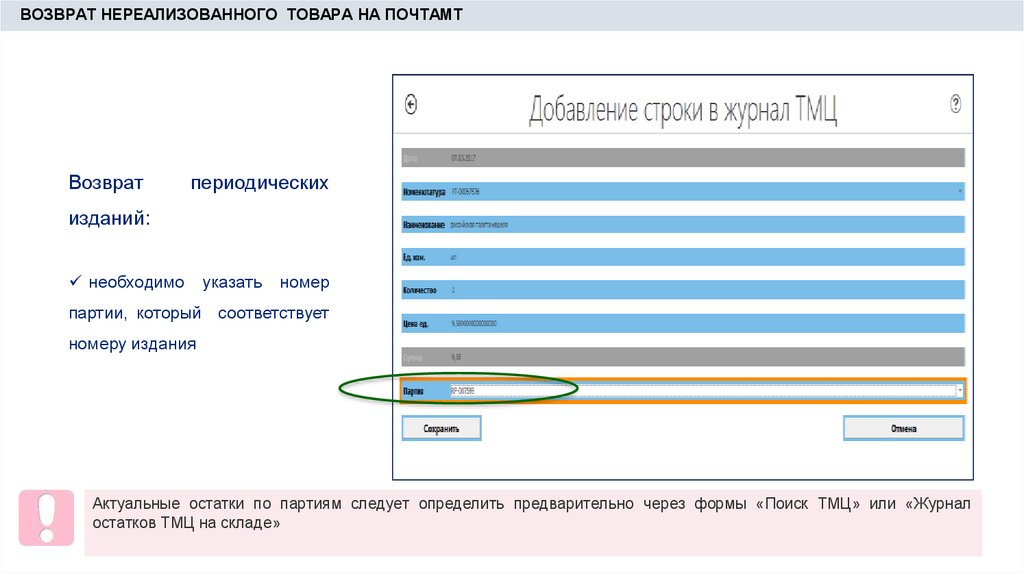

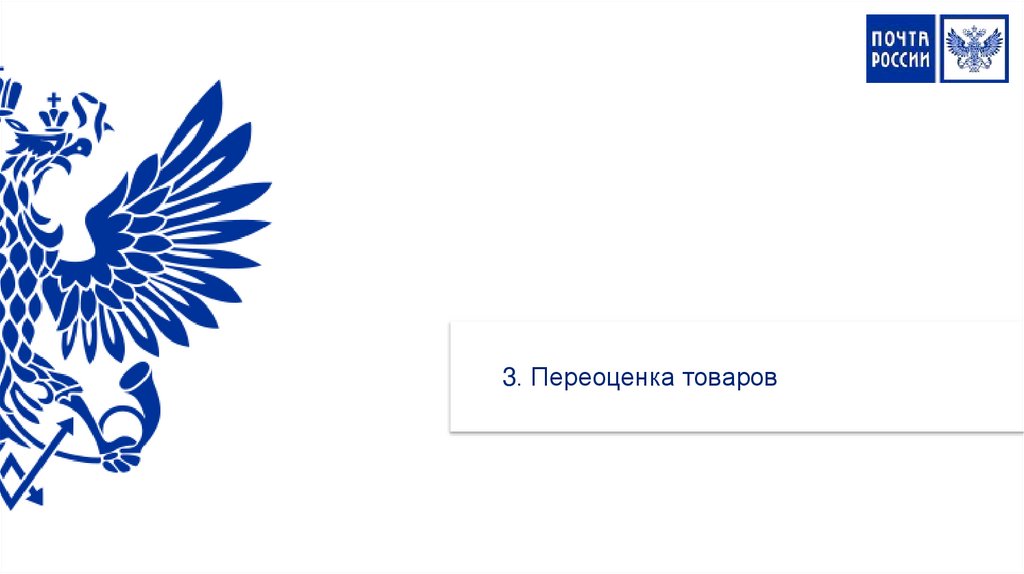

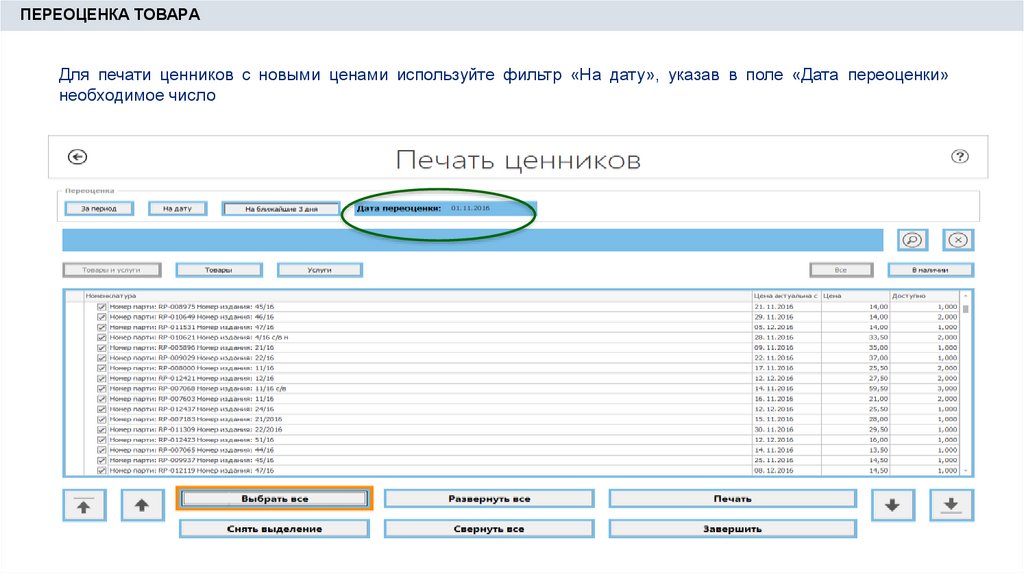
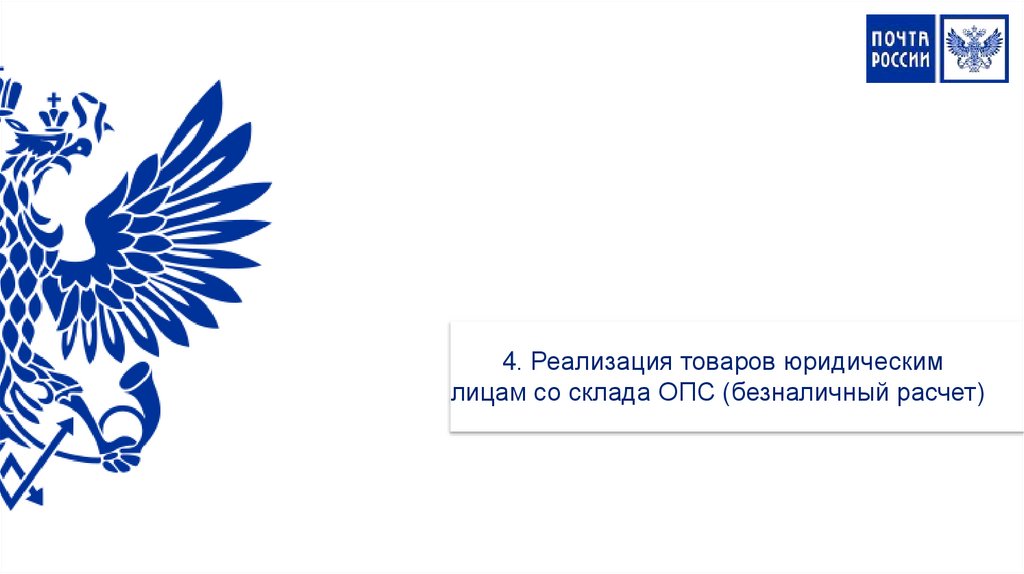
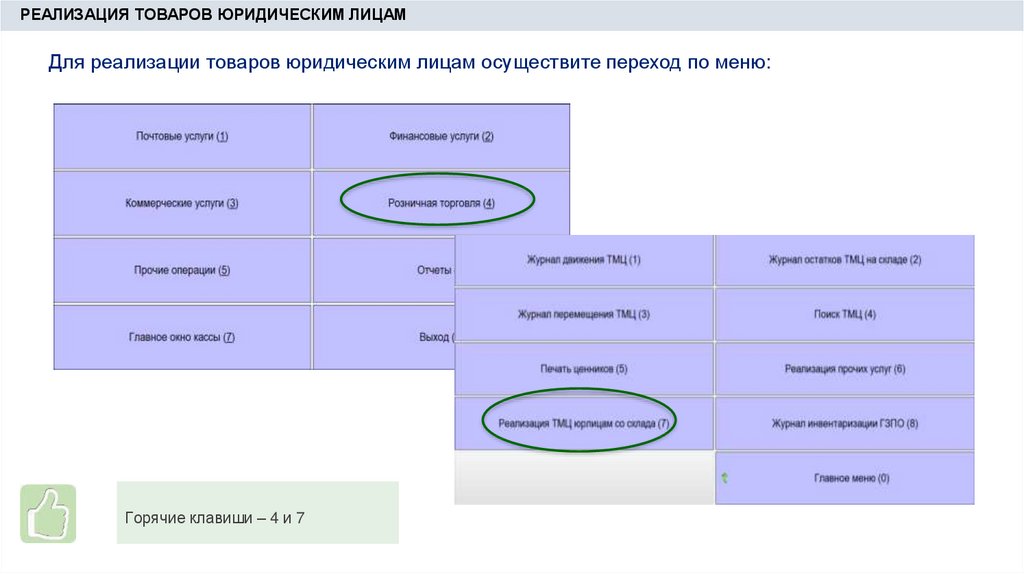
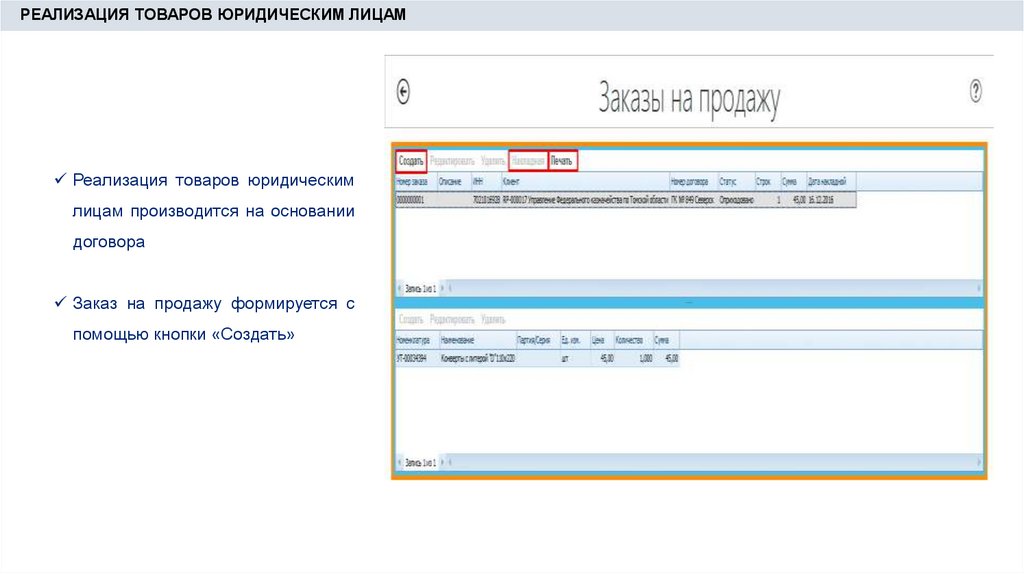
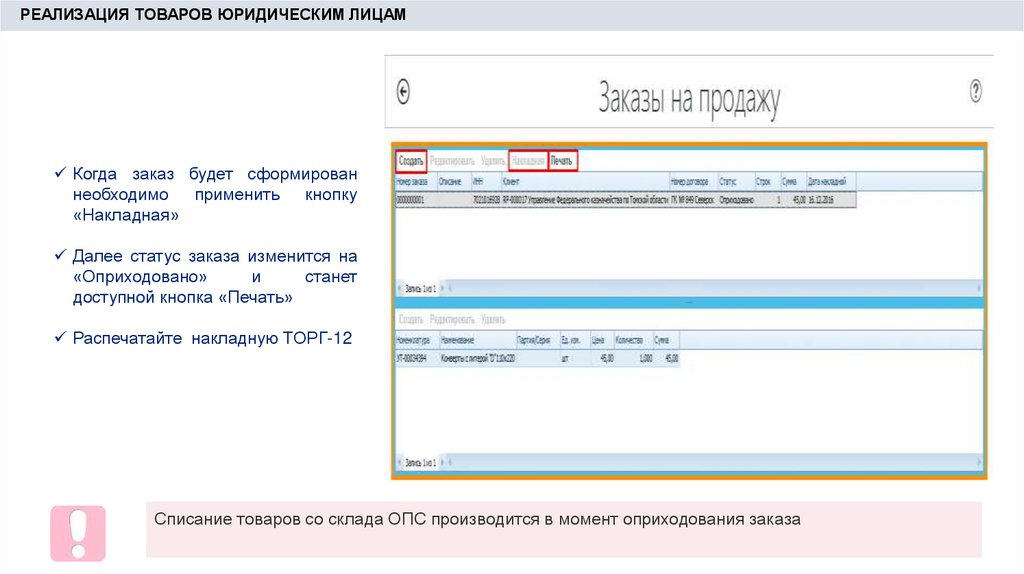
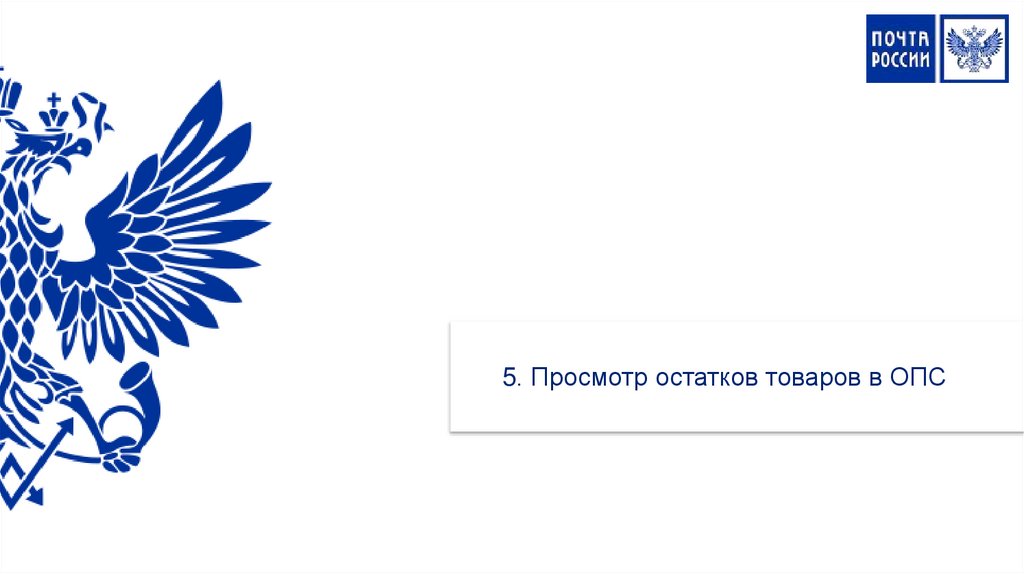
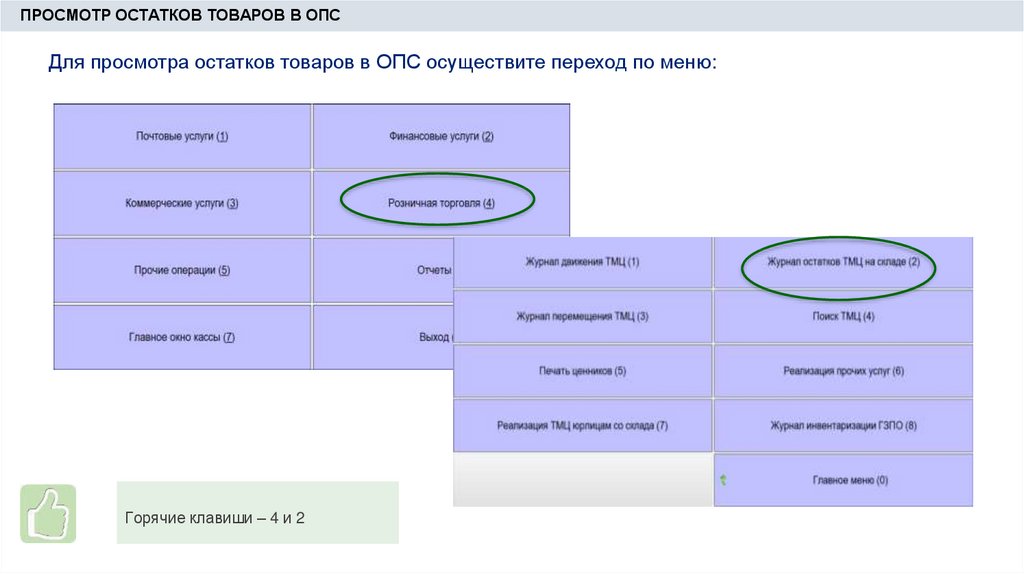

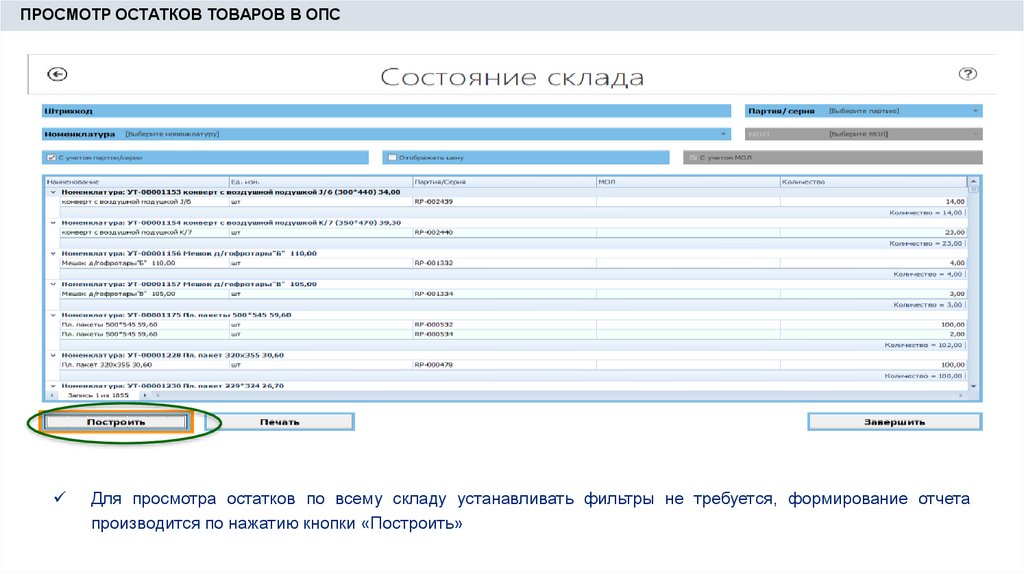
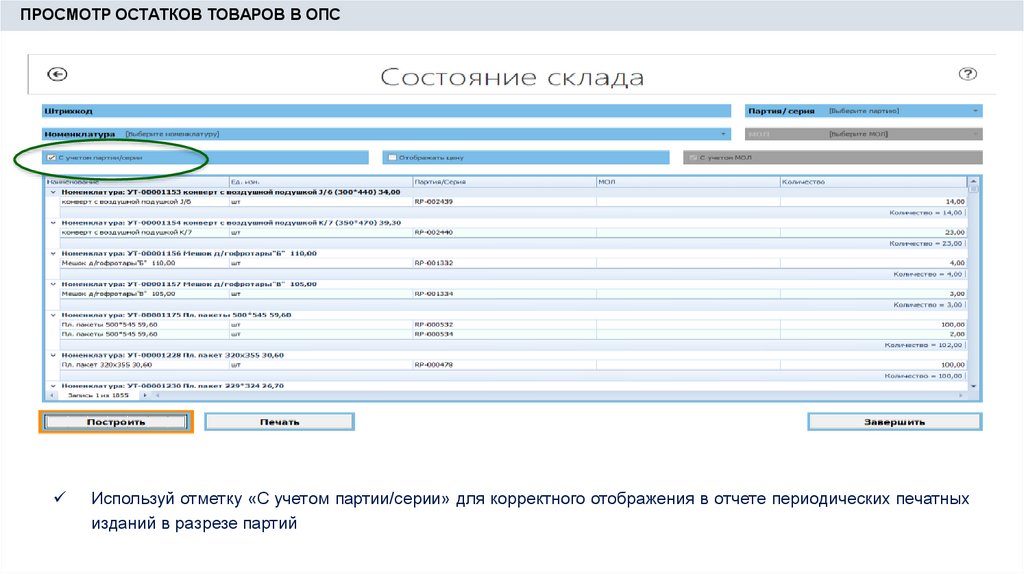
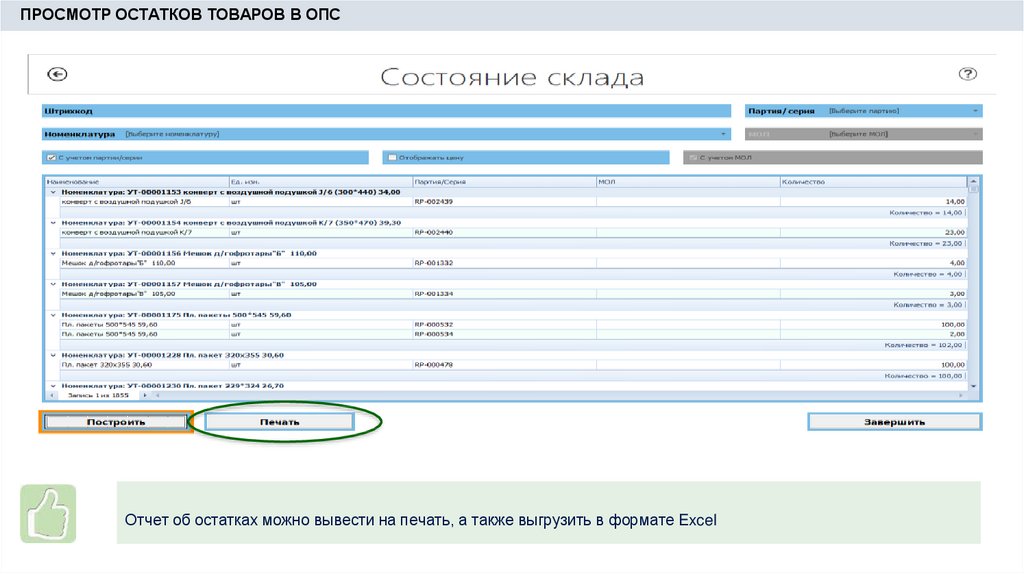
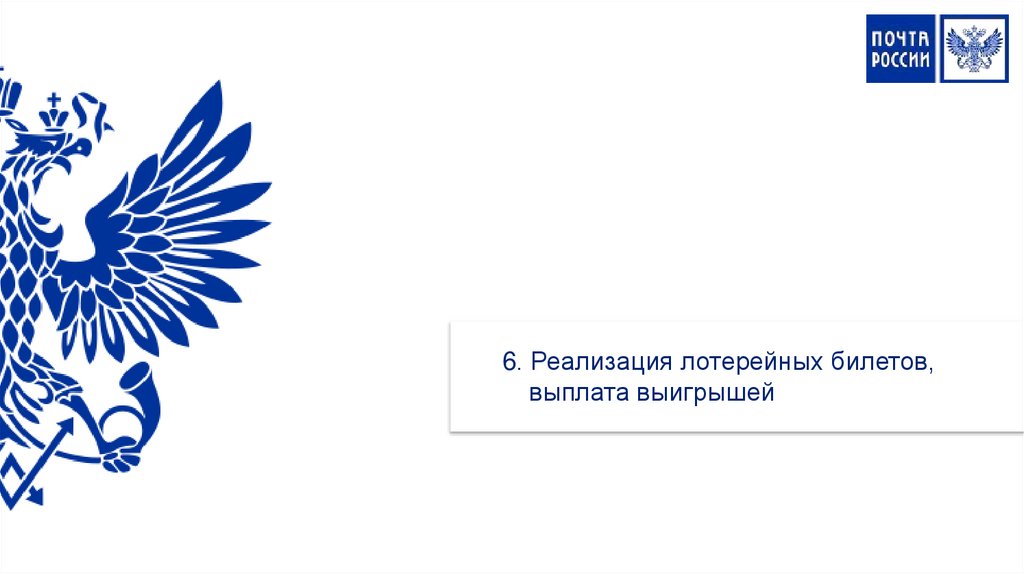
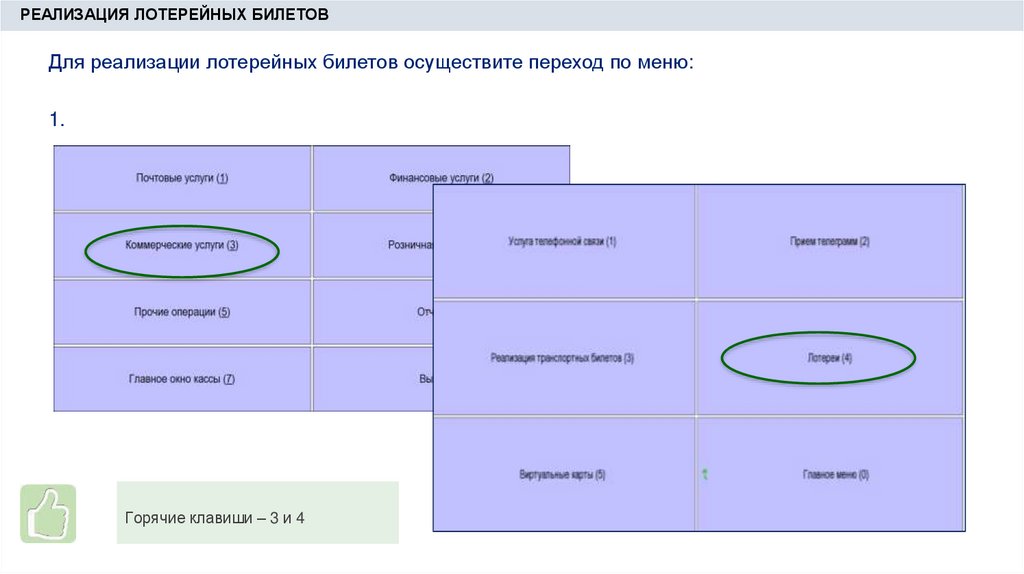
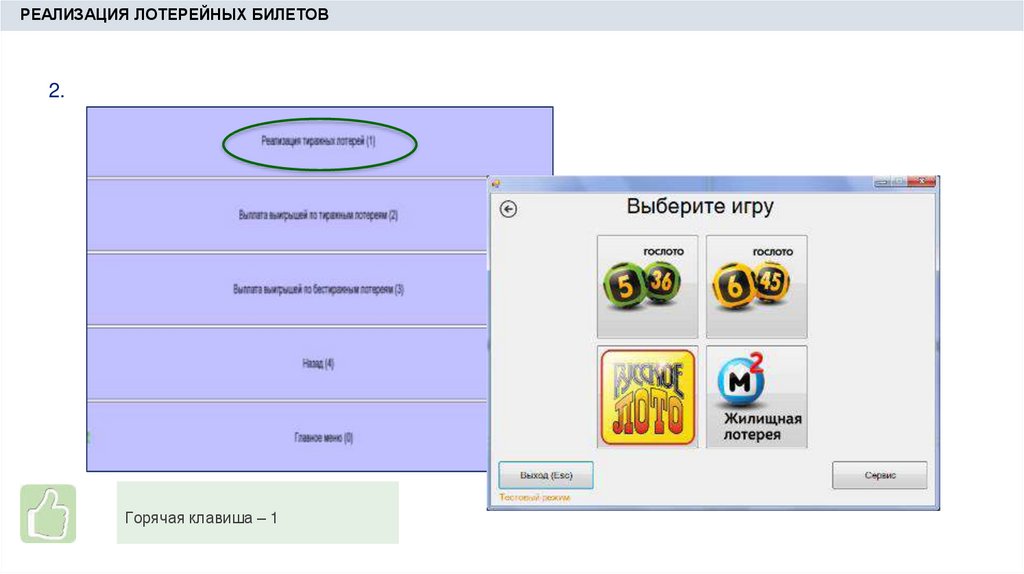


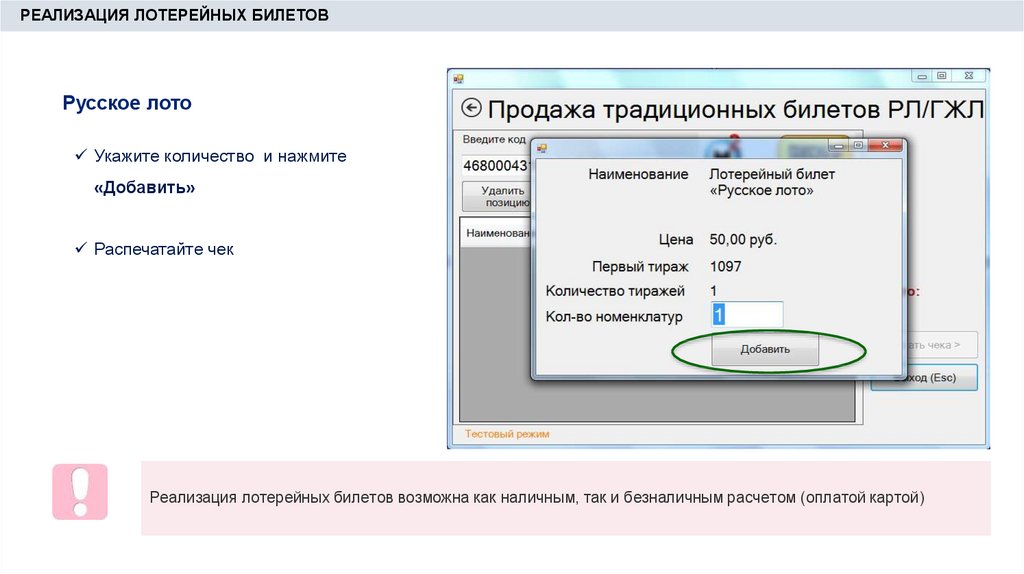
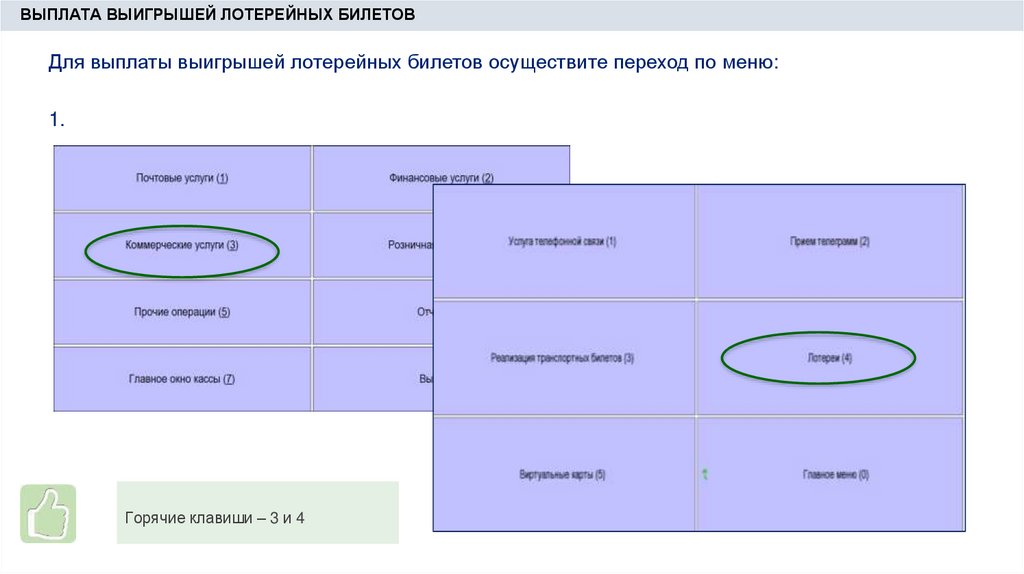
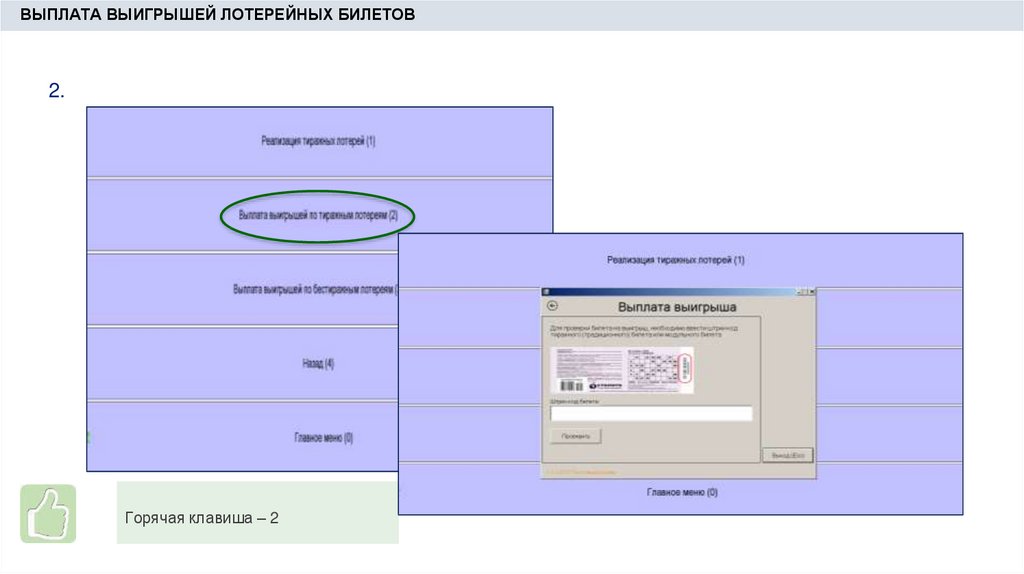
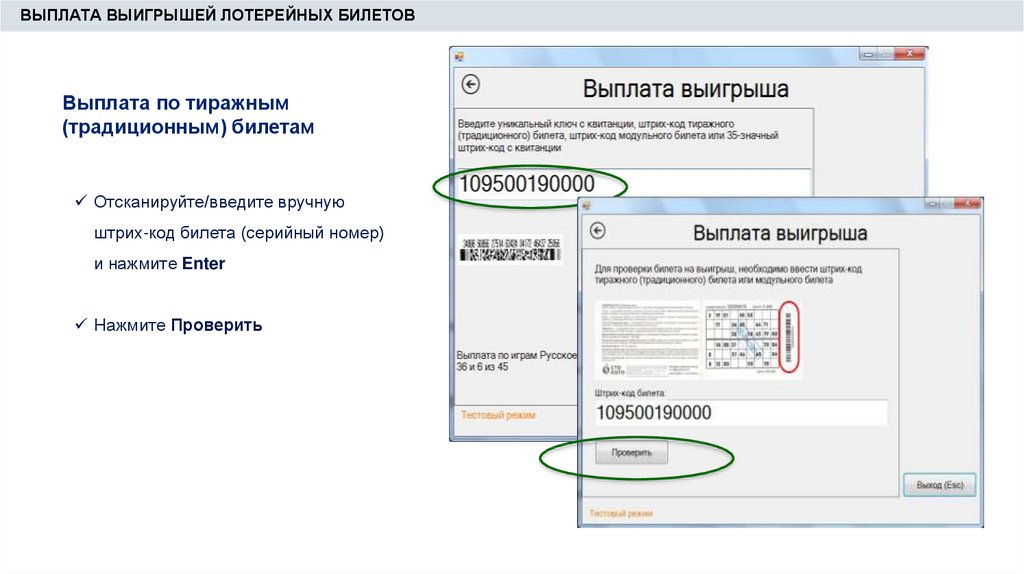

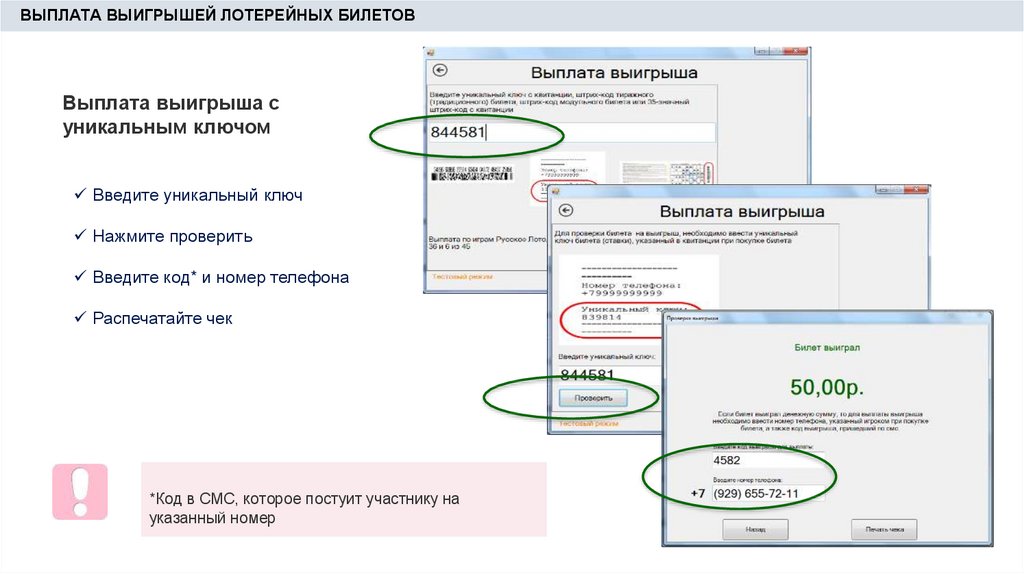

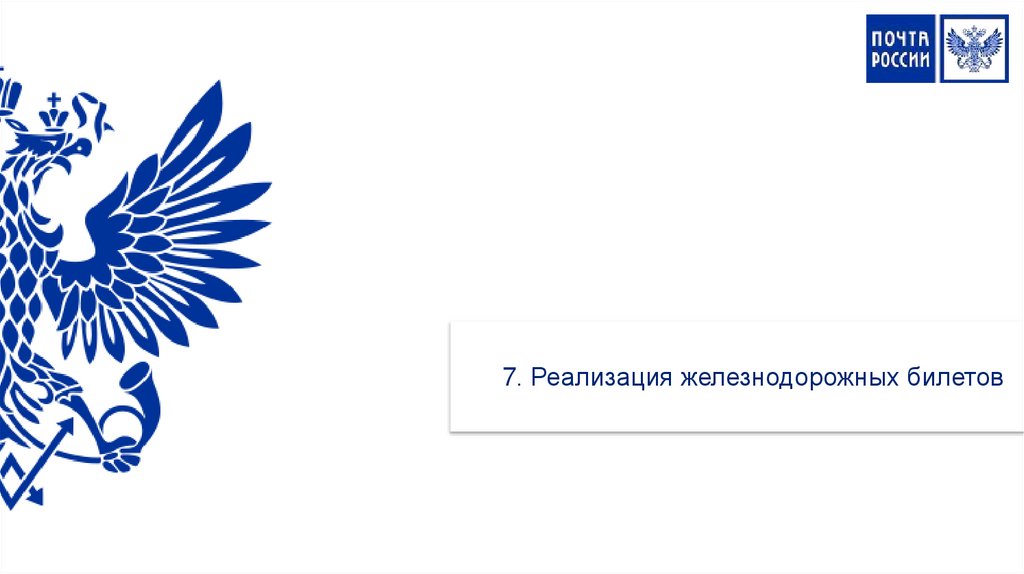
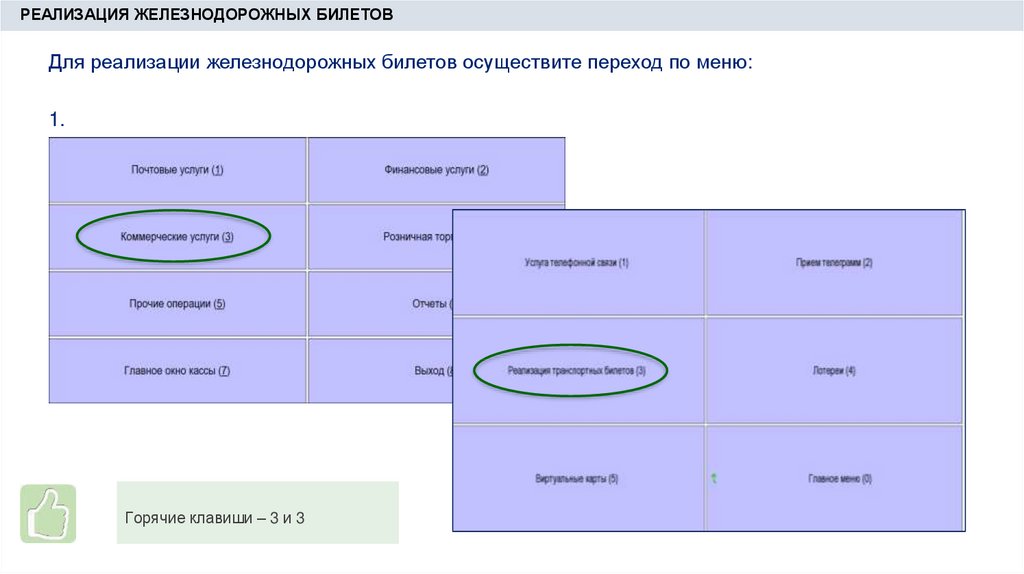
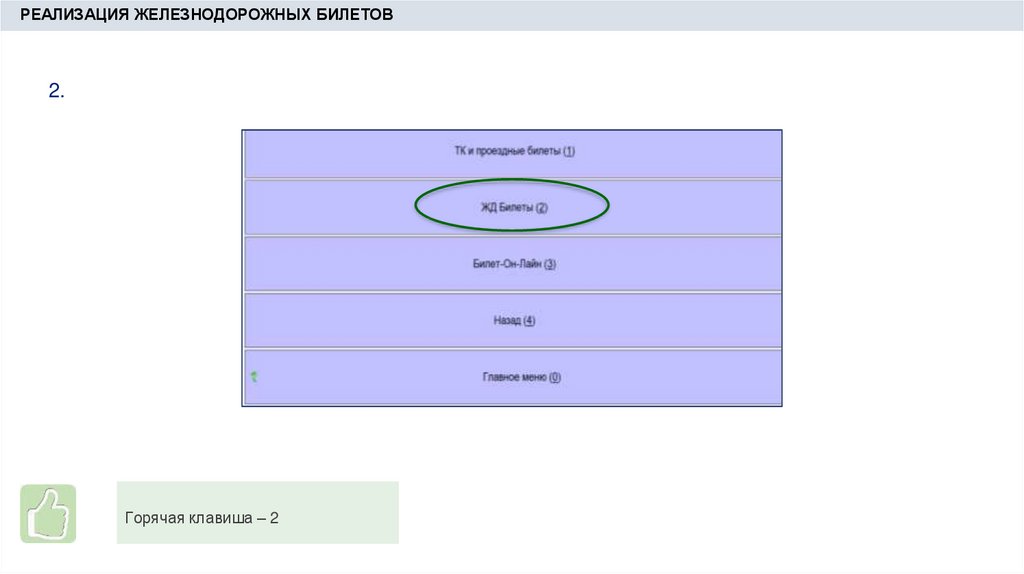
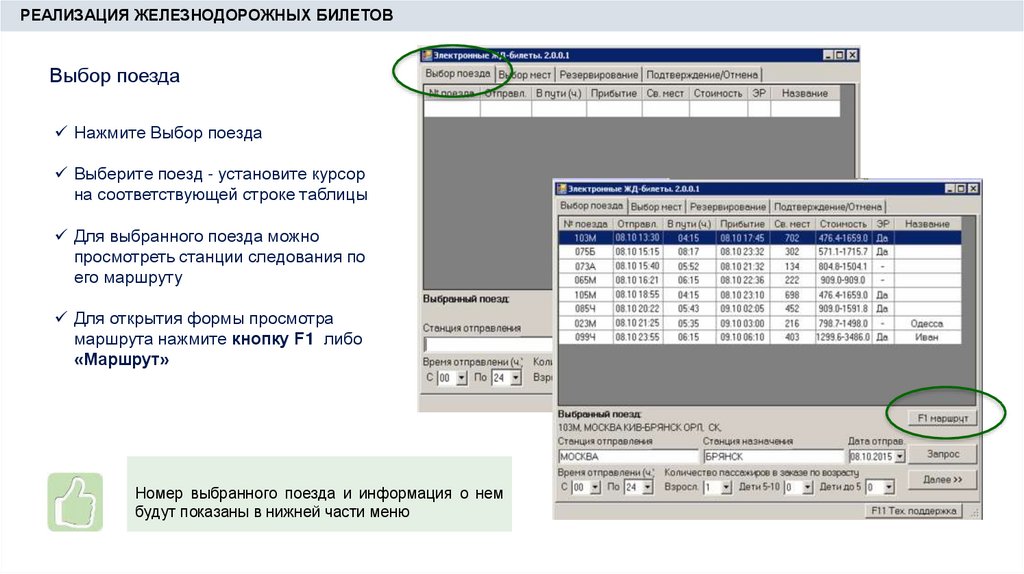
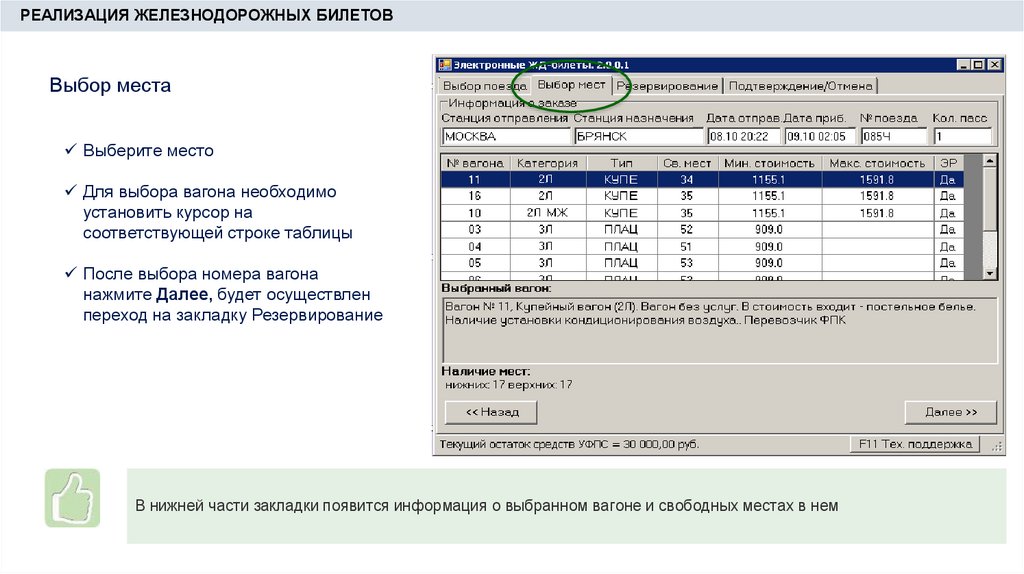
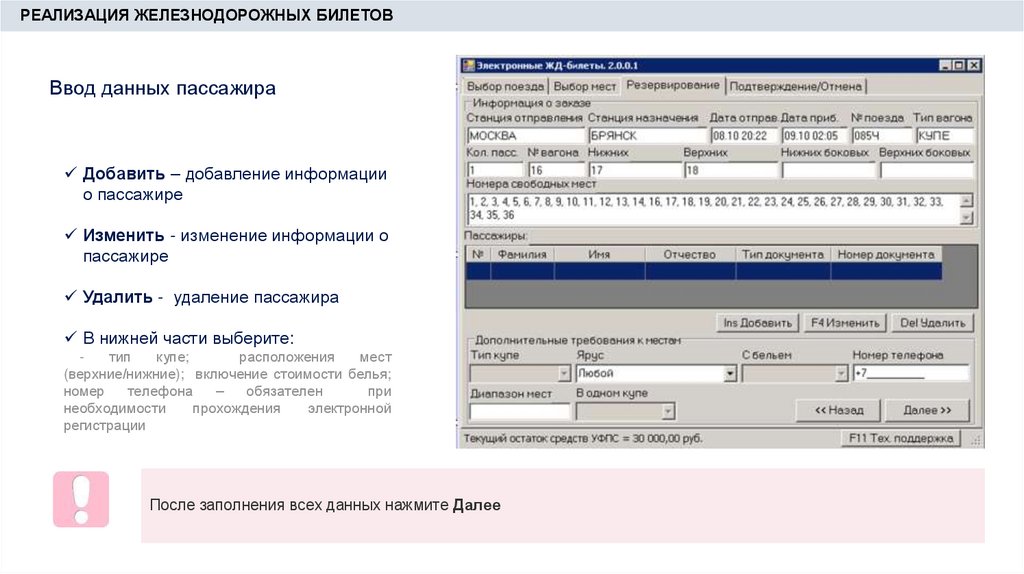
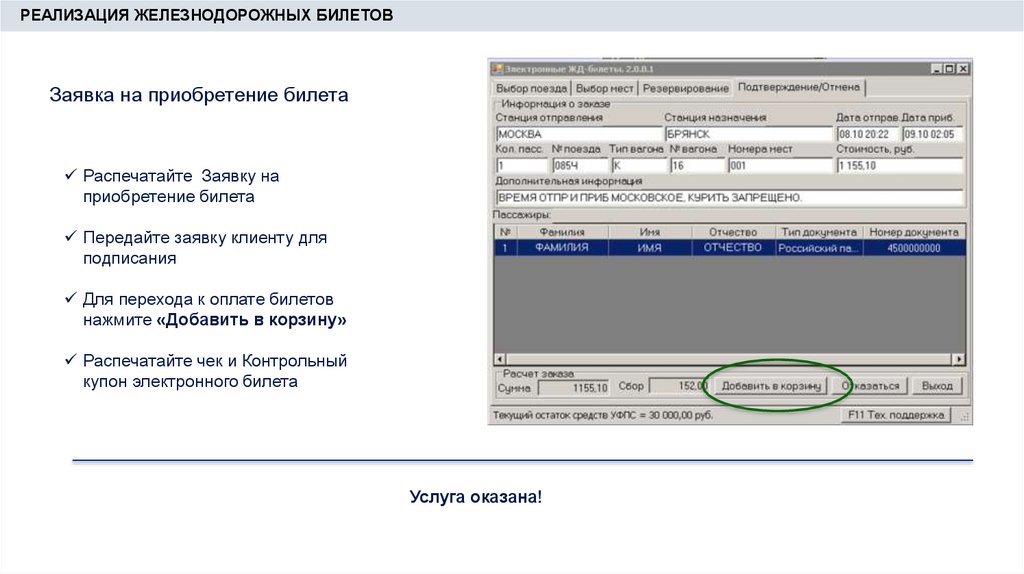

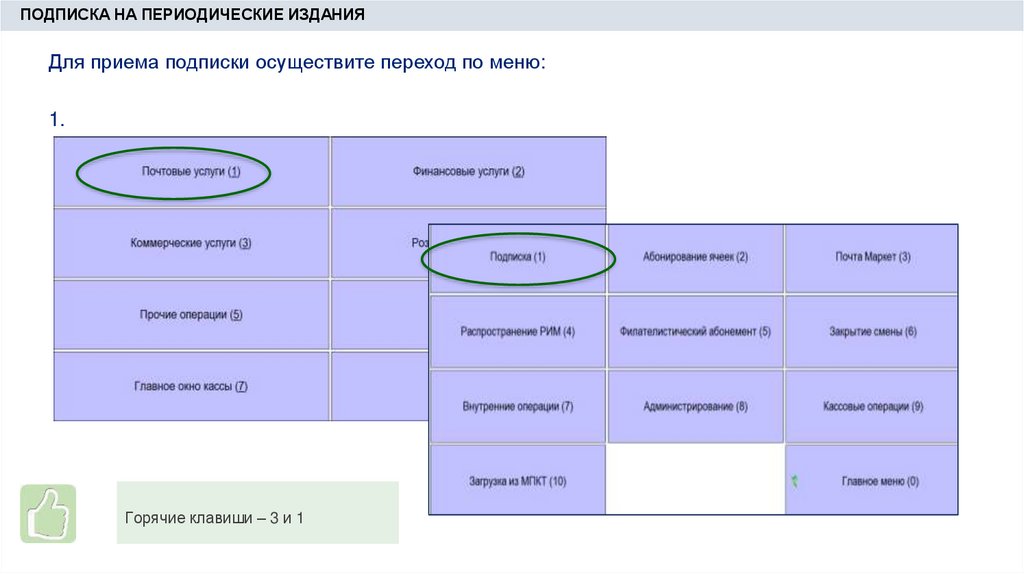
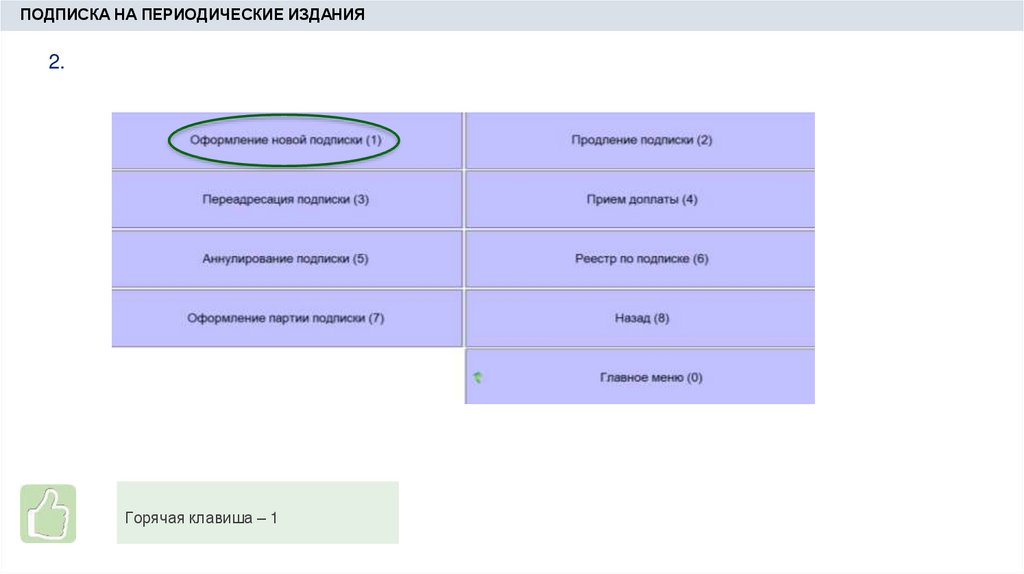
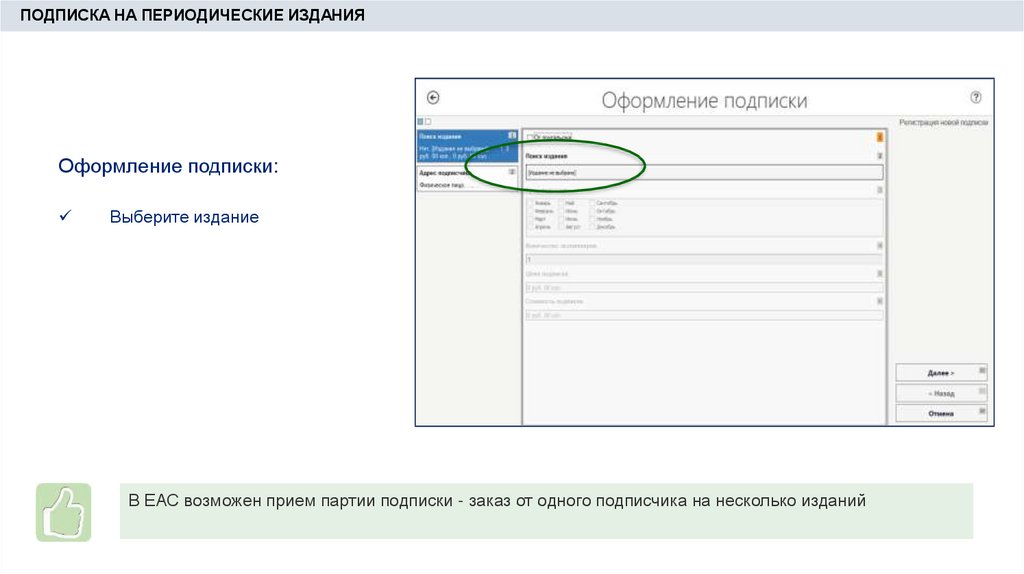
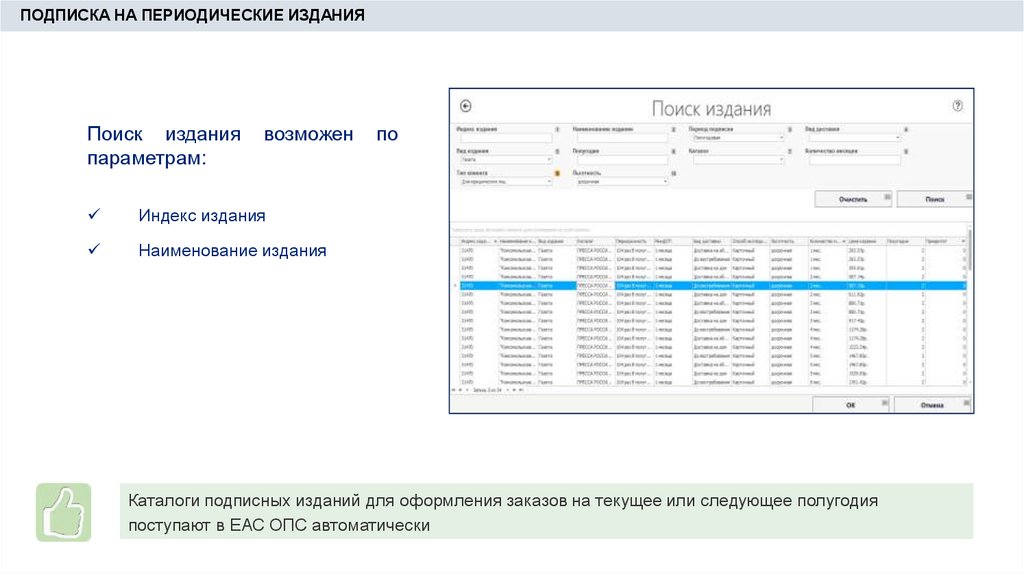
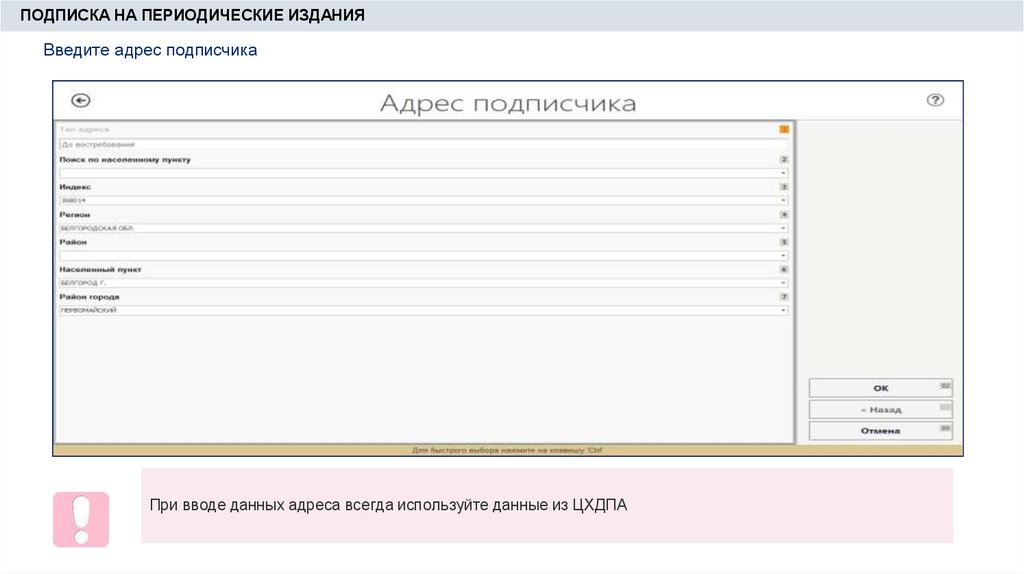

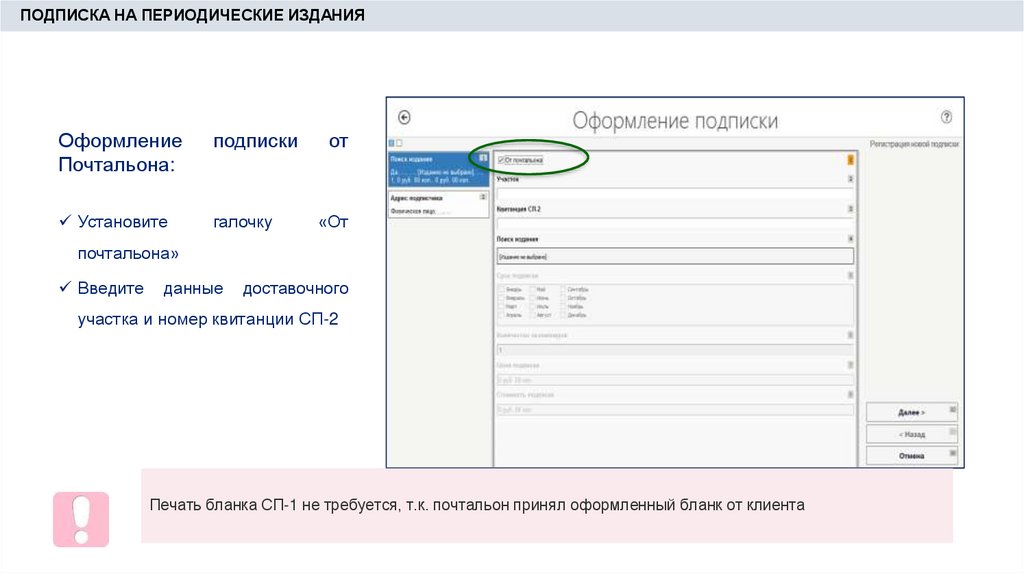
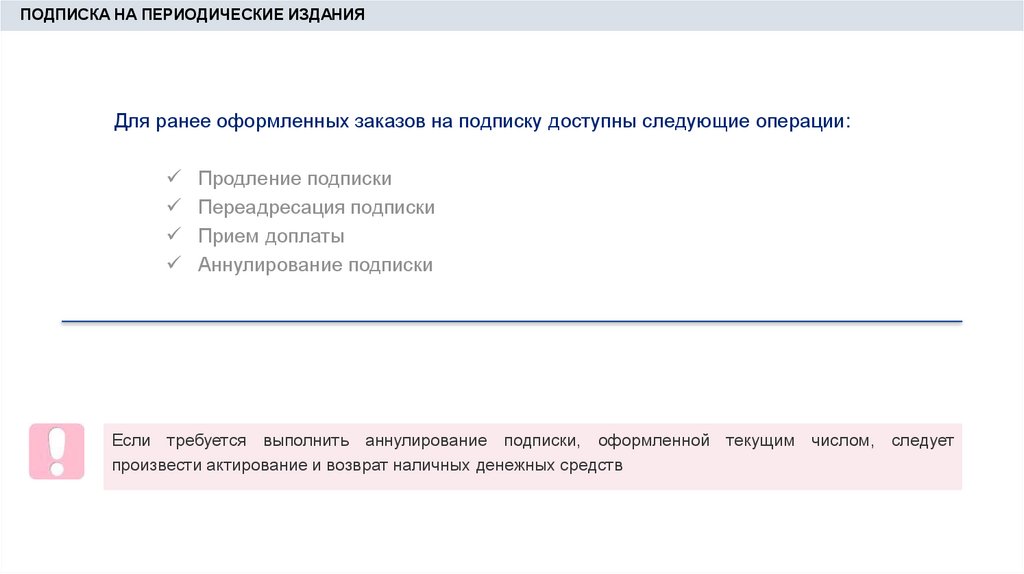


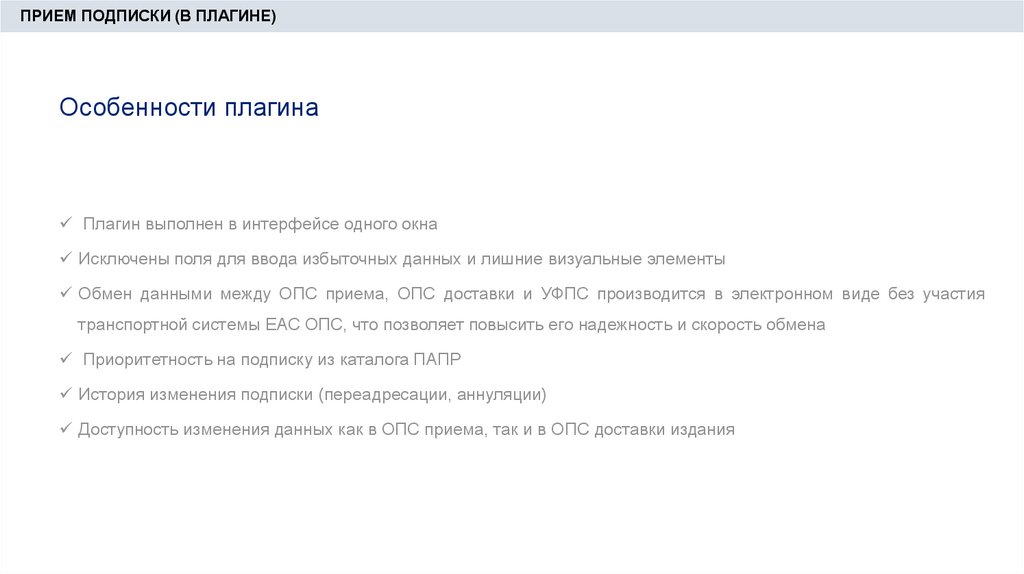
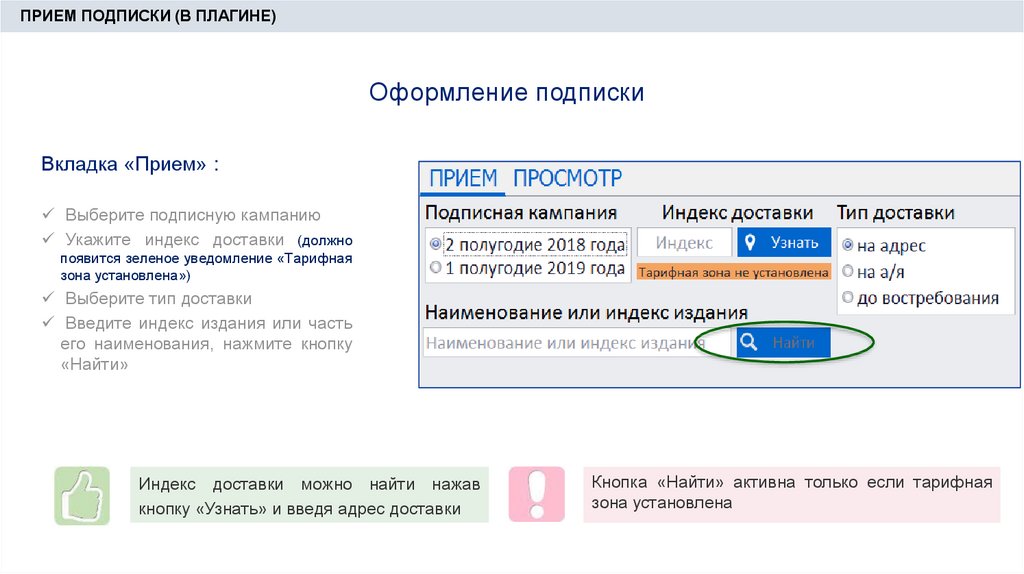


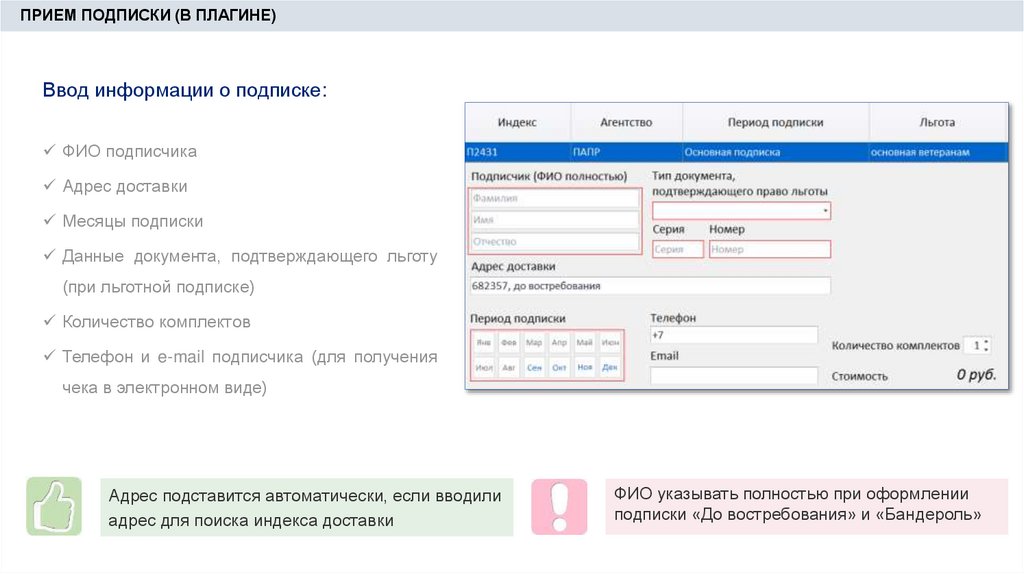
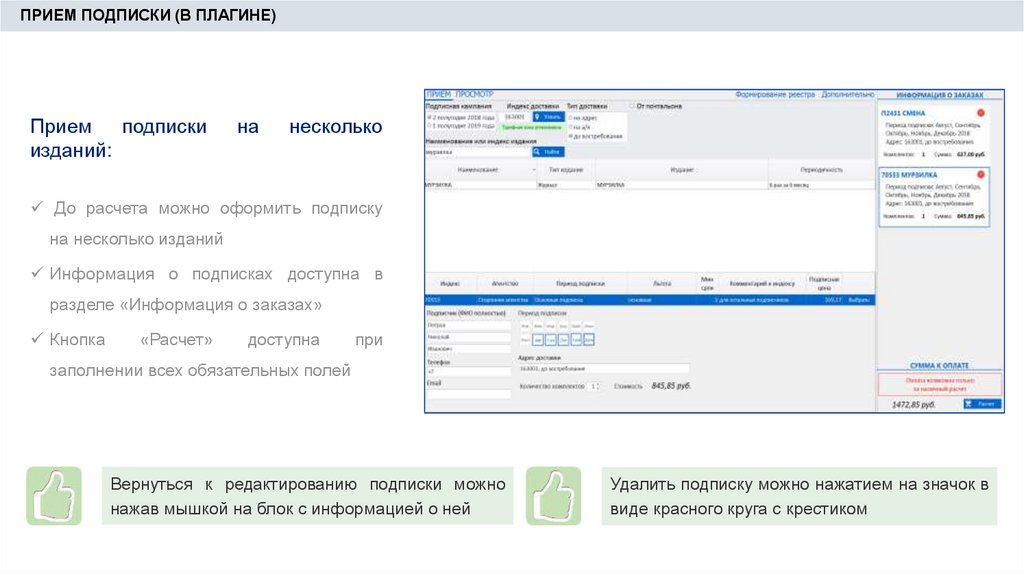
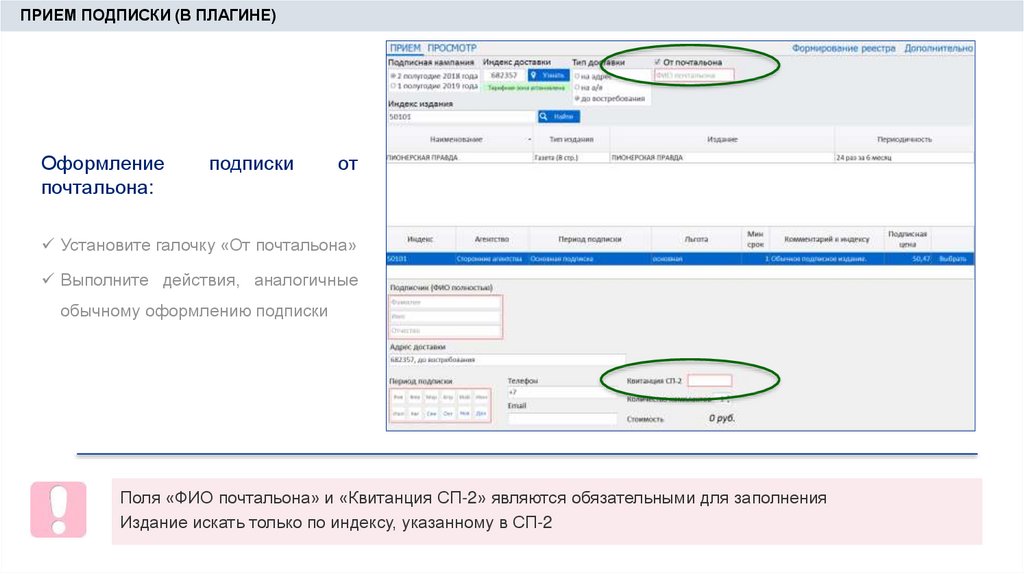
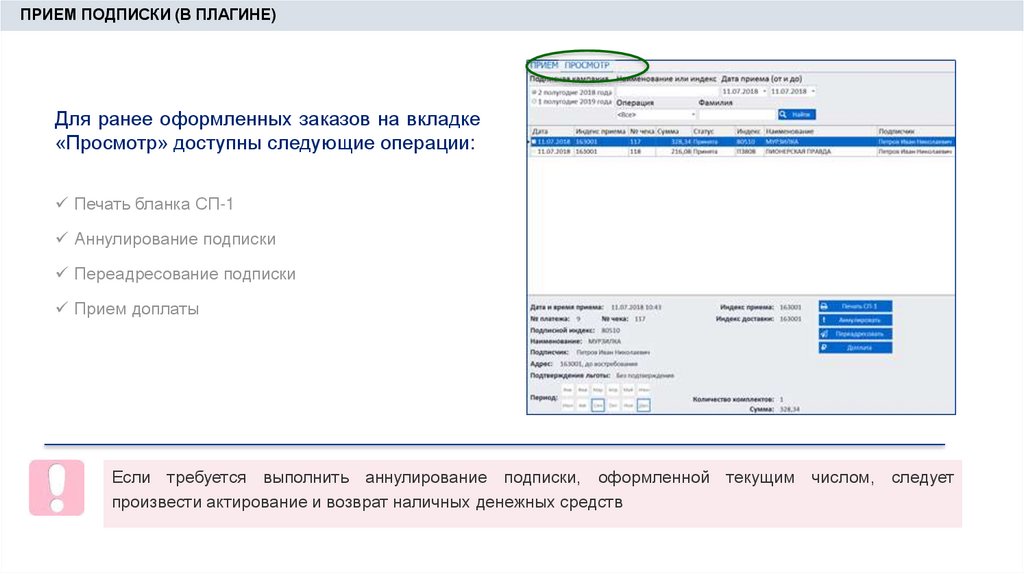
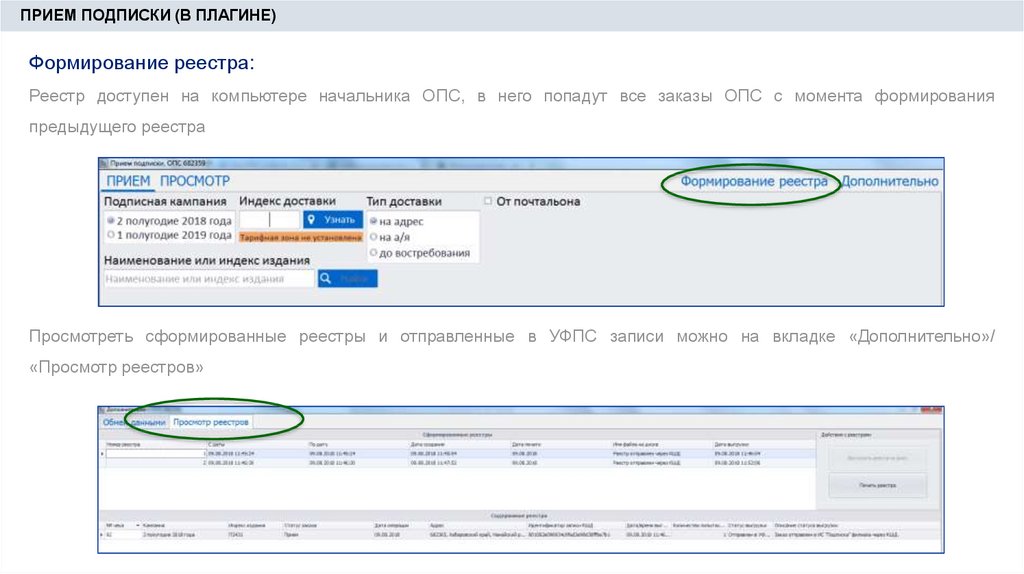
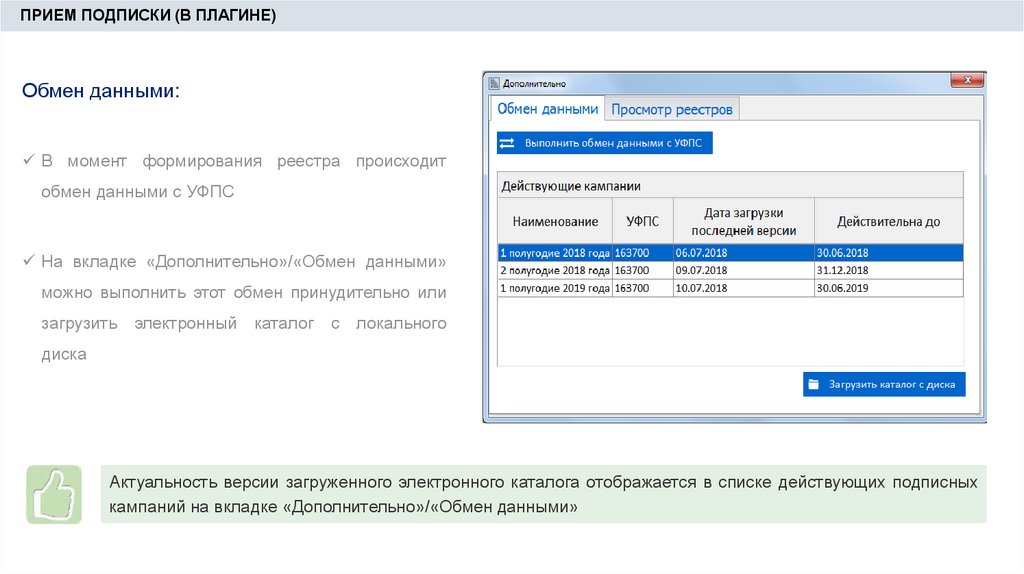



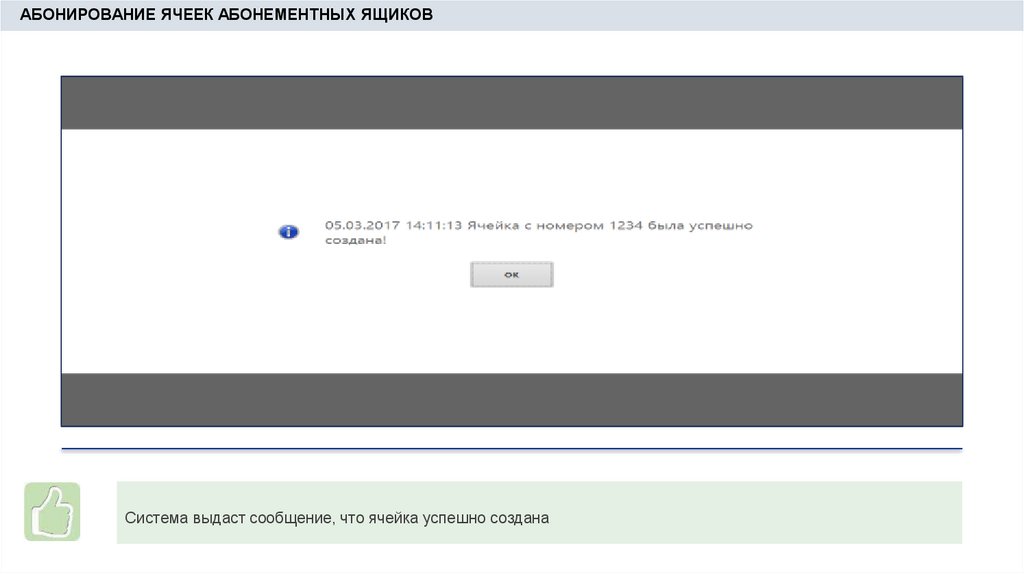
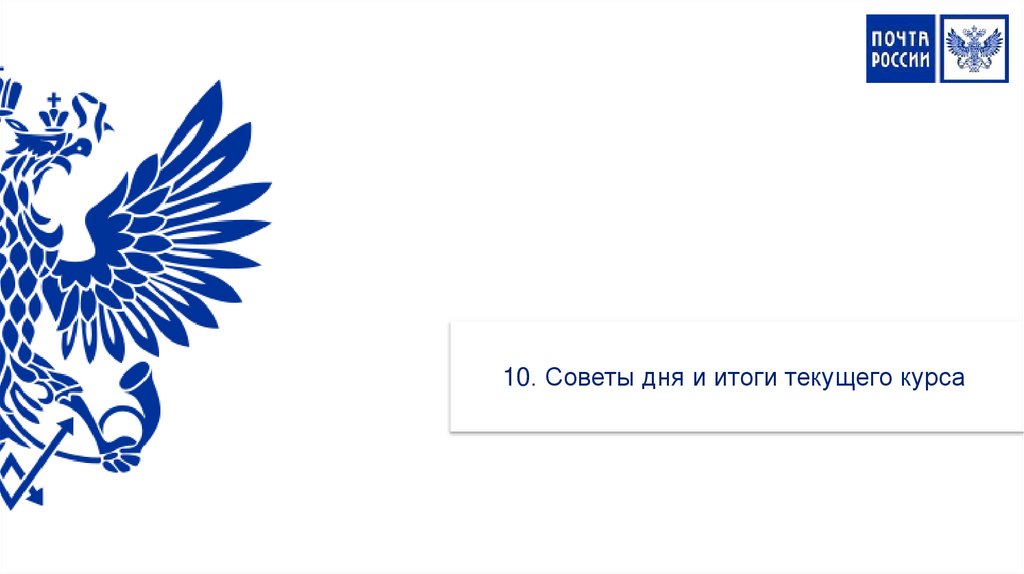



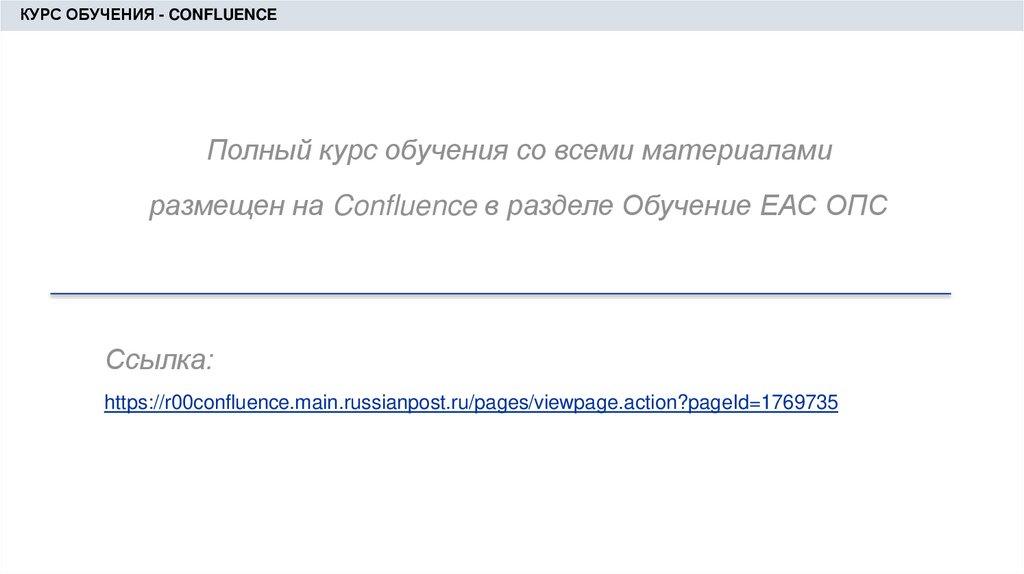

 Финансы
Финансы