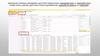Похожие презентации:
Подсистема отдела Приема проб (Веста. Приёмка)
1.
ВЕСТА автоматизированная система РоссельхознадзораПодсистема отдела Приема
проб (Веста. Приёмка)
ФГБУ «НЦБРП»
+7 (977)-700-69-91
http://fishquality.ru
2.
Общие сведенияПодсистема отдела Приема проб («Веста. Приемка») предназначена для решения следующих
основных задач:
• внесение первичной информации по поступающим пробам;
• составления перечня исследований для каждой пробы, согласно нормативным документам или
требованиям заказчика;
•распределение «заданий» по отделам;
•выдача подготовленных проб отделам;
•формирование выходных документов (протоколов испытаний и срочных отчетов).
Цветные пиктограммы, расположенные вверху над
кнопкой «Добавить пробу», означают:
•Зеленая - ссылка на официальный сайт Россельхознадзора;
•Синяя - ссылка на сайт, посвященный государственной
информационной системе в сфере ветеринарии «Ветис»;
•Желтая - ссылка на справочную систему, посвященную
автоматизированной системе «Веста».
3.
Функции•Импорт акта отбора проб в подсистеме «Веста. Приемка»
•Добавление новой пробы в подсистеме «Веста. Приемка» вручную
•Страница просмотра экспертиз в подсистеме Веста. Приемка
•Страница просмотра пробы в подсистеме «Веста. Приемка»
• Общая информация
• Просмотр пробы
• Добавление образцов в составную пробу
• Направление пробы на исследование
• Формирование документов
•Добавление исследований в подсистеме «Веста. Приемка»
•Перечень контрагентов в подсистеме Веста. Приемка
4.
Импорт акта отбора проб в подсистеме Веста.Приемка
В системе «Веста» реализована возможность поиска электронного акта отбора проб,
оформленного в системе «Меркурий» для исследований в конкретной лаборатории.
Для того, чтобы найти электронный акт, оформленный в системе «Меркурий», необходимо
знать 36-ти значный шифр пробы, который присваивается пробе в системе «Меркурий».
Для импорта акта отбора необходимо нажать кнопку «Импортировать» в боковом меню с
левой стороны
После выполненных действий откроется
страница «Импорт пробы по шифру
электронного акта отбора», где требуется
ввести шифр в соответствующее поле формы
5.
После того, как акт найден, некоторые данные необходимо ввести вручную, ноперечень полей для ручного ввода информации ограничен. Практически вся
информация загружается автоматически.
Полная расшифровка акта будет доступна после внесения отделами последнего
результата исследований.
Обязательные поля обведены красной рамкой.
Категория исследований;
Экспертиза;
Номер пробы;
Материал.
После внесения сведений, информацию о пробе нужно сохранить
6.
7.
После этого будет отображена страница с информацией о пробе8.
Дополнительные функции для импортированных пробЕсли проба была импортирована из системы «Меркурий», то в этом окне также
присутствуют дополнительные элементы:
•Шифр акта, по которому была импортирована проба;
•Информация о том кто и когда расшифровал пробу (если проба уже была расшифрована);
•Ссылка «просмотреть» - открывает просмотр печатной формы акта отбора проб системы
«Меркурий»;
•Ссылка «заменить» - предоставляет возможность заменить шифр акта отбора проб на другой,
в случае если акт был переоформлен. Для выполнения данной операции необходимо, чтобы
текущий акт был аннулирован в системе «Меркурий»;
•Ссылка «перенаправить» - предоставляет возможность оформить перенаправление акта
отбора проб в случае, если проба направляет для подтверждения в другую лабораторию. Это
дает подтверждающей лаборатории возможность загрузить сведения из данного акта.
•Также в конце окна с информацией о пробе находится кнопка «Обновить сведения из акта»,
которая служит для выполнения повторной загрузки всей информации из связанного акта.
9.
Добавление новой пробы в подсистеме Веста.Приемка
Для добавления новой пробы необходимо нажать на кнопку «Добавить пробу» в левом
верхнем углу экрана.
После нажатия на
кнопку «Добавить
пробу» появляется форма,
содержащая несколько блоков
данных о пробе:
•основные сведения;
•отбор пробы;
•происхождение;
•информация о партии;
Вначале необходимо установить
•сведения об образце.
критерий срочности отбора пробы,
нажатием на соответствующую
кнопку: «Обычная» или «Срочная»
10.
11.
Добавление новой пробы в подсистеме Веста. Приемка•Категория исследования - в выпадающем списке выбирается категория
исследования, к которой относится вносимая проба; (Платная, Усиленный контроль,
мониторинг и т.д.)
•Тип пробы - из выпадающего списка выбирается тип пробы. Проба может быть простая
или составная.
• Простая проба состоит из одного образца. Образец - это новое понятие,
появившееся в новой версии системы Весты.
• Составная проба может состоять из нескольких образцов, данные о которых на
этапе ввода сведений о пробе указывать не нужно. Данные об образцах в
составной
пробе
необходимо
добавлять
отдельно,
в
блоке «Образцы/Исследования» на странице просмотра пробы;
•Экспертиза - в данное поле вносится номер экспертизы. Новую экспертизу можно
добавить на вкладке «Добавление экспертизы»
•Номер пробы заполняется по принятой в ИРЛ нумерации
12.
Добавление новой пробы в подсистеме Веста.Приемка
После того как будет добавлена новая экспертиза, откроется форма с просмотром записи.
Далее необходимо внести информацию об образце:
13.
Добавление новой пробы в подсистеме Веста.Приемка Блок «Основные сведения»
Материал - материал добавляется из справочника материалов, для этого необходимо нажать на кнопку
с тремя белыми полосками. Откроется структура справочника. Вначале нужно выбрать тип продукции,
затем в соседней части окна вид продукции,
•Наименование материала - уточнение, какой именно материал (необходимо выбирать тот материал,
для которого добавлен верификационный/валидационный отчет);
•На соответствие требованиям - указывается наименование нормативного документа, на
соответствие требованиям которого проверяется образец (ТР ТС, ТУ, Регламенты ЕС и т.д.);
•Страна отбора - из выпадающего списка выбирается страна отбора пробы;
•Регион отбора - из выпадающего списка выбирается регион отбора пробы;
•Основание отбора - указывается причина, почему отбиралась проба;
•Вид упаковки - вводится вид упаковки пробы, тары, сейф-пакет;
•Состояние образца - оценка состояния образца, температурная оценка;
•Место проведения испытаний - в данное поле вносится место, где будет проводиться исследование;
•Примечание - поле для примечаний, особых заметок заказчика или лаборатории.
14.
Добавление новой пробы в подсистеме Веста.Приемка
Поиск контрагента
Поиск контрагента осуществляется по названию организации, (ФИО) или ИНН
Контрагент выбирается из общего для Россельхознадзора Реестра поднадзорных
объектов «Цербер».
15.
Поиск контрагентаДобавление новой пробы в подсистеме Веста.
Приемка
В случае если контрагент не найден, его
можно добавить самостоятельно, перейдя на
вкладку «Добавить нового».
Форма заполнения может различаться в
зависимости от типа контрагента, для
физического лица заполняются следующие
поля:
•Тип контрагента - выбор типа контрагента:
Юридическое лицо, Физическое лицо,
Индивидуальный предприниматель;
•ФИО - указывается ФИО контрагента;
•Паспорт - указываются паспортные данные
контрагента;
•ИНН - указывается ИНН контрагента, если
он есть;
•Страна - выбор страны контрагента;
•Регион - выбор региона;
•Населенный
пункт, Улица, Дом, Строение, Офис/Кварти
ра.
По заполнении полей, нажать на
кнопку «Добавить».
16.
Добавление новой пробы в подсистеме Веста.Приемка
Блок «Отбор пробы»
•Владелец - указывается контрагент - владелец продукции или материала, от которого отбирают пробу.
Необходимо нажать на кнопку с тремя белыми полосками;
•Номер акта отбора - указывается номер акта отбора проб, при наличии;
•Дата акта отбора - указывается дата акта отбора пробы при наличии;
•Номер сейф пакета - указывается номер сейф-пакета или пломбы;
•Дата и время отбора - указывается дата и время отбора пробы;
•Место отбора - указывается место отбора пробы при наличии;
•Отбор произвел - указывается должностное лицо, которое произвело отбор пробы.
•В присутствии - указываются лица, в присутствии которых производился отбор проб, если они есть.
•НД на отбор проб - указывается нормативный документ, регламентирующий отбор пробы;
•Количество проб - указывается количество отобранных проб, а также указывается вид фасовки
продукции;
•Масса/объем пробы - указывается масса и единицы измерения пробы;
•Сопроводительный документ - указывается сопроводительный документ на продукцию, если он есть.
Это может быть накладная, опись, этикетка…
17.
Добавление новой пробы в подсистеме Веста. ПриемкаБлок «Отбор пробы»
18.
Добавление новой пробы в подсистеме Веста. Приемка Блок «Происхождение»•Производитель - указывается производитель продукции. Необходимо нажать на кнопку с тремя белыми полосками.
Производитель выбирается из общего Реестра поднадзорных объектов «Цербер».
Если нужный производитель отсутствует, то есть возможность добавить его самостоятельно, форма добавления
аналогична форме добавления контрагента.
Форма заполнения может различаться в зависимости от типа контрагента. По заполнении полей, нажать на
кнопку «Добавить»;
• Страна происхождения - указывается страна-производитель;
•Регион происхождения - указывается регион страны происхождения;
•Происхождение - текстовое поле, куда можно ввести информацию о происхождении продукции;
•НД на производство продукта - нормативный документ на производство;
•Зона вылова.
19.
Добавление новой пробы в подсистеме Веста.Приемка
Блок «Информация о партии»
•Номер вет. документа - номер ветеринарно-сопроводительного документа, сопровождающего партию;
•Дата вет. документа - дата ветеринарно-сопроводительного документа, сопровождающего партию;
•Страна отправления - страна-отправитель продукции (выбирается из выпадающего списка);
•Регион отправления - регион страны-отправителя (выбирается из выпадающего списка);
•Пункт отправления - пункт отправления продукции;
•Отправитель - наименование отправителя;
•Страна назначения - страна-получатель продукции (выбирается из выпадающего списка);
•Регион назначения - регион страны-получателя продукции (выбирается из выпадающего списка);
•Пункт назначения - конечный пункт назначения, куда следует продукция;
•Получатель - наименование получателя продукции;
•Маркировка - маркировка груза;
•Масса/объем партии - масса/объем партии с указанием единицы измерения;
•Количество в партии - количество продукции (материала) с указанием единицы измерения;
•Дата выработки;
•Срок годности;
•Транспорт - нужно указать тип транспорта (выбрать из списка) и указать номер транспортного средства
или название, затем добавить к информации о партии нажатием на пиктограмму «плюс».
20.
Добавление новой пробы в подсистеме Веста.Приемка
Блок «Сведения об образце»
Содержит следующие поля для заполнения:
•Категория образца (по
умолчанию/диагностический);
Для образца по умолчанию необходимо
заполнить следующие поля:
•Для диагностического образца
необходимо заполнить следующие поля:
Инвентарный номер/кличка;
•Сведения о вакцинации.
21.
Добавление новой пробы вподсистеме Веста.
Приемка
После заполнения всех необходимых полей,
для сохранения введенных данных,
необходимо нажать на кнопку «Сохранить».
На странице просмотра информации о пробе
можно добавить недостающую информацию
о пробе, нажав на кнопку «Информация».
Также можно удалить пробу, если она была
добавлена ошибочно, нажав на красную
кнопку «Удалить».
На данную страницу можно также попасть из
раздела «Журнал проб», найдя нужную
пробу и открыв ее на просмотр.
22.
Добавление исследований в подсистеме Веста. ПриемкаДля отправки пробы в отделы необходимо сформировать перечень проводимых
исследований.
На страницу добавления исследований можно перейти нажав на кнопку «Добавить
исследования» на странице просмотра пробы или на странице журнала проб.
При добавлении исследований есть три варианта выбора показателей: из справочника
показателей, из справочника нормативных документов и из шаблонов групп
показателей.
Также имеются две формы внесения данных об исследовании: обычная форма и
расширенная форма.
Содержание
•1Выбор показателей
•1.1Показатели
•1.2Группы показателей
•1.3Нормативные документы
•2Форма исследования
•2.1Обычная форма
•2.2Расширенная форма
•3Тесты
23.
Добавление исследований в подсистеме Веста. ПриемкаПоказатели
Добавление исследований на основе справочника показателей доступно на первой
вкладке данной страницы: «Показатели». На данной вкладке представлены два блока:
в левом отображается иерархическая структура групп справочника показателей, в
правом отображается перечень самих показателей. Для добавления исследования
можно либо выбрать группу в левом блоке, а затем выбрать показатель в правом:
24.
Добавление исследований в подсистеме Веста. ПриемкаНормативные документы
Добавление исследований на основе справочника нормативных документов доступно на
третьей вкладке данной страницы: «Нормативные документы». На этой вкладке в левом
блоке отображаются нормативные документы, а в правом показатели из выбранного
нормативного документа. Для того, чтобы добавить показатель необходимо найти нужный
нормативный документ, воспользовавшись поиском в правом блоке, а затем выбрать
показатель в левом блоке.
25.
Добавление исследований в подсистеме Веста. ПриемкаФорма исследования
Обычная форма
Обычная форма является формой по умолчанию и включает только одно поле - отдел, в
котором будет проводиться исследование. Это поле является обязательным для заполнения.
В поле «Отдел» автоматически проставляется отдел, в который направлялось данное
исследований в последний раз.
26.
Добавление исследований в подсистеме Веста. ПриемкаРасширенная форма
Расширенная форма содержит дополнительные поля, которые можно заполнить при
добавлении исследований.
•Категория исследования
•Вид исследования
•Идентификация рисков
•Нормативные документ
•Методы исследования
27.
Добавление исследований в подсистеме Веста. ПриемкаТесты
Это дополнительные показатели, не являющиеся самостоятельными исследованиями. Тесты
«присоединяются» к какому-либо исследованию и не требуют отдельно назначать исполнителя
и выполнять подпись.
Для того чтобы добавить тест необходимо переключить форму в режим добавления тестов,
для этого необходимо нажать на кнопку со стрелочкой напротив нужного исследования.
После этого все новые показатели будут добавляться как тесты к выбранному
исследованию. Для того чтобы вернутся к обычному режиму кнопку необходимо
нажать еще раз.
Для того чтобы просмотреть подробную информацию об исследовании необходимо
нажать на кнопку со значком «лупа» напротив нужного исследования.
28.
Добавление исследований в подсистеме Веста. ПриемкаТарифы
В разделе настройки необходимо заполнить вкладку «Тарифы», согласно действующему прейскуранту.
Тарифы отображаются в расширенном добавлении исследований в пробу.
При изменение стоимости тарифа порядок действий следующий:
•Отредактировать существующий тариф, проставив дату окончания периода действия;
•Добавить новый тариф с теми же данными, указав у него дату начала периода действия.
Невыполнение данной последовательности при смене стоимости, приведет к некорректной выгрузке в Ассоль.
29.
Добавление исследований в подсистеме Веста. ПриемкаРедактирование исследований
Редактирование исследования
Чтобы отредактировать первичную информацию об исследовании нажмите на кнопку со
знаком карандаш.
После этого откроется окно редактирования исследования. Редактировать можно
следующую информацию:
•Категория исследования
•Идентификация рисков
Удаление исследования
Для удаления исследования необходимо нажать на красную кнопку со значком «корзина»
Для удаления завершенных исследований требуется соответствующая роль, а для
удаления завершенных положительных исследований также требуется одобренная заявка
от Россельхознадзора.
30.
Добавление исследований в подсистеме Веста. ПриемкаБлок: Проба направляется в отделы
После добавления к пробе исследований в блоке появляется список всех указанных
отделов. Для того чтобы направить пробу в отдел необходимо нажать кнопку со
стрелочкой - для передачи пробы в конкретный отдел, либо кнопку Направить в
отделы - для передачи во все отделы сразу.
После нажатия этой кнопки статус пробы изменится на «Направлена», «Ожидает
получения». Можно вернуть пробу из отдела, нажатием на пиктограмму в виде стрелки.
После того как проба будет принята в отделе её статус изменится
на «Направлена», «Получена». После этого пробу уже нельзя вернуть из отдела.
При добавлении новых исследований для отдела, в который проба ранее уже была
направлена, никаких дополнительных действий не требуется. Исследования сразу буду
доступны в отделе.
31.
Добавление исследований в подсистеме Веста. ПриемкаОтправка на доработку
В случае если при внесении результата исследования была допущена ошибка,
исследование можно вернуть на доработку. Для этого надо либо нажать на кнопку со
стрелкой напротив нужного исследования, либо выбрать одно или несколько исследований
и нажать кнопку На доработку
Далее в появившемся окне необходимо указать причину отправки на доработку и нажать
на «Сохранить»
32.
Формирование заданий для исследователей в системе ВестаНастройки
В настройках системы элемента «конфигурации» есть возможность создания заданий по отделам.
Для этого необходимо добавить шаблон документа «Задание по отделам», назначить доступ для
сотрудников, ответственных за выдачу заданий в строке «Отображается в отделах» и сохранить
конфигурацию.
Возможность автоматического создания заданий будет доступна после внесения всей информации
об образце и добавления показателей с методиками.
Для этого в разделе пробы документы «Сформировать» будет доступна кнопка «Задание по
отделам».
Задание формируется автоматически в виде файла pdf. Его можно сохранять, распечатывать и
передавить исполнителям. Шаблон задания, в отличие от протокола, не остается в списке
документов пробы.
33.
Формирование заданий для исследователей в системе ВестаФормат окончательного задания
34.
Настройки профиля пользователя для отслеживания завершенных экспертиз иконтроля положительных результатов в разделе «Уведомления»
35.
Блок: Документы (Формирование протоколов, отчетов)Перечень используемых документов нужно предварительно настроить согласно нуждам
вашего учреждения. Инструкцию по настройке документов можно найти в
статье: Первичная настройка в подсистеме «Веста. Настройки», элемент Конфигурации
Для формирования документа нужно нажать
кнопку «Сформировать»
Формирование документов происходит при помощи
диалогового окна в котором действия выполняются
в несколько шагов.
На первом шаге необходимо выбрать
формируемый документ, например, срочный отчет
(по форме Срочный отчет о выявлении
продукции, не отвечающей требованиям
ветеринарных и санитарных правил и норм
(Форма 4-вет В) и ФОРМА N 4-ВЕТ Б СРОЧНЫЙ
ОТЧЕТ О ВЫЯВЛЕНИИ ЗАБОЛЕВАНИЯ
СЕЛЬСКОХОЗЯЙСТВЕННЫХ ЖИВОТНЫХ И
РЫБЫ ПО РЕЗУЛЬТАТАМ ЛАБОРАТОРНЫХ
ИССЛЕДОВАНИЙ))
или протокол испытаний
36.
Блок: Документы (заполнение сведений об ИРЛ)Первичная настройка в подсистеме «Веста: Настройки», вкладка «Элементы»
Для
формирования
протокола
необходимо
наполнить
вкладку
«Элементы» необходимыми данными, согласно СМК лаборатории:
- Элемент документа подвал (данные на последней странице протокола:
возможно добавление подписей начальников отделов/сотрудников);
- Элемент документа примечание (сведения об отборе проб, и прочая
информация, согласно СМК)
- Элемент документа утверждение (согласно ГОСТ Р 58973-2020 Оценка
соответствия. Правила к оформлению протоколов испытаний
Применяется с 01.07.2021)
- Элемент документа шапка (реквизиты организации)
37.
Блок: Документы (формирование отчетов)Дальнейшие шаги могут варьироваться в
зависимости от выбранного документа:
•«Свойства» - заполнение дополнительной
информации о документе, перечень
заполняемых полей тоже зависит от
выбранного документа;
•«Образцы» - выбор образцов для включения
в формируемый документ;
•«Исследования» - выбор исследований для
включения в документ;
•«Показатели» - выбор показателей для
включения в документ.
Для срочного отчета необходимо выбрать
•Набор шагов при формировании зависит от
исследования, по которым он будет
выбранного документа, однако для всех
сформирован. Можно «Выбрать
выходных документов (протоколы, заключения, все» исследования, нажав на соответствующую
срочные отчеты) будет присутствовать
ссылку, и также «Снять выделение» со всех
шаг Свойства, на котором обязательным для выбранных исследований. Выбор образцов и
заполнения будет поле Номер документа.
показателей осуществляется аналогичным
образом.
38.
Блок: ДокументыПеред тем как сформировать документ, во избежание ошибок, можно осуществить
предпросмотр, нажав на соответствующую кнопку. Если все данные внесены верно, то
сформировать документ можно нажав на кнопку Сформировать.
При этом окно закроется и новый документ отобразится в списке, где его можно скачать, нажав
на его название.
Протоколы и срочные отчеты отображаются и сохраняются в списке документов после нажатия
кнопки «Сформировать».
*Если в образце выявлен положительный результат по одному исследованию, но не завершены остальные
исследования, в течение 12 часов необходимо сформировать предварительный протокол, содержащий
показатель с обнаружением, а также завершенные исследования.
Формирование протокола происходит также, как и обычного. Отличие состоит только в номере протокола:
проставляется символ *, например «Протокол испытаний №9999 *
Далее выбираются завершенные показатели и соответствующее оборудования.
39.
Блок: КонтрагентыВ подсистеме «Веста. Приемка» предусмотрена возможность поиска и просмотра списка контрагентов
(заказчиков), их редактирования и удаления.
Контрагент подтягивается из общего для Россельхознадзора Реестра поднадзорных объектов системы
«Цербер».
Для этого необходимо нажать на кнопку «Контрагенты» в левом верхнем углу экрана главного меню. Тогда
откроется страница «Перечень контрагентов», содержащая список занесенных в справочник контрагентов.
Возможны следующие действия над контрагентами:
«поиск»;
«просмотреть»;
«редактировать»;
«удалить».
Чтобы выполнить поиск нужного контрагента в справочнике, нужно ввести частично или полностью
название контрагента и нажать на кнопку «Поиск»
Просмотр контрагента
Имеется три режима просмотра контрагента:
•«как заявитель»;
•«как владелец»;
•«как производитель».
Чтобы открыть на просмотр нужно навести курсор мыши на пиктограмму «лупы», щелкнуть по
ней и выбрать из выпадающего списка нужный режим.
В каждом из этих случаев будет открыт «Журнал проб» и соответствующий контрагенту
список проб, где данное лицо является владельцем, или производителем, либо заявителем.
40.
Информация для заказчиковВ системе Веста доступна возможность проверки готовности протокола
(экспертизы) по номеру, без авторизации в системе. Для размещения на
сайте организации.
Для этого заказчику необходимо знать номер пробы.
Данная функция доступна в разделе «настройки», вкладка «прочее»










































 Программное обеспечение
Программное обеспечение