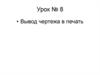Похожие презентации:
Распечатка листов подбора. Печать этикеток. Распечатка актов приема - передачи
1.
2.
(Нажмите нужный блок)В начало
3.
СБОРКАOZON
В начало
категории
4.
Для начала сборки нужно распечатать листы изличного кабинета OZON, на основании которых
она и будет происходить
1. Заходите в личный кабинет OZON, который сохранен на
компьютере сборщика
5.
2. Нужно зайти во вкладку заказы (с моих складов) и перевести всезаказы, которые находятся в сборке, во вкладку «ожидают
отгрузки» специально кнопкой, которая находится справа каждого
заказа.
6.
3. Как только все заказы переведены, переходим во вкладку«ожидают отгрузки»
7.
4. Далее спускаемся в самый низ страницы и выставляемколичество строк на значение 10.
8.
5. После того, как вы выберете количество строк 10, вас перекинетна верх страницы. Нужно будет снова спустится вниз страницы и на
любой из строк нажать правой кнопкой мыши, чтобы выдало
меню.
9.
6. Далее нажимаем на кнопку печать.10.
7. После нажатия кнопки откроется меню печати. Выбираемнужный принтер для обычной бумаги и нажимаем печать.
11.
8. Так делаем со всеми страницами, которые получились после тогокак выбрали поел 10 строк на странице. Переходим на каждую и
печатаем каждую.
12.
9. В итоге у вас получатся листы, которые нужны для сборкизаказов для одного личного кабинета.
13.
Печатьэтикеток
В начало
категории
14.
Переходим к печати этикеток для заказов1. Возвращаем количество строк на странице к значению 50
15.
2. Далее переходим на самый верх и выбираем все заказы16.
2.1. Смотрим, чтобы количество заказов всего и количество заказоввыделенных совпадало
17.
2.2. Если не совпадает, то спускаемся в самый низ и смотримсколько там страниц. Если больше одной, то заходим на вторую и
тоже выделяем все.
18.
19.
3. После того, как выделили все заказы, поднимаемся наверхстраницы и нажимаем «распечатать маркировки»
20.
4. Далее выбираем принтер термоэтикеток и печатаем. Смотрим, чтобышаблон был выбран ОЗОН. Также проверяем, чтобы в принтере были
вставлены этикетки именно для ОЗОН (широкие)
21.
4.1 Если шаблон этикеток выбран не ОЗОН, а другой, тогда вместопринтера выбираем Сохранить как ПДФ
22.
4.2 Далее сохраняем на рабочий стол и открываем файл,нажимаем на значок принтера
23.
4.3 Далее выбираем принтер термоэтикеток и заходим в свойства24.
4.4 В свойствах во вкладке «Образцы» выбираем ОЗОН и печатаем25.
Далее проделываем данные шаги со всемиличными кабинетами ОЗОН
Чтобы выбрать следующий личный кабинет озон, в личном кабинете в
верхнем правом углу есть переключатель. Нужно выбрать следующий и
проделать все инструкции снова. И так со всеми
26.
Сборка заказовПосле того, как распечатаны листы для сборки и этикетки, переходим
непосредственно к сборке заказов. В каждом листе указан номер заказа,
товар для сборки и количество товаров, которые нужно положить в данный
заказ.
27.
ВНИМАТЕЛЬНО! Сверяем номер отправленияна листе и этикетке, они должны совпадать
28.
ВНИМАТЕЛЬНО!!! Сравниваем количество товаров,которое нужно положить в заказ с тем, что вы собрали!
29.
Также смотрим сколько товаров там должно лежать.Может лежать 2 разные книжки, например. Их
обязательно нужно положить в один заказ, так как
этикетка печатается для всего заказа!!!
30.
Что касается сборки Индивидуальных рационов питания (ИРП), сверяемся стем, что написано на этикетке и тем, что вы упаковали. Если вес указан на
этикетке больше, чем 2100, значит в этом заказе должна быть не 1 ИРП, а
больше.
На данном примере в данном заказе должно
лежать 2 ИРП, согласно листу, где указаны
товары для сборки. Обязательно сверять
число с весом на этикетке и то сколько товара
вы запаковали!!!
31.
Обычно заказы по номерам идут друг за другом как у вас напечатано налисте, так и как распечатаны этикетки, но сравнивать все равно
ОБЯЗАТЕЛЬНО!
32.
1. Часть товаров для заказов находится в офисе, остальная часть приедет измагазинов вместе с курьерами примерно в промедутке с 12:30 до 15:00
2. Заказы приходят до 12:00 этого дня, которым вы собираете,
следовательно в 12:01 идете и допечатываете остальные заказы и
этикетки. Так как первая печать заказов у вас происходит в 9:00 (либо в
8:00, в зависимости от времени начала рабочего дня), то до 12:00 придут
еще заказы, которые нужно успеть и не забыть собрать.
33.
Печать актовприема-передачи
В начало
категории
34.
Печать актовПосле того, как вы собрали все заказы, приклеили все наклейки, приедет курьер, чтобы забрать их
и сдать в сортировочный центр ОЗОН. Для того, чтобы он смог это сделать нужно распечатать акты
приема-передачи по каждому из аккаунтов. Это можно сделать только после 12:00 текущего дня.
Для этого заходим в Личный кабинет Озон, там будет кнопка «Акт и накладная» во вкладке
«ожидают отгрузки»
35.
Сначала на месте кнопки «распечатать» будет кнопка«подтвердить». Нажимаем на нее
36.
Далее, после того как нажали кнопку «подтвердить» нужно перезагрузитьстраницу. Это делается либо кнопкой в браузере…
37.
либо кнопкой F5 на клавиатуре38.
Далее выдаст акт приема-передачи, который надо распечатать39.
После того, как распечатали акты приема-передачи, нужно поставить печатина 2-х листах в конце. Печать ставится того юр. лица, которое там указано
40.
После того, как все сделано, каждый актприема-передачи (каждого юр. лица) кладем в
отдельные файлы и отдаем курьеру, когда он
будет забирать заказы
41.
(Нажмите нужный блок)В начало
42.
Печать листа подбораВ начало
категории
43.
1. Заходим в личный кабинет Яндекс.Маркет, который сохранен взакладках, на компьютере сборщика
44.
2. Переходим во вкладку «логистика» и далее во вкладку «отгрузка заказов (FBS)45.
3. Нажимаем на вкладку «период», откроется календарь. Нужновыбрать дату отгрузки (сегодняшнюю) и нажать на нее 2 раза.
46.
4. После того, как вы выбрали дату отгрузки, у вас выдаст 2 склада дляотгрузки. Нужно смотреть на цифры в правой стороне. Тут указано количество
заказов, которые необходимо отгрузить.
47.
4. После того, как вы увидели, что есть заказы (цифры справа), нужно зайти всписок заказов этого дня, нажав на номер отгрузки слева
48.
5. Перед вами появится список заказов, которые нужно собрать49.
5.1 Главное, на что стоит обратить внимание: в одном заказе может бытьнесколько книг!!!
Для того, чтобы увидеть все товары, которые нужно отправить в одном заказе,
нужно нажать на стрелочку под заказом
50.
5.2 После того, как вы нажмете на стрелку, раскроется список со всемитоварами, которые будут лежать в заказе
51.
6. Подготавливаем заказы к упаковке. Необходимо зайти в каждый заказ идобавить грузовое место. Для начала нажимаем на номер заказа и
«проваливаемся» внутрь заказа
52.
7. После того, как зашли в заказ, нужно нажать кнопку «добавить грузовое место», после чего онодобавится. Количество грузовых мест зависит от того, сколько коробок поедет в одном заказе. К
примеру, заказали 5 индивидуальных рационов питания и у нас нет коробок, в которую бы
убрались все 5 разом. Мы будет отправлять в двух коробках, то есть в одной 3 и в другой 2, то есть
нам придется добавить 2 грузовых места (нажать 2 раза на кнопку «добавить грузовое место»).
Далее, как добавлены все необходимые грузовые места, нужно нажать кнопку «заказ готов к
отгрузке». Проверяйте внимательно, так как после нажатия второй кнопки заказ больше
редактировать нельзя и грузовые места добавлять нельзя.
53.
8. Далее нужно выйти к списку всех заказов54.
9. Нужно проделать данную операцию (добавление грузовых мест) с каждымиз заказов.
55.
10. После того, как вы добавили грузовые места к каждому из заказов нужнораспечатать лист подбора. Он печатается по нажатию кнопки «скачать лист
сборки»
56.
11. У вас скачается лист подбора. Его нужно открыть, нажав на него.57.
12. У вас откроется лист подбора для печати. Его нужно распечатать, нажав накнопку принтера
58.
13. Необходимо выбрать нужный принтер и нажать кнопку «печать»59.
14. В листе подбора указано какие товары должны лежать в том или иномзаказе и их количество
60.
Печать этикетокВ начало
категории
61.
1. Когда вы напечатали лист побора, нужно напечатать этикетки, которыеклеятся на сам товар. Для того, чтобы их распечатать нужно зайти во вкладку
«логистика», далее «отгрузка заказов»
62.
2. Далее вы увидите кнопку «скачать ярлыки». Нужно на нее нажать63.
3. Если вылезет какое-то сообщение - нужно нажать кнопку «скачать готовыеярлыки»
64.
4. После формирования этикеток, они скачаются, нужно их открыть, нажав наних
65.
5. После открытия файла, нужно подготовить их к печати, нажав на принтер вправом верхнем углу
66.
6. После открытия меню печати, нужно выбрать принтер термоэтикеток.Проверить, чтобы размер бумаги стоял «Озон» и нажимаем кнопку печать.
Печать происходит на этикетках для озона (широкие)
67.
6.1 Если шаблон этикеток выбран не ОЗОН, а другой, тогда вместопринтера выбираем Сохранить как ПДФ
68.
6.2 Далее сохраняем на рабочий стол и открываем файл,нажимаем на значок принтера
69.
6.3 Далее выбираем принтер термоэтикеток и заходим в свойства70.
6.4 В свойствах во вкладке «Образцы» выбираем ОЗОН и печатаем71.
7. После того, как вы распечатали этикетки и лист подбора, необходимоприступать к сборке заказов. В листе подбора указаны номера заказов, такие
же номера указаны и на этикетках. Они должны совпадать
72.
Печать актов приема-передачиВ начало
категории
73.
1. После того, как вы собрали заказы, необходимо распечатать акты приемапередачи. Также заходим в Логистику, далее в отгрузку заказов74.
2. Нажимаем на вкладку «период», откроется календарь. Нужно выбратьдату отгрузки (сегодняшнюю) и нажать на нее 2 раза.
75.
3. Вы увидите кнопку «оформить акт приема-передачи», нажимаем на нее76.
4. Он скачается и его нужно будет открыть77.
5. Также нажимаем на принтер вверху страницы78.
6. Выбрав нужный принтер, печатаем в ТРЕХ ЭКЗЕМПЛЯРАХ79.
7. Далее расписываемся и ставим печать во ВСЕХ ТРЕХ ЭКЗЕМПЛЯРАХ иотдаем их курьеру
80.
8. После того как как курьер сдаст все отправления в пункт приема (нужнодержать с ним связь, номера телефона вам дадут), нужно передать все заказы
в доставку в личном кабинете
81.
8.1 Нажимаем на вкладку «период», откроется календарь. Нужно выбратьдату отгрузки (сегодняшнюю) и нажать на нее 2 раза.
82.
8.2 Нажать на кнопку «Передать в доставку»83.
8.3 Статусы заказов должны поменяться на «Передан службе доставки»84.
(Нажмите нужный блок)В начало
85.
В началокатегории
86.
1. Заходим в личный кабинет Wildberries, который сохранен на компьютереупаковщика
87.
2.Заходим во вкладку «Продажи со клада продавца», далее во вкладку«сборочные задания (везу на склад WB)
88.
3. Переходим во вкладку «новые»89.
4. Нужно перевести все новые заказы в сборку. Выбираем ВСЕ заказы, нажавна квадрат выбора всех товаров, далее нажимаем на кнопку
«добавить к сборке»
90.
5. Далее заходим во вкладку «на сборке», выбираем все заказы (помеченоцифрой 2), далее нажимаем на кнопку «распечатать лист подбора
91.
6. Далее нажимаем на значок принтера, выбираем нужный и нажимаемкнопку «печать»
92.
93.
В началокатегории
94.
1. Заходим в Битрикс (сохранен в закладках на компьютере кладовщика)95.
2. Заходим во вкладку T.Integrator96.
3. Далее заходим в список заказов97.
4. Далее выбираем во вкладке «Профиль» либо «Wildberries - заказы(ИПТокмина)», либо «Wildberries - заказы(ИП Гасанов)» в зависимости от отого
этикетки к какому личному кабинету нужно распечатать. Во вкладке
«штрихкод распечатан» ставим значение «нет»
98.
5. Спускаемся в низ страницы и выбираем во вкладке «на странице» значение«все»
99.
6. Выбираем все заказы, нажав на квадрат над заказами. Во вкладке действиявыбираем «распечатать штрихкоды»
100.
6.1 Нажимаем кнопку применить. Скачаются этикетки, нужно их открыть101.
7. Также нужно будет нажать на принтер вверху справа и выбрав нужный принтер –распечатать. Также смотрим, чтобы размер бумаги был выбран «вб»
102.
7.1 Если размер бумаги выбран не вб, тогда нужно выбрать не принтер, авкладку «сохранить как PDF»
103.
7.2 Далее сохраняем на рабочий стол и открываем файл, нажимаем на значокпринтера
104.
7.3 Далее выбираем принтер термоэтикеток и заходим в свойства105.
4.4 В свойствах во вкладке «Образцы» выбираем ВБ и печатаем106.
5. К заказу всегда прилагается 2 этикетки: одна с номером заказа, втораядополнительная. Обе ОБЯЗАТЕЛЬНО приклеить на заказ. Дополнительная
этикетка та, которая находится сверху этикетки с номером.
Номер заказа на этикетке должен совпадать с номером в листе подбора
107.
В началокатегории
108.
1. Актов приема-передачи в таком виде, как на Озоне и Яндекс.Маркете наWildberries нет. Для отправки нужно создать поставку.
2. Для начала создания поставки, необходимо закрыть поставку прошлого дня.
Переходим во вкладку «собранные» и нажимаем кнопку «закрыть поставку»
109.
3. Далее переходим во вкладку «на сборке» и открываем новую поставку.Только после закрытия старой поставки можно открыть новую
110.
4. После того, как все собрали, переходим во вкладку «на сборке» и выделяемтолько те заказы, которые были реально собраны
111.
5. После этого нажимаем на кнопку «распечатать этикетки и добавить товарыв поставку»
112.
6. После того, как товары добавлены в поставку нужно распечатать листыпоставки. Для этого переходим во вкладку «собранные» и нажимаем на
кнопку «распечатать» около надписи «Идентификатор поставки»
113.
7. Печатаем обычным способом, выбрав нужный принтер.114.
8. Далее все эти листы кладутся в файл иприклеиваются на коробку с заказами сверху
115.
В начало116.
1. После того как все заказы собраны на всех маркетплейсах необходимосписать остатки, которые сегодня уехали. Для этого заходим в 1с, далее в
раздел продажи и заказы покупателей
117.
2. Далее необходимо списать каждый маркетплейс отдельно. В строкепокупатель вводим все по очереди. Начнем с ОЗОНа. В строке вводим ozon и
высветиться название одноименного покупателя, нажимаем на него
118.
3. Далее в строке «состояние» нажимаем на выпадающий список и в немвыбираем статус «собран»
119.
4. Далее необходимо выбрать все заказы сочетанием клавиш ctrl+a наклавиатуре
120.
4. После того, как выбраны все заказы необходимо исключить те, которые пришлиуже после 12 часов сегодняшнего дня, так как в это время курьеры забирают товар
из магазинов. Мы удерживаем нажатой кнопку ctrl на клавиатуре и нажимаем на
те заказы, которые нужно убрать, они должны стать белыми
121.
5. После того как выбрали все нужные заказы нажимаем на кнопку«дополнения», потом на «создать документ отгрузки»
122.
6. Откроется список всех заказов, готовых к списанию123.
7. Далее нужно вычленить все заказы, которые должны ехать в другие даты.Для этого открываем ОЗОН и смотрим какие товары уезжают в другие даты
124.
8. Эти отправления нужно исключить из списания, так как они уезжают позжеи в сегодняшнее попасть не должно. Копируем артикул из маркетплейса
125.
9. Далее заходим в списание в 1С и с помощью клавиш ctrl+А открываемстроку поиска. В строке «где искать» выбираем Артикул. В строке «что искать»
пишем нужный артикул и нажимаем «найти»
126.
10. Вам выдаст нужную позицию. Нажимаем на нее правой кнопкой мыши ивыбираем удалить, либо просто выделяем и удаляем кнопкой Delete
127.
11. После этого также нажимаем ctrl + F и ищем остальные отправления128.
12. Как только удалили все лишние отправления нажимаем кнопку «Провестии закрыть»
129.
13. После закрытия расходной накладной в строке «отгрузка» выбираем «Отгруженополностью». Вам выдаст полный список отгруженных товаров по Озону. Выбираем все
отправления сочетанием клавиш CTRL+A, нажимаем правой кнопкой, далее наводим на
кнопку «Установить состояние» и выбираем пункт «Завершено успешно»
130.
12. Также делается по ВБ. Меняем в 1с в поле «Покупатель» на WB. OZON незабываем удалить, нажав на крестик. Также удаляем вкладку «отгружен
полностью»
131.
13. Проделываем всю ту же самую инструкцию как с озоном. Единственная разница в том, что на WB нетотгрузок на последующие дни, поэтому там исключения составляют заказы, которые не успели приехать из
магазинов. После сборки всех отправлений, такие заказы должны остаться во вкладке «на сборке» в личном
кабинете WB. Их также поартикульно убираем из накладной на списание.
Яндекс.Маркет списывается также как и Озон



































































































































 Программное обеспечение
Программное обеспечение