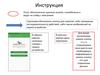Похожие презентации:
Отпускной портал. Оформление компенсации по программе спорт
1.
Отпускной портал.Оформление компенсации по программе
спорт.
1 декабря 2020
2.
Обязательные техническиенастройки
3.
Обязательные технические настройкиПредварительно должен быть установлен ADOBE READER иначе
не будет возможности использовать электронную подпись.
Отпускной портал по ссылке:
https://mowk147a.it-solutions.atos.net:50001/irj/portal .
В случае проблемы с порталом, обращайтесь
[email protected].
Вход на портал осуществляется по PKI карте через браузер
Microsoft Edge+ URA.
В случае проблем с подключением URA, создайте запрос через
MyAtos - > Pisa (Телефон +7 4957372626, https://pisa.myatos.net ).
3
4.
Создание отпуска5.
Создание отпускаВо
вкладке
Обзор
отсутствий отражаются
все
отсутствия
сотрудника
(запланированные
отпуска,
фактические
отпуска и другие виды
отсутствий).
Для того, чтобы создать
новый
отпуск,
нажимаем на кнопку
Создать Отпуск.
5
6.
Создание отпускаНеобходимо выбрать
вид
отпуска
из
списка, указать даты,
нажать «Сохранить».
6
7.
Создание отпускаПри создании
отпуска на
портале,
система
делает
проверку
на
соответствие
фактических
дат
отпуска
запланированному отпуску в
графике отпусков.
Если даты не совпадают, то
выдается
сообщение
«В
указанном
периоде
отсутствует
запланированный отпуск» это значит, что даты отпуска не
соответствуют Графику отпуска
и нужно сначала оформить
заявление на перенос отпуска,
а затем оформить фактическое
отсутствие.
7
8.
Создание отпускаЕсли даты планируемого и
фактического
отпуска
совпадают в пределах 1
месяца,
то
отсутствие
сохраняется и печатается
заявление.
Нужно нажать
Заявление.
8
на
кнопку
9.
Создание отпускаВнизу
экрана
появляется панель –
нажимаем
Open
(Открыть).
!!!ВНИМАНИЕ
Предварительно должен
быть установлен ADOBE
READER, иначе не будет
возможности
использовать
электронную подпись.
9
10.
Создание отпускаОткрывается PDF формуляр
графой для электронной подписи
с
Нажимаем на поле с подписью.
Выбираем нужный сертификат (свой
PKI).
1
Нажимаем Continue (продолжить).
2
3
10
11.
Создание отпуска1
Далее нажимаем Sign (подписать).
Сохраняем документ в таком месте, где
потом легко найти файл.
Сотрудник вводит код от PKI карты.
Нажимаем OK.
Все, подписанное заявление сохранено.
Можно закрыть PDF файл.
3
2
11
12.
Создание отпускаВозвращаемся
на
портал,
нажимаем
кнопку Browse.
Выбираем
нужный
файл,
нажимаем
Open.
12
13.
Создание отпускаНажимаем кнопку Загрузить.
Отпуск создан = УВЕДОМЛЕНИЕ
ОТПРАВЛЕНО
НЕПОСРЕДСТВЕННОМУ
РУКОВОДИТЕЛЮ НА
ПОДТВЕРЖДЕНИЕ.
Внимание!!!
Если непосредственный
руководитель подтверждает отпуск
сотрудника, он должен переслать
письмо на HR Admin. Если отпуск
не подтвержден, то руководитель
связывается с сотрудником.
13
14.
Создание отпускаНа
портал
загружается
подписанное PKI заявление.
Если
вдруг
произошел
технический сбой, файл не
прикрепился, то на экране
обзора отсутствий будет открыто
окошко для поиска файлов и
кнопки Browse и Загрузить будут
активны, попробуйте загрузить
еще раз.
14
15.
Создание отпускаКак только отпуск создан и
прикреплено
заявление,
Менеджеру
сотрудника
уходит
письмо
на
подтверждение.
В случае подтверждения,
Менеджер направляет свое
согласование
на ящик
[email protected].
После снятия блокировки с
отпуска сотруднику приходит
уведомление, что Заявление
принято.
Далее
происходит
начисление отпускных.
15
16.
Перенос отпуска17.
Перенос отпускаЕсли необходимо перенести
отпуск, переходим на закладку
Перенос
планируемого
отпуска.
3
2
1
17
Переносятся только Плановые
отпуска в том количестве дней,
которые были запланированы
изначально в графике отпусков!
Важно
качественно
планировать График!!!
Выбираем нужный отпуск в
списке,
нажимаем
кнопку
Перенести отпуск.
18.
Перенос отпускаУказываем новые даты
планового
отпуска,
нажимаем
Сохранить.
Затем Заявление.
Открываем, подписываем
с
помощью
PKI
и
сохраняем
файл
аналогично тому способу,
как
подписывали
заявление на отпуск.
18
19.
Перенос отпускаФормируется
заявление,
которое
подписывается
при
помощи PKI.
Заявление сохраняется
в удобном месте.
19
20.
Перенос отпуска• Затем в нижней части
экрана
выбираем
и
прикрепляем
файл
(нажимаем Загрузить).
• Когда
заявление
прикреплено,
в
HR
(HRAdministration@atos.
net)
и
непосредственному
руководителю
уходит
письмо, что сотрудник
создал заявление на
перенос отпуска.
20
21.
Компенсациянеиспользованного отпуска
22.
Компенсация неиспользованного отпускаЕсли вы хотите создать Заявление
на
компенсацию
неиспользованного
отпуска,
переходим
по
ссылке
Компенсация неисп. отпуска
Компенсировать можно только
дополнительные отпуска!
В верхней части экрана отражено,
сколько дней отпуска можно
компенсировать.
В нижней части экрана видны
прошлые компенсации.
22
23.
Компенсация неиспользованного отпускаВ
активное
окно
количество
дней
которые
мы
компенсировать.
Нажимаем
Заявление.
на
вносим
отпуска,
хотим
кнопку
Открываем, подписываем с
помощью PKI и сохраняем
файл аналогично тому, как
подписывали заявление на
отпуск.
23
24.
Компенсация неиспользованного отпускаФормируется
Заявление,
которое
подписывается
с
помощью карты PKI.
Загружаем Заявление
аналогично,
как
в
процедуре
создание
отпуска.
24
25.
Компенсация неиспользованного отпускаЗаявление на компенсацию создано
и прикреплено в системе.
В HR ([email protected])
уходит письмо о том, что сотрудник
создал заявление на компенсацию
отпуска.
Происходит
проверка
и
разблокировка записи, затем расчет.
Сотруднику
и
его
менеджеру
приходит уведомление о том, что
заявление
на
компенсацию
неиспользованного
отпуска
принято в работу.
25
26.
Оформление компенсациипо программе Спорт
27.
Оформление компенсации по программе СпортЗаполняются все обязательные редактируемые
поля Заявления на компенсацию спорта.
Заявление подписывается при помощи карты
PKI.
Заявление с подписью PKI и сканы документов,
подтверждающих
оплату
абонемента
/
обучения, включая договор, направляются в HR
([email protected]).
В случае некорректно оформленного пакета
документов, HR информирует сотрудников об
отклонении заявления.
Документы, поступившие после 18 числа
месяца обрабатываются в следующем месяце в
связи с блокировкой системы (исключение
декабрь, до 15.12.).
27




























 Программное обеспечение
Программное обеспечение