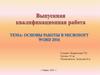Похожие презентации:
Microsoft Word
1.
Microsoft Word2.
Шаг 1. На рабочем столе или в меню «Пуск»откройте Microsoft Word.
3.
Шаг 2. Microsoft Word откроется и предложит вамвыбрать шаблон документа или пустой документ.
4.
Шаг 3. Если вы не хотите использовать какой-либо изотображаемых шаблонов, щелкните пустой
документ.
5.
Навигация по программеMicrosoft Word
6.
Шаг 1. Мигающий курсор (указатель мыши) вдокументе сообщает вам, где вы печатаете
7.
Шаг 2. По мере ввода курсор также перемещается скаждой буквой. Это показывает вам, где находится
фокус для ввода
8.
Перемещаться по документу можно с помощьюстрелок
• Шаг 3. Переместите указатель мышью туда, где вы хотите
изменить или добавить текст. Щелкните мышью. Мигающий
курсор будет перемещен в то место, где вы нажали, для
редактирования или вставки текста.
Шаг 4. Перемещаться по документу можно с помощью стрелок.
Нажатие этих клавиш со стрелками перемещает мигающий
курсор вверх, вниз по строкам текста, и направо/налево по
одному символу.
9.
Выбранный текст теперь может бытьотформатирован или изменен
10.
Меняем размер ишрифт
Следующие действия могут помочь
сделать ваш текст более интересным и
привлекательным. Текст может быть
изменен по-разному.
Шаг 1. Для начала фрагмент текста нужно
выделить, вы уже умеете это делать.
Шаг 2. Чтобы поменять вид шрифта,
щелкните на стрелку рядом со стилем
шрифта в панели инструментов.
11.
Меняем размер ишрифт
Шаг 3. Выберите стиль шрифта из
раскрывающегося списка.
Шаг 4. Рядом с полем стиля шрифта
находится поле, содержащее число и
стрелку. Оно изменяет размер шрифта.
Нажмите на стрелку. Выберите размер так
же как и стиль из раскрывающегося списка
опций
12.
Выравнивание текста вMicrosoft Word
Шаг 1. Чтобы изменить макет вашего
текста, выделите текст, любым удобным
для вас способом.
Шаг 2. Чтобы выровнять его по центру,
щелкните значок «Выровнять по центру»
на ленте форматирования в верхней части
документа.
Шаг 3. Чтобы выровнять выделенный текст
по правому краю, щелкните следующий
значок в этом ряду.
Шаг 4. Чтобы «обосновать» текст так,
чтобы он был выровнен как справа, так и
слева, щелкните значок «Выравнивание по
ширине».
13.
Как выделить текст жирнымшрифтом, курсивом или
подчеркиванием
Шаг 1. Как обычно, выделите
необходимый вам фрагмент текста.
Шаг 2. Чтобы изменить выделенный
шрифт на полужирный, нажмите «Ж» на
панели форматирования
Шаг 3. Чтобы изменить выделенный
шрифт на курсив, нажмите «К» в ленте
форматирования
Шаг 4. Чтобы изменить выделенный текст
так, чтобы он был подчеркнут, нажмите
«Ч»на ленте форматирования
14.
Как создатьнумерованный или
маркированный список
Шаг 1. Чтобы создать нумерованный
список, щелкните значок нумерации.
Шаг 2. В тексте появится первый пункт.
Шаг 3. Начните вводить свой текст. По
окончании ввода нажмите на кнопку
«Ввод» на вашей клавиатуре. Появится
второй пункт. И так далее.
15.
Как создатьнумерованный или
маркированный список
Есть еще один способ создания списка.
Сначала пользователем вводятся все
пункты списка, каждый обязательно с
новой строки. Когда все пункты набраны
выделите их все и нажмите либо на
нумерацию, либо на маркеры, в
зависимости от того какой именно список
вам нужен.
16.
Вставляем таблицуШаг 1. В верхней панели инструментов
перейдите на вкладку «Вставка».
Шаг 2. Нажмите на значок таблицы. Перед
вами откроется окно, в котором нужно
выбрать количество ячеек. Сделать это
можно и вписав цифры вручную. Для этого
на появившейся панели нажмите на
область «Нарисовать таблицу».
17.
Как сделать интервалЧтобы задать необходимый интервал
между строками в тексте, перейдите на
закладку «Главная». В меню абзац
находится символ, нажатие на который
выдает окно со стандартными вариантами
междустрочных интервалов
Вы можете настроить интервал по
собственным параметрам, если выберете
пункт «Другие варианты междустрочных
интервалов…».
При изменении значения интервала, в
нижнем окне «Образец» будет наглядно
демонстрироваться зазор между строками
текста.
18.
Как сделать интервалмежду абзацами
В главной вкладке, меню «Абзац»
находится инструмент для
редактирования междустрочного
интервала, здесь же пользователь найдет
и функцию добавления интервала до и
после абзаца
Установите курсор в нужном абзаце, и
выберите один из вариантов интервала –
единичный, полуторный, двойной или
иной
19.
Как узнать числосимволов
Для того чтобы узнать количество символов в
документе, число слов или страниц, достаточно
посмотреть в нижний левый угол открытого окна
Microsoft Word 2007/2010. Количество страниц и
информация о том, на какой странице
пользователь находится в данный момент, сразу
выводится в строке «Страница: 1 из _».
Остальные статистические данные можно
получить при нажатии на строку «Число слов: _
».
Для изменения фона листа (из белого в другой
цвет, или для вставки картинки в качестве фона)
перейдите во вкладку «Разметка страницы» в
Microsoft Word 2007/2010. Здесь имеется меню
«Фон страницы» и пункт «Цвет страницы».
При нажатии на него появляется окно с
вариантами цветовой палитры. Выберите один
из имеющихся, или определите другой с
помощью функции «Другие цвета».
Чтобы использовать картинку в качестве фона,
кликните по строке «Способы заливки». Во
вкладке «Рисунок» выберите нужное
изображение из имеющихся на вашем ПК
20.
Как сделатьнумерацию страниц
Чистый лист в программе имеет свою
невидимую разметку. В верхней и нижней
части листа отведены области под
колонтитулы, которые по умолчанию пустые.
Здесь же может расположиться любой текст
(вводится вручную; он будет повторяться на
каждом листе) или нумерация страниц
Двойной клик левой кнопкой мыши по
области листа ближе к его верхней или
нижней границе автоматически откроет для
пользователя конструктор редактирования
колонтитулов. Слева в меню вы можете
выбрать любой из нужных видов нумерации.
Нумерация может находится как вверху
страницы, так и внизу, и даже на полях.
Функцию нумерации страниц вы найдете
также во вкладке «Вставка».
21.
Как сделатьсодержание в ворде
Чтобы воспользоваться автособираемым
оглавлением, вам нужно:
— задать стиль заголовка или подзаголовка
(«Главная» — «Стили») для тех предложений,
которые должны будут быть в содержании;
— добавить оглавление в нужном месте
(«Ссылки» — «Оглавление» — один из видов
оглавления).
Вы можете изменить стиль – выбрать нужный
шрифт, цвет, интервал, и задать его для стиля
заголовка. Все остальные предложения в
этом стиле станут такими же по оформлению.
Можете изменить также слово «Оглавление».
Выделите его и используйте инструменты с
панели «Шрифт
22.
Как сделатьсодержание без точек
Вы добавили оглавление в текст, но вам не
нравится, что пустота между названием
раздела и номером страниц заполняется
точакми. Это можно изменить. Выделите
ваше оглавление, а затем перейдите во
вкладку «Ссылки».
После нажатия «Оглавление» появляется
диалоговое окно. В строке «Заполнитель»
выберите любой из четырех вариантов и
нажмите «Ок».
После этого появится еще окно диалоговое
окно, которое затребует подтвердить, что вы
действительно хотите применить
корректировки для оглавления. Снова
нажмите «Да».
После этого заполнитель строк будет таким,
каким вы его выбрали. В примере мы
выбрали заполнитель «(нет)», то есть, между
словами и номером нет ничего в качестве
заполнителя
23.
Как сделать сноскуЧтобы сделать сноску в Microsoft Word
2007/2010, перейдите во вкладку
«Ссылки».
Поставьте курсор после текста, на который
нужно указать сноску, и нажмите на
«Вставить сноску». После текста появится
маленькая цифра, а внизу листа – черта с
той же цифрой, и местом для ведения
текста сноски.
Нумерация сносок будет автоматически
подхватывать расположение по тексту,
независимо от того, в каком порядке вы
устанавливали сноски – с конца
документа, с начала документа или
вразброс.
24.
Как сделать нумерованный списокЧтобы создать нумерованный список в Microsoft Word 2007 2010 перейдите
на вкладку «Главная», меню «Абзац».
Чтобы выбрать формат нумерации щелкните на стрелочку, и вам откроется
библиотека нумерации. Она включает как арабские и римские цифры, так и
буквы алфавита.
Если нет подходящего формата номера, вы можете его задать
самостоятельно через пункт «Определить новый формат номера». В строке
«Формат номера» задается символ, который находится после номера.
25.
Как сделать текст вертикальнымВ программе Microsoft Word есть два способа сделать текст вертикальным. Первый заключается в добавлении надписи.
Во вкладке «Вставка», раздел «Текст» находится кнопка «Надпись»
Клик на кнопку вызывает меню:
Если один из предложенных типов вам подходит, выбирайте его. Если же вам нужно свое, специфическое расположение, выбирайте простую надпись.
После клика на нее появляется такое окошко:
В надпись вставляем текст:
Сверху появляется вкладка «Формат»:
Во вкладке «Формат» есть кнопка «Направление текста». Здесь выбираем поворот в нужную сторону.
Переместите текст в нужное место, и удалите рамку надписи:
Второй способ сделать текст вертикальным заключается в использовании таблицы.
Во вкладке «Вставка», раздел «Таблицы» добавьте одну ячейку таблицы:
Введите в нее текст. Сверху появится вкладка «Работа с таблицами», где в вкладке «макет» имеется кнопка «Направление текста».
Кликая по кнопке «Направление текста, он поворачивается по очереди на 90 градусов влево или вправо.
Измените размеры ячейки с помощью стрелок вверх/вниз:
» вкладки
Удалите рамки таблицы с помощью ластика. Наведите мышь на сторону ячейки после нажатия кнопки «Ластик» в меню «Рисование таблиц
«Конструктор».
26.
Как сделать обтекание текстаКогда документ Microsoft Word 2007/2010 нужно добавить картинку, вокруг которой должен
находиться текст, используют функцию «Обтекание текста».
Добавьте картинку в документ. Вот так он будет располагаться без обтекания.
Нажимаем на картинку. Появляется вкладка «Работа с рисунками».
В меню упорядочить находится кнопка обтекание текстом. При нажатии на нее открывается меню с
вариантами.
Выбирайте подходящее вам кликом мышки по строке.
27.
Как сделать зеркальные поляДля того чтобы сделать зеркальные поля, перейдите во вкладку «Разметка страницы». Выделите
текст, для которого нужно применить эту функцию.
Откройте диалоговое окно параметры страницы.
В меню страницы нажмите на боковую стрелочку и выберите зеркальные поля.
В строке «Применить» выберите, к какой части документа применяете функцию.
28.
Как сделать таблицуДля того чтобы создать таблицу в Microsoft Word (версии 2007 и 2010), нужно перейти во вкладку
«Вставка», где в панели доступа размещено окно с настройками таблицы.
Вы можете создать таблицу нужных размеров, выбирая вставки таблицы нужное количество строк и
столбцов.
На листе одновременно будет появляться таблица, а в окне вставки таблицы будет значиться ее
размер. Максимальный размер по сетке – 10 на 8.
Если вам нужно больше столбцов, вы можете перейти в меню «Вставить таблицу…» и указать
требуемый размер
29.
Как разбить таблицу на две части или более:Выделите строку в исходной таблице, которая должна будет быть первой строкой второй таблицы.
Во вкладке «Работа с таблицами», «Макет» в меню «Объединение» нажмите на команду «Разделить
таблицу».
Или тоже самое можно сделать с помощью комбинации Ctrl+Shift+Enter.
Как сделать повторяющуюся шапку таблицы
Допустим, что у вас есть большая таблица, которая не помещается на одном листе. Чтобы заголовки
таблицы не переносить каждый раз на новый лист вручную, можно сделать повторяющуюся шапку.
Выделите всю строку с заголовком таблицы.
Во вкладке «Работа с таблицами», «Макет», в меню «Данные» выберите «Повторить строки заголовков»
После нажатия на следующей странице появляется точно такой же заголовок с тем же форматированием,
что и на первой странице. Если вы измените заголовок в одном месте, он станет точно таким же
автоматически и на других листах.
30.
Как сделать объявлениеЧтобы сделать объявление с отрывными листочками, воспользуйтесь таблицей.
Объедините ячейки в одной из строк.
Выделите вторую строку и измените высоту ячеек в ней. Для этого во вкладке «Работа с таблицами»,
«Макет» измените значение в этом поле:
Теперь в этой же строке нужно сменить ориентацию текста. Выделите строку. Во вкладке «Макет»
нажмите на значек «Направление текста».
Здесь же выберите один из вариантов выравнивания текста.
Добавлять, редактировать текст и изменять вид, тип, размер шрифта следует как обычно – через
меню «Шрифт» и «Абзац» на вкладке «Главная». В горизонтальную сплошную строку добавьте
основную информацию объявления.






























 Программное обеспечение
Программное обеспечение