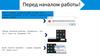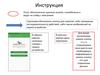Похожие презентации:
Инструкция по загрузке сборок в TCE Kamaz
1.
Инструкция по загрузкесборок в TCE KAMAZ
03.10.2022
1
2.
Установка ТeamCenter, NX1. Проверить на рабочем компьютере наличие уже установленного ПО:
NX:
2. Проверить на рабочем компьютере наличие уже установленного ПО:
TeamCenter12 (в расположении: C:\Siemens).
03.10.2022
2
3.
Установка ТeamCenter, NX3. Установка TeamCenter12
1) Создать на диске С папку Siemens
2) Скопировать в папку Siemens папку Teamcenter12 из расположения:
\\duster\Distr
3) Из скопированной на диск С папки копируем ярлык программы «Teamcenter
12» на рабочий стол:
03.10.2022
3
4.
Установка ТeamCenter, NX4) Проверить что вы обладаете правами администратора на компьютере.
5) Запускаем файл изменения реестра «NXManager» из папки:
\\duster\Distr\Teamcenter 12 setup. Соглашаемся. И успешно вносим все
изменения в реестр.
6) Запускаем установочный файл «jre-8u121-windows-x64» из папки:
\\duster\Distr\Teamcenter 12 setup
В конце установщик отметит, что на компьютере имеется другая версия JAVA и
предложит удалить её. Необходимо отказаться от данного действия выбрав
«вернуться к этому позже»
03.10.2022
4
5.
Установка ТeamCenter, NX4. Установка NX
1) Запускаем файл «Launch» из папки: \\duster\Distr\NX1946
2) В установщике выбираем Install NX
3) При запросе сервера лицензий указать: 28000@a5
4) Остальные настройки не меняем.
Далее работаете с Вашим ведущим по инструкции далее.
03.10.2022
5
6.
Выгрузка сборки1. Выгружаем имеющую сборку из TCE 10 на
рабочий стол(в заранее подготовленную папку)
стандартным способом
2. Загружаем TCE12 и открываем NX и нажимаем
команду Файл-Импорт сборки в Teamcenter
03.10.2022
6
7.
Загрузка сборки3. Настраиваем меню Импорт сборки в Teamcenter. Выбираем тип
элемента Прочее, а так же выбираем источник нумерации Имя
файла в ОС и правило преобразования Идентификатор. И ставим
галочку на Включить компоненты деталей.
03.10.2022
7
8.
Загрузка сборки4. Выбираем загружаемую сборку
через меню Выбрать сборки или
детали. Если возникают проблемы
по добавлению сборки, то нужно
разбираться
Если возникает
предупреждение, как
показано на рисунке,
нажимаем «не обновлять».
03.10.2022
8
9.
Загрузка сборки4. После загрузки всей сборки появляется список объектов, у которых
нужно правильно выбрать Тип элементов. Назначать тип элементов
необходимо только у объектов, у которых подсвечивается Извещении об
изменении: По умолчанию
03.10.2022
9
10.
Загрузка сборкиТеперь необходимо поменять Тип Элементов, у Деталей и Сборочных
единиц
03.10.2022
10
11.
Загрузка сборкиПосле выбора Тип элемента, например Деталь в столбце Модификация
Детали необходимо нажать два раза левой клавишей мыши.
03.10.2022
11
12.
Загрузка сборкиПо аналогии нужно сделать и со Сборочными единицами.
03.10.2022
12
13.
Загрузка сборки5. После успешного выбора всех типов объектов, необходимо нажать
клавишу тестовый запуск и если не выдало ошибок, то можно нажать ОК
03.10.2022
13
14.
Загрузка сборкиПосле успешной загрузки сборки открываем ее в окне NX. Далее работаем
с каждой деталью отдельно.
Но необходимо сначала выбрать расширенную роль.
2
3
1
03.10.2022
14
15.
Требования, предъявляемые к3D модели детали
Выбираем элемент в Дереве построения,
например Систему координат, далее
нажимаем клавишу Переместить на
слой.
В появившемся меню указываем Номер
слоя и нажимаем клавишу ОК
Обязательно распределение по слоям
1 – рабочая геометрия
9 – система координат и плоскости
6 – эскизы, точки
60 – вспомогательная геометрия
После распределения всех элементов по слоям
в качестве рабочего слоя выбираем слой «1».
03.10.2022
15
16.
Требования, предъявляемые к3D модели детали
Необходимо назначить материал, на вкладке Инструменты выбираем меню
Назначить материалы.
В выбранном меню Выбираем тело,
выбираем материал Steel (если это
металл) и нажимаем ОК.
03.10.2022
16
17.
Требования, предъявляемые к3D модели детали
Далее необходимо пройти Check-Mate. Во вкладке КАМАЗ находим
команду Проверка чекмейтов КАМАЗ
Слева вместо дерева построения
необходимо появляются проверки и
отображаются ошибки.
Имеются следующие значки
Все ок!
Надо исправлять!
Информационная
Предупреждение
03.10.2022
17
18.
Требования, предъявляемые к3D модели детали
Исправление ошибок Точность построения?
Для этого во ВСЕХ командах построения
твердого тела необходимо поменять Допуск
на 0,001
03.10.2022
18
19.
Требования, предъявляемые к3D модели детали
Исправление ошибки Полное ограничения эскиза?
Для этого необходимо полностью образмерить все эскизы
Необходимо полностью
оразмеривать
вспомогательные элементы
03.10.2022
Необходимо полностью
оразмеривать точки
19
20.
Требования, предъявляемые к3D модели детали
Исправление ошибок Актуальность массы
Для этого необходимо поставить галочку в опциях сохранения Создать данные
массы и после этого сохранить деталь
03.10.2022
20
21.
Требования, предъявляемые к3D модели детали
Необходимо указать нужные Ссылочные наборы.
Требуемые ссылочные наборы:
- MATE (без изменений)
- MODEL(поместить одно
результирующее твердое тело)
- SIMPLE (Остается пустой)
- DRAFTING (Остается пустой)
- SYMBOLIC (Остается пустой)
03.10.2022
21
22.
Требования, предъявляемые к3D модели детали
По результатам прохождения чекмейтов
доложен сформироваться вот такой список.
Отчет проверки назначения и
синхронизации материала остается не
исправленным!
Перед тем как
окончательно пройти
проверку необходимо
сохранить деталь и
обязательно сохранить в
изометрии (клавиша
Home) и уже после этого
нажать на проверку.
03.10.2022
22
23.
Загрузка чертежа деталиДалее необходимо создать набор данных чертеж
1. Выбираем тип UGPART
2. Подгружаем чертеж с
рабочего стола
3. Нажимаем ОК.
03.10.2022
23
24.
Требования к чертежуОткрываем чертеж
Все виды должны быть
обновлены!
Запрещено редактировать
размеры вручную!
Нельзя оставлять листы
без видов!
UPD:
!!!!!! В графе
литера ничего
не ставим!
Кроме случаев с
литерой О и О1
03.10.2022
24
25.
Требования к чертежу1.
В случае корректировки чертежа детали, сборочный чертеж с
участием этой детали тоже необходимо обновить (так настроена система)
2.
Актуальность массы
3.
Значок множителя - не допускается использовать мелкий
позиционный допуск или звездочку. Только точка (знак точки $L)
4.
При указании момента затяжки формулировка должна быть точно
такой же, как в 5320-0000012И.
5.
При указании требований по герметикам, использовать требования
оформления в 6520-0000010ДКГ
6.
Наименование должно быть по принципу ЧТО? ГДЕ? КАКОЙ? ГДЕ?
См. ОСТ 37.001.002
7.
Обозначение не должно содержать код вариантного исполнения (-10,
-20, -11, -35 и т.п.), если изделие абсолютно новое.
8.
Перечень разрешенных сокращений приведен ГОСТ 2.316
приложение А
9. Последовательность записи вид-масштаб-символ
10.
11.
03.10.2022
Обстановка должна быть в красных тонких линиях и подписана
Линии обрыва волнистые и тонкие
25
26.
Прохождение чекмейта рабочегочертежа
Далее необходимо пройти Check-Mate. Во вкладке КАМАЗ находим
команду Проверка чекмейтов КАМАЗ
Слева вместо дерева построения
необходимо появляются проверки и
отображаются ошибки.
Имеются следующие значки
Все ок!
Надо исправлять!
Информационная
Предупреждение
03.10.2022
26
27.
Прохождение чекмейта чертежаПо результатам прохождения чекмейтов доложен сформироваться вот
такой список.
Перед тем как окончательно пройти
проверку необходимо сохранить и уже после
этого нажать на проверку.
03.10.2022
27
28.
Назначения сортамента иматериала
Далее необходимо указать для детали Сортамент и Материал из которых
они сделали.
Если присутствует две ревизии и более, то необходимо выбрать со статусом
Разрешено
03.10.2022
28
29.
Доработка под требованияКАМАЗ
Заполняем карточки у деталей. Для запуска карточек раскрываема
ревизию и нажимаем на каточку два раза левой клавишей мыши.
Карточка у детали
03.10.2022
29
30.
Правила заполнения карточкиУ деталей для редактирования
карточки нажимаем кнопку
Заблокировать и редактировать
И далее заполняем в соответствии
с чертежом (полное
наименование, формат,
фамилии, массу).
Номер извещения запрашиваем у
ответственного сотрудника КАМАЗ.
Вкладки Сортамент и Материал
заполняются автоматически.
В карточке литера: -
Остальные пункты в соответствии
с рисунком.
После заполнения нажимаем
Сохранить и разблокировать
03.10.2022
30
31.
Итог требования к объектамДеталь
Доложена присутствовать
• Модель
• JT объект
• Заполненная карточка
• Чертеж
• Назначение материала
и сортамента
• Проверка Check-mate
С 10 по 23 слайд необходимо повторить для
остальных деталей сборки
03.10.2022
31
32.
Требования, предъявляемые к3D модели сборочной единицы
Далее необходимо заменить все покупные изделия и стандартные изделия
на закодированные объекты. Ниже приведен правильный состав
сборочной единицы.
03.10.2022
32
33.
Требования, предъявляемые к3D модели сборочной единицы
Выбираем элемент в Дереве построения,
например Систему координат, далее
нажимаем клавишу Переместить на
слой.
В появившемся меню указываем Номер
слоя и нажимаем клавишу ОК
Обязательно распределение по слоям
1 – рабочая геометрия
9 – система координат и плоскости
60 – вспомогательная
геометрия(связанные тела)
03.10.2022
33
34.
Требования, предъявляемые к3D модели сборочной единицы
После этого необходимо пройти check-mate для сборочной единицы
Слева вместо дерева построения
необходимо появляются проверки и
отображаются ошибки.
Имеются следующие значки
Все ок!
Надо исправлять!
Информационная
Предупреждение
03.10.2022
34
35.
Требования, предъявляемые к3D модели сборочной единицы
Исправление замечаний Требуемые ссылочные наборы
Требуемые ссылочные наборы:
- MATE
- MODEL(поместить одно
результирующее твердое
тело)
- SIMPLE
- DRAFTING
- SYMBOLIC
03.10.2022
35
36.
Требования, предъявляемые к3D модели сборочной единицы
Исправление замечаний Проверка сборочных единиц на наличие тел
Необходимо удалить все тела из дерева
построения сборки
03.10.2022
36
37.
Требования, предъявляемые к3D модели сборочной единицы
По результатам прохождения чекмейтов доложен сформироваться вот
такой список.
Перед тем как окончательно пройти
проверку необходимо сохранить деталь и
обязательно сохранить в изометрии
(клавиша Home) и уже после этого нажать на
проверку.
03.10.2022
37
38.
Загрузка чертежа испецификации
Далее необходимо создать набор данных чертеж.
1. Выбираем тип UGPART
2. Подгружаем чертеж с
рабочего стола
3. Нажимаем ОК.
03.10.2022
38
39.
Требования к чертежуТребования аналогично по слайдам 20 и 21 и необходимо всю обстановку
сделать еще в старом NX связанной геометрией
UPD:
!!!!!! В графе
литера ничего
не ставим!
Кроме случаев с
литерой О и О1
03.10.2022
39
40.
Проверка чекмейтов сборочногочертежа
Далее необходимо пройти Check-Mate. Во вкладке КАМАЗ находим
команду Проверка чекмейтов КАМАЗ
Слева вместо дерева построения
необходимо появляются проверки и
отображаются ошибки.
Имеются следующие значки
Все ок!
Надо исправлять!
Информационная
Предупреждение
03.10.2022
40
41.
Проверка чекмейтов сборочногочертежа
По результатам прохождения чекмейтов доложен сформироваться вот
такой список.
Перед тем как окончательно пройти
проверку необходимо сохранить и уже после
этого нажать на проверку.
03.10.2022
41
42.
Формирование составаДалее необходимо поменять позиции РСИ в соответствии со
спецификацией
ВАЖНО!! Необходимо выполнять действия, когда структура полностью
сформирована в NX. Во время изменения структуры NX ДОЛЖЕН
БЫТЬ ЗАКРЫТ
03.10.2022
42
43.
Формирование составаПозиции в спецификации должны совпадать со структурой в менеджере
структуры
После этого необходимо нажать сохранение структуры
03.10.2022
43
44.
Доработка под требованияКАМАЗ
Заполняем карточки у сборочных единиц. Для запуска карточек
раскрываема ревизию и нажимаем на каточку два раза левой клавишей
мыши.
Карточка у сборочной
единицы
03.10.2022
44
45.
Правила заполнения карточкиУ сборочной единицы для
редактирования карточки
нажимаем кнопку
Заблокировать и
редактировать
И далее заполняем карточку
(название, формат А4,
фамилии из спецификации,
массу из чертежа берем).
Номер извещения запрашиваем
у ответственного сотрудника
КАМАЗ
В карточке литера: -
Остальные пункты в
соответствии с рисунком.
После заполнения нажимаем
Сохранить и разблокировать
03.10.2022
45
46.
Доработка под требованияКАМАЗ
В папку Документация необходимо положить объект Документ со сборочным
чертежом.
03.10.2022
46
47.
Доработка под требованияКАМАЗ
Выбираем тип Документ и нажимаем Далее
Указываем Идентификатор (номер сборки с припиской СБ) и имя как у объекта
с припиской Сборочный чертеж и нажимаем Далее
03.10.2022
47
48.
Доработка под требованияКАМАЗ
Указываем Ревизию – 0 и нажимаем готово
Далее заполняем
карточку для документа
03.10.2022
48
49.
Доработка под требованияКАМАЗ
Для редактирования карточки
нажимаем кнопку Заблокировать
и редактировать
В полном наименовании
добавляем Сборочный чертеж.
И далее заполняем в соответствии
со сборочным чертежом(название,
формат, массу, фамилии из
сборочного!).
Если форматов несколько –
выбираем через Ctrl.
В карточке литера: -
Номер извещения запрашиваем у
ответственного сотрудника КАМАЗ.
Остальные пункты в соответствии
После заполнения нажимаем
с рисунком.
Сохранить и разблокировать
03.10.2022
49
50.
Загрузка чертежа испецификации
Заходим в состав сборочной единицы
03.10.2022
50
51.
Загрузка чертежа испецификации
Далее создаем файл спецификации с помощью модуля «Спецификации»
Нажимаем на сборку правой кнопкой мыши и находим Отправить В Спецификации
03.10.2022
51
52.
Загрузка чертежа испецификации
Получаем созданную спецификацию и проверяем что все позиции идут по
порядку, если позиции идут не верно нужно менять их в Менеджере структуры
Правильно
Неправильно
03.10.2022
52
53.
Загрузка чертежа испецификации
После проверки позиций необходимо сформировать спецификацию
нажимаем на кнопку «Предварительный просмотр». Открывается Adobe
Reader, можно еще раз проверить спецификацию и закрыть программу.
Спецификация готова, можно найти теперь ее в ревизии объекта.
Подгружать спецификацию в формате DOCX больше не нужно!!
03.10.2022
53
54.
Итог требования к объектамСборочная единица
Доложена присутствовать
• Спецификация в PDF
• Модель
• Заполненная карточка
• Чертеж
• Приложенный
документ
• Проверка Check-mate
С 32 по 53 слайд необходимо повторить для
остальных сборочных единиц
03.10.2022
54
55.
Присвоение статуса«Разработка»
Присвоение статуса разработка выполняется только в крайних случая, когда просит
ответственный сотрудник с КАМАЗа.
03.10.2022
55
56.
Присвоение статуса«Разработка»
Это не ревизия, не выбираем!
Так обозначается ревизия сборки или детали
ПЕРВОНАЧАЛЬНО В ПРОЦЕСС НУЖНО ДОБАВИТЬ ГОЛОВНУЮ СБОРКУ КОТОРУЮ ОТПРАВЛЯЕМ, ЧТОБЫ
ИМЯ ПРОЦЕССА БАЛО ВЕРНО ПРОПИСАНО.
Для сборок нужно выбрать все выделенные элементы, именно ревизии( ревизия файла, его модель, чертёж
DWG, Спецификацию ПДФ, Состав, файл arragment и ревизия сборочного чертежа-документация). У меня ещё
добавлен ворд, но при формировании автоспецификации ворда быть не должно.
Для сборки всё легко выбирается, потому что на одной вкладке.
Нажимаем ctrl+P
03.10.2022
56
57.
Присвоение статуса«Разработка»
Одна цель и в ней все компоненты
для присвоения статуса!
Выбранные элементы как видно добавились в список в рамках одной цели.
Для каждой сборки для которой присваивается статус лучше создавать одну цель, потому
как далее удобно обрабатывать эту цель (она же одна).
Но помимо сборки нужно добавить все входящие в неё детали и подсборки, если их
согласовали на присвоение статуса. После добавления всех деталей нажимаем ОК.
03.10.2022
57
58.
Присвоение статуса«Разработка»
Добавление «Применяемости». Применяется добавляется к каждому процессу согласования!!
На созданный статус нажимаем два раза левой клавишей мыши.
03.10.2022
58
59.
Присвоение статуса«Разработка»
Попадаем в меню «Применяемость» и нажимаем кнопку «Изменить»
03.10.2022
59
60.
Присвоение статуса«Разработка»
В меню применяемость
применяемость
03.10.2022
статуса
необходимо
кнопкой
поиска
найти
необходимую
60
61.
Присвоение статуса«Разработка»
В меню поиска находим необходимую «Применяемость» (конечный объект)
Возможные применяемости:
- Перспективные автобусные шасси
- Перспективные А/М
03.10.2022
61
62.
Присвоение статуса«Разработка»
После добавления «Применяемости» нажимаем клавишу ОК
03.10.2022
62
63.
Присвоение статуса«Разработка»
Если «Применяемость» (конечный объект) добавился, то на этом процесс задания статуса
разработка заканчивается. Нажимаем клавишу «Закрыть»
03.10.2022
63
64.
Присвоение статуса ЭППосле передачи сборки ответственному конструктору на камазе на проверку.
Он согласовывает данную сборку и входящие детали и подсборки по отделам:
-снабжения
-нормоконтроль и тд
Если есть замечания их выставляют, а МГТУ исправляет и повторено передаёт
исправленные компоненты через МультиСайт
После того как принимает данную сборку, поступает запрос присвоить статус ЭП на
данную сборку. Об этом далее.
03.10.2022
64
65.
Присвоение статуса ЭПЭто не ревизия, не выбираем!
Так обозначается ревизия сборки или детали
ПЕРВОНАЧАЛЬНО В ПРОЦЕСС НУЖНО ДОБАВИТЬ ГОЛОВНУЮ СБОРКУ КОТОРУЮ ОТПРАВЛЯЕМ, ЧТОБЫ
ИМЯ ПРОЦЕССА БАЛО ВЕРНО ПРОПИСАНО.
Для сборок нужно выбрать все выделенные элементы, именно ревизии( ревизия файла, его модель, чертёж
DWG, Спецификацию ПДФ, Состав, файл arragment и ревизия сборочного чертежа-документация). У меня ещё
добавлен ворд, но при формировании автоспецификации ворда быть не должно.
Для сборки всё легко выбирается, потому что на одной вкладке.
Нажимаем ctrl+P
03.10.2022
65
66.
Присвоение статуса ЭПОдна цель и в ней все компоненты
для присвоения статуса!
Выбранные элементы как видно добавились в список в рамках одной цели.
Для каждой сборки для которой присваивается статус лучше создавать одну цель, потому
как далее удобно обрабатывать эту цель (она же одна)
Но помимо сборки нужно добавить все входящие в неё детали и подсборки, если их
согласовали на присвоение статуса
03.10.2022
66
67.
Присвоение статуса ЭПДобавляем детали подсборки
Выделить цель
Добавляем детали подсборки: идём подряд по составу, раскрываем и выбираем аналогичные
элементы(как указал выше), выделяем их. Тут функция Ctrl+P не сработает, потому что она открывает
окно нового процесса. Поэтому необходимо в окне своего процесса выделить графу «Цели», затем
выделить то, что хотим добавить, и применить по окнам сочетания клавиш: Ctrl+C/Ctrl+V.
03.10.2022
67
68.
Присвоение статуса ЭПИмя процесса, само
прописывается по первому
добавленному компоненту –
обычно должна быть старшая
сборка, чтобы проверяющий
смог быстрее разобраться, что
проверяет
Выбираем «Утверждение КД в НОЦ..»
Переключаемся на вкладку
«Назначить задачи»
03.10.2022
68
69.
Присвоение статуса ЭППоследовательно проходим через профили
каждой проверки и выбираем
соответствующих людей:
-Проверка – это проверяющий, желательно,
чтобы совпало с графой Проверил на чертеже
и чтобы этот человек, действительно работал
над этой сборкой как проверяющий и у него
был новый НХ и ТСЕ
-Нормоконтроль- Зайцев А.П.
-Утверждение Нач.Отд- Карташов А.Б.
И выбрав человека нажимаем добавить.
03.10.2022
69
70.
Присвоение статуса ЭПРезультат
Нажимаем ОК
03.10.2022
70
71.
Присвоение статуса ЭПРезультат: у выбранных компонентов появился значок запущенного процесса
03.10.2022
71
72.
Присвоение статуса ЭПДалее переходим в ТСЕ во вкладку мои
задачи
03.10.2022
72
73.
Присвоение статуса ЭПВсе элементы в рамках одного
запущенного процесса теперь можно
просматривать во вкладке «цели»
У того сотрудника, который создавал процесс(шаги ранее) эта задача для выполнения появляется
первоначально в его задачах. Как видно, так как все элементы были собраны в одной цели, задача
появилась одна. Теперь эту задачу нужно запустить!
03.10.2022
73
74.
Присвоение статуса ЭППКП по вкладке запуска. Действия. Выполнить.
03.10.2022
74
75.
Присвоение статуса ЭПЗавершить. ОК.
Далее задача попадает к проверяющему, потом к нормоконтролёру (в случае утверждения проверяющим),
далее к Нач. Отд. (после утверждения нормоконтролем)
03.10.2022
75
76.
Присвоение статуса ЭП для проверяющихТак выглядит задача у проверяющего. В скобках «на проверку».
Каждый компонент из списка целей проверяющий может открыть как обычно в NX Adobe. И проверить.
Далее Проверяющий переходит к действиям относительно данного процесса.
03.10.2022
76
77.
Присвоение статуса ЭП для проверяющихПКП по вкладке запуска. Действия. Выполнить.
03.10.2022
77
78.
Присвоение статуса ЭП для проверяющихНажимаем на «решение отсутствует».
03.10.2022
78
79.
Присвоение статуса ЭП для проверяющихВ появившемся окне можно реализовать два решения:
Если замечаний к документации
нет, то необходимо осуществить
утверждение.
Утверждено. Ок.
Если к документации есть замечания, то их необходимо
доходчиво по пунктам, но кратко описать в графе
комментарии, а затем выбрать Отклонено. При этом процесс
возвращается к разработчику, который видит комментарии,
исправляет по ним документацию и снова запускает процесс
в своих задачах.
Комментарии. Отклонено. Ок.
03.10.2022
79
80.
ДАЛЕЕ не АКТУАЛЬНО, на доработке03.10.2022
80
81.
Присвоение статуса«Разработка»-поправить
Добавление «Применяемости». Применяется добавляется к каждому процессу согласования!!
На созданный статус нажимаем два раза левой клавишей мыши.
03.10.2022
81
82.
Присвоение статуса«Разработка»
Попадаем в меню «Применяемость» и нажимаем кнопку «Изменить»
03.10.2022
82
83.
Присвоение статуса«Разработка»
В меню применяемость
применяемость
03.10.2022
статуса
необходимо
кнопкой
поиска
найти
необходимую
83
84.
Присвоение статуса«Разработка»
В меню поиска находим необходимую «Применяемость» (конечный объект)
Возможные применяемости:
- Перспективные автобусные шасси
- Перспективные А/М (пока еще не передали!!)
03.10.2022
84
85.
Присвоение статуса«Разработка»
После добавления «Применяемости» нажимаем клавишу ОК
03.10.2022
85
86.
Присвоение статуса«Разработка»
Если «Применяемость» (конечный объект) добавился, то на этом процесс задания статуса
разработка заканчивается. Нажимаем клавишу «Закрыть»
03.10.2022
86






















































































 Программное обеспечение
Программное обеспечение