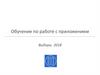Похожие презентации:
Инструкция по приложению для интервьюера
1. Инструкция по приложению для ИНТЕРВЬЮЕРА
2. Шаг 1 Знакомство с приложением
1.2.
3.
4.
Включаем планшет. Подключаемся к интернету. Открываем приложение Forapp. Вводим
ключ «comway». Нажимаем кнопку «Подключиться» и переходим в следующее окно.
Вводим логин и пароль. Нажимаем кнопку «Войти»
Начинается загрузка новых заданий
Открывается список заданий, из которых пользователь может выбрать необходимое
задание. Задание выбирается с учётом даты работы и адреса.
3. Шаг 2 Выполнение задания до начала рабочего дня.
1.2.
3.
После выбора задания из списка, открывается первая страница задания. На ней изображены
данные по времени работы, карта, на которой показана точка и точный адрес. Если задание
выбрано правильно, нажимаем «Начать отчёт»
Для удобства пользователей на первой странице показан план на день. Далее вводим Фамилию и
Имя Интервьюера с большой буквы. Отмечаем, во сколько стартовала точка.
Делаем селфи. Для этого нажимаем на кнопку «Сделать фото». Открывается фотоаппарат и
делается фото как в примере.
4. Шаг 2 Выполнение задания до начала рабочего дня.
4.5.
6.
Выбираем местоположение. Нажимаем на кнопку «Точка не выбрана» и переходим в карту.
На карте уже изображена точка, в которой вы находитесь. Если GPS неправильно определил
местоположение, то указатель можно передвинуть в то место, в котором вы находитесь в данный
момент. Нажимаем кнопку «Готово» и возвращаемся обратно к заданию.
Теперь приложение показывает ваши координаты. Нажимаем «Далее» и переходим в следующее
окно.
5. Шаг 2 Выполнение задания до начала рабочего дня.
6.7.
Первый этап выполнения задания закончен. Теперь можно приступать к проведению
исследования.
Чтобы выйти из задания, необходимо нажать на главное меню (
). Задание не
пропадает, а остаётся открытым. Мы сможем вернуться к нему после исследования.
6. Шаг 3 Выполнение задания после окончания рабочего дня
1.2.
3.
После завершения исследования открываем вкладки планшета нажатием на кнопку
Открываются скрытые вкладки планшета. Среди них выбираем вкладку Forapp и
возвращаемся на страницу «Шаг 2» (см. предыдущий слайд). Нажимаем кнопку «Далее» и
продолжаем выполнять задание.
Вводим данные по количеству потребителей. Оставляем комментарий о проделанной
работе (какие возникли сложности, причины низкой проходимости).
Делаем селфи. Для этого нажимаем на кнопку «Сделать фото». Открывается фотоаппарат и
делается фото как в примере. Нажимаем кнопку «Далее» и переходим в следующее окно.
7. Шаг 4 Завершение работы
1.2.
3.
Вы можете отправить отчёт сразу. Для этого необходимо нажать кнопку «Отправить сейчас».
Начнётся загрузка и задания будут отправлены на сервер.
Если вы хотите отправить отчёт позже, нажмите кнопку «Отправить позже» и приложение
вернёт вас на главную страницу. Отсюда вы сможете снова зайти в задание и отправить
отчёт. При этом вся проделанная работа не пропадёт.
ВАЖНО! Можно закрывать приложение, при этом данные будут сохраняться, даже если они
не отправлены на сервер. Но нельзя выходить из своей учётной записи, это приведёт к
потере неотправленных отчётов.
8. Шаг 5 Просмотр результатов
1.2.
3.
4.
5.
После отправки отчёта, его будет проверять модератор. Результаты проверки можно
посмотреть, зайдя в отчёты.
Чтобы посмотреть отчёты, необходимо попасть в главное меня. Для этого нажимаем на
значок
в верхней части меню. Открывается главное меню.
Выбираем вкладку «Отчёты». Мы видим все выполненные задания и статус их проверки.
Также в главном меню находится кнопка «Синхронизация». Ею можно воспользоваться в
случае, если нет связи с сервером.
Чтобы выйти из учётной записи, нажимаем кнопку «Выход»









 Интернет
Интернет Программное обеспечение
Программное обеспечение