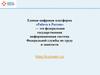Похожие презентации:
Взаимодействие со Службой занятости населения с помощью единой цифровой платформы «Работа в России»
1.
Взаимодействие со Службойзанятости населения с помощью
единой цифровой платформы
«Работа в России»
2.
1. Как работодателю пройтирегистрацию на портале «Работа России»
2. Как разместить вакансию на портале
«Работа России»
3. Как подать заявление на получение
Госуслуги по содействию в подборе
необходимых работников
3.
В соответствии с Федеральным законом от 28 июня 2021 года № 219-ФЗ «О внесении изменений вЗакон РФ «О занятости населения в Российской Федерации» от 19.04.1991 N 1032-1
с 1 января 2022 года
работодатели обязаны размещать информацию на
Единой цифровой платформе «Работа России» (trudvsem.ru):
о свободных рабочих местах и вакантных должностях;
об условиях привлечения работников;
о специальных рабочих местах, оборудованных для работы инвалидов
Категории работодателей:
• работодатели (ИП, организации), у которых среднесписочная численность работников
• вновь созданные организации (в т. ч. в результате реорганизации), если среднесписочная
• численность их работников превышает 25 человек;
• органы государственной власти РФ;
• органы государственной власти субъектов РФ;
• органы местного самоуправления;
• государственные и муниципальные учреждения, ГУПы и МУПы;
• организации, в уставном капитале которых есть доля участия РФ, субъекта РФ
или муниципального образования.
4.
ВозможностиВойдя на портал, вы сможете:
Искать сотрудников
Найдите сотрудников подходящих
Размещать вакансии
Опишите детали вакансии в зависимости от целей и задач
компании
Написать кандидатам
Принимайте отклики и приглашайте кандидатов на
собеседования
Подать заявку на подбор сотрудников
Обращение в Службу занятости населения
5.
АВТ О РИ ЗАЦ И ЯРАБ О Т О ДАТ ЕЛЯ НА
П О РТ АЛЕ
Для начала работы с единой цифровой платформой
«Работа России», работодатель должен авторизоваться
Для этого необходимо:
Перейти на страницу https://trudvsem.ru/ и нажать на
кнопку «Войти», расположенную в верхнем правом углу
6.
АВТ О РИ ЗАЦ И ЯРАБ О Т О ДАТ ЕЛЯ НА
П О РТ АЛЕ
На открывшейся странице, выбрать
пункт «Для работодателей»
7.
АВТ О РИ ЗАЦ И ЯРАБ О Т О ДАТ ЕЛЯ НА
П О РТ АЛЕ
ИНСТРУКЦИЯ
по созданию
учетной записи
юридического
лица подробно
описана на
платформе
«Работа России»
в разделе «Помощь
и поддержка»
https://trudvsem.ru/help,
а так же на портале
Госуслуги
Авторизация на портале для работодателя предусмотрена
двумя способами:
регистрация через электронную почту или вход с помощью
учётной записи портала «Госуслуги»
ВНИМАНИЕ!
При регистрации
посредством
электронной почты
функционал
платформы будет
доступен
не в полном
объеме!
8.
Портал ГосуслугКак зарегистрировать компанию на портале Госуслуг
Создать учётную запись компании может её руководитель или представитель с
правом действовать без доверенности. При этом должна быть подтверждённая
учётная запись физлица на Госуслугах
Также для регистрации понадобится электронная подпись, которую можно
получить в одном из удостоверяющих центров
Для регистрации учётной записи компании:
• заполните данные компании в регистрационной форме
• дождитесь завершения автоматической проверки данных
Учётная запись компании появится после успешной проверки данных.
Зарегистрировать компанию на Госуслугах можно только на сайте.
https://www.gosuslugi.ru/help/faq/business/kak_sozdat_uz_ul
9.
Портал ГосуслугКак создать учётную запись для филиала организации
Для регистрации учетной записи филиала должна быть предварительно зарегистрирована
учетная запись основной организации. Зарегистрировать филиал может руководитель
организации или администратор профиля организации.
Добавить филиал можно в личном кабинете. Для этого выберите Организации - Филиалы.
При регистрации профиля филиала нужно указать:
•название филиала;
•КПП филиала;
•организационно-правовую форму;
•адрес электронной почты филиала.
Система проверит связь ИНН основной организации и КПП филиала — одна организация не
может иметь несколько филиалов с одинаковым КПП. После успешной проверки будет
создана учетная запись филиала.
Зарегистрировать учетную запись филиала можно только на портале Госуслуг. В мобильном
приложении функция пока недоступна.
https://www.gosuslugi.ru/help/faq/company_profile/3124
10.
Портал ГосуслугКак присоединить к профилю компании сотрудников
Отправьте сотруднику приглашение на рабочий адрес электронной почты. Приглашать новых
сотрудников может руководитель или администратор. Приглашение отправляется со страницы со
списком сотрудников
Сотрудник получит письмо с пригласительной ссылкой на рабочий адрес электронной почты. Чтобы
присоединиться к компании, ему нужно перейти по ссылке и авторизоваться на портале Госуслуг.
Пригласительная ссылка действует 60 дней
Присоединиться к профилю компании может пользователь с подтверждённой учетной записью.
При этом приглашение можно отправить пользователям и без профиля на Госуслугах. Эти
пользователи смогут воспользоваться ссылкой после регистрации и подтверждения учётной записи.
https://www.gosuslugi.ru/help/faq/company_profile/sotrudnik_k_uz
11.
АВТ О РИ ЗАЦ И ЯРАБ О Т О ДАТ ЕЛЯ НА
П О РТ АЛЕ
Вход в личный кабинет
работодателя на портале
Работа России осуществляется
с использованием подтвержденной
учетной записи физического лица
на Госуслугах
На открывшейся странице ввести
данные от учетной записи на
ГОСУСЛУГАХ и нажать на кнопку
«Войти».
12.
АВТ О РИ ЗАЦ И ЯРАБ О Т О ДАТ ЕЛЯ НА
П О РТ АЛЕ
Далее следует выбрать пункт
с названием компании по
принадлежности
(индивидуальный
предприниматель,
юридическое лицо).
Откроется главная страница
личного кабинета
работодателя.
13.
Личный кабинетработодателя
Функционал личного кабинета работодателя
доступен на панели меню
14.
ВАКАНСИ ИКО МП АНИ И
Создание вакансий в личном кабинете
работодателя
Доступ на страницу создания вакансии возможен из главного меню личного кабинета
работодателя с помощью кнопки «Добавить вакансию» или из пункта верхнего меню
«Вакансии компании» /«Добавить вакансию»
15.
ВАКАНСИ ИКО МП АНИ И
Создание вакансии осуществляется с
помощью удобного конструктора вакансий.
Страница «Создание вакансии» состоит из
10 блоков (расположены справа), которые
открываются последовательно при нажатии на
ссылку блока:
«Основная информация»
«Должностные обязанности»
«Требования к кандидату»
«Ключевые навыки»
«Дополнительное требование к кандидату»
«Данные по вакансии»
«Премии и бонусы»
«Соцпакет»
«Контактная информация»
«Ответственные менеджеры»
16.
ВАКАНСИ ИКО МП АНИ И
После внесения информации предоставляется возможность сохранить
вакансию с публикацией, нажав на кнопку «Сохранить
и опубликовать», или сохранить вакансию без публикации
с помощью кнопки «Сохранить без публикации».
17.
ВАКАНСИ ИКО МП АНИ И
После сохранения, данные по вакансии проходят модерацию (проверку) сотрудником центра
занятости населения в течение не более 2-х рабочих часов.
Внимание!!!
Модерация на портале проводится только в рабочие дни и в рабочее время модератора,
в порядке поступления вакансий на модерацию.
Автоматическая модерация в выходные и праздничные дни на портале не предусмотрена.
По окончании модерации, вакансии присваивается статус:
видно всем/одобрено - вакансия прошла модерацию и видна соискателям
не видно никому/одобрено - вакансия прошла модерацию, но не видна соискателям
ожидает модерации - вакансия ожидает модерации
не одобрено - отказ в модерации, с указанием причины отказа (подробная причина отказа
в модерации направляется в виде письма на электронную почту)
18.
МО ДЕ Р АЦИ ЯВАКАНСИ Й
6 основных пунктов, по которым проводится модерация вакансии
19.
ВАКАНСИ ИКО МП АНИ И
Пункт меню «Управление вакансиями»
При выборе данного пункта меню
осуществляется переход на страницу
«Вакансии компании».
Страница содержит:
• список уже созданных ранее
вакансий,
• кнопку «Добавить вакансию».
Для редактирования вакансии
необходимо нажать на ссылку
«Редактировать», для изменения
видимости вакансии – на ссылку
«Изменить видимость».
С помощью кнопки «Обновить»
обновляется дата публикации вакансии.
Для удаления вакансии необходимо
нажать на троеточие дополнительного
меню, чтобы его развернуть, и нажать на
кнопку «Удалить»
20.
ВАКАНСИ ИКО МП АНИ И
ВАЖНО!
Обновление вакансий необходимо
осуществлять не реже одного раза в месяц, иначе они
автоматически будут сняты с публикации.
21.
З АЯ ВЛЕ НИ Е НАУСЛУГУ
Содействие работодателям в подборе
необходимых работников
Для подачи заявления на предоставление услуги необходимо авторизоваться
в личном кабинете работодателя через учетную запись портала «Госуслуги»
В «Моём кабинете» выбрать пункт меню «Все сервисы», далее «Каталог услуг» - «Все услуги»
22.
З АЯ ВЛЕ НИ Е НАУСЛУГУ
На странице с каталогом услуг, в разделе
«Содействие работодателям в подборе необходимых работников»
нажать кнопку «Подать заявление»
В пункте меню «Все сервисы»,
в сервисе «Каталог услуг»,
открыть услугу «Все услуги»,
нажать на кнопку
ПОДАТЬ ЗАЯВЛЕНИЕ.
С подробной инструкцией по
оформлению заявления можно
ознакомиться, пройдя по ссылке
«Инструкция по оформлению
заявления»
23.
З АЯ ВЛЕ НИ Е НАУСЛУГУ
В форме заявления необходимо заполнить все обязательные поля,
обозначенные «звездочкой»
Особенности заполнения:
В разделе «Данные о заявителе» часть сведений отображаются автоматически
на основании данных из профиля компании, часть сведений возможно ввести
самостоятельно
24.
З АЯ ВЛЕ НИ Е НАУСЛУГУ
В разделе «Общие сведения о юридическом
лице» некоторые сведения будут заполнены
автоматически на основании данных из
профиля компании. Требуется заполнить
недостающие обязательные сведения
В разделе «Адрес места нахождения»
требуется заполнить сведения о юридическом
адресе компании и фактическом адресе места
работы, куда требуется подбор сотрудников
25.
З АЯ ВЛЕ НИ Е НАУСЛУГУ
В разделе «Место оказания услуги»
требуется заполнить поля по месту
нахождения вакансии
В разделе «Сведения о потребности в
работниках» необходимо нажать на
кнопку «Добавить»
26.
З АЯ ВЛЕ НИ Е НАУСЛУГУ
В раскрывшемся разделе заполнить
обязательные поля
В выпадающем списке «Вакансия»
необходимо выбрать одну из
опубликованных вакансий компании
Нажать на кнопку «Отправить заявление»,
которая находится внизу формы подачи заявления
После успешной подачи заявления
появится сообщение подтверждения
отправки заявления
27.
Отслеживание заявлений направленных в ЦЗНВ пункте меню «Все
сервисы», в сервисе
«Каталог услуг», открыть
«Заявления».
В данном сервисе будут
отображаться все созданные
заявления, статусы
заявлений.
Каждому заявлению
присваивается свой
индивидуальный номер.
28.
Приглашение соискателей на собеседованиеУ заявления со статусом «Подобраны кандидаты» нажать на кнопку «Список резюме»
29.
Приглашение соискателей на собеседованиеДля просмотра резюме необходимо нажать на наименование резюме
понравившегося кандидата
Сохранение результатов рассмотрения перечня кандидатур осуществляется после
установления отметки по неподходящим кандидатурам (с заполнением комментариев)
и приглашения на собеседование подходящих соискателей
30.
Приглашение соискателей на собеседованиеВ открывшейся карточке резюме соискателя нажать на кнопку «Пригласить»
Приглашение к взаимодействию для соискателя будет отображаться в разделе
«Отклики и приглашения»
31.
Отклики и приглашенияВ разделе «Отклики и приглашения» у работодателя будет возможность назначать
собеседования, предлагать работу и отказываться от взаимодействия с соискателем
32.
Назначение собеседованияВ разделе «Отклики и приглашения», необходимо найти отправленное приглашение
по вакансии и резюме для конкретного соискателя, которому было направлено приглашение,
и нажать на кнопку «Назначить собеседование»
33.
Отклики и приглашенияПросмотр принятия
соискателем приглашения на
собеседование, информация
о приглашениях и откликах,
сделанных самостоятельно
работодателем или
соискателями без содействия
службы занятости
осуществляется в разделе
«Отклики и приглашения»
34.
СобеседованияПо окончании проведения собеседования, необходимо внести результаты собеседования
в пункте «Собеседования» раздела «Отклики и приглашения»
35.
ВНИМАНИЕ!Информация о результатах собеседования и
принятия решения в отношении соискателей,
направленных службой занятости, должна быть
внесена в пятидневный срок
36.
Предложение работы соискателюВНИМАНИЕ!
При приеме на работу гражданина, направленного органом службы занятости, работодатель
в пятидневный срок обязан уведомить об этом службу занятости населения
37.
Завершение оказания услугиПри приеме на работу гражданина, направленного органом службы
занятости, в личном кабинете работодателя в пункте меню «Все сервисы»,
в разделе «Каталог услуг» выбрать пункт «Заявления».
38.
Завершение оказания услугиВ заявлении со статусом «Подобраны кандидаты» нажать на кнопку
«Отметка об актуальности вакансии с указанием причин»
39.
Завершение оказания услугиНа открывшейся странице указать, что вакансия «Не актуальна»
и причиной прекращения подбора кандидатов
«Вакансия закрыта с помощью ЦЗН»
40.
Завершение оказания услугиСтатус заявления переходит в «Оказана услуга»
Обращаем внимание! Статус в заявлении «Оказана услуга» выставляется в том случае,
если в заявлении на государственную услугу было указано 1 рабочее место.
При подаче заявления с указанием более 1 рабочего места по одной профессии, работа по
заявлению продолжается до полного подбора необходимых работников.








































 Интернет
Интернет