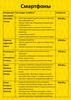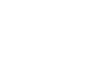Похожие презентации:
Настройка Smart в ТВ Sony Bravia 2015-2016
1.
Настройка Smart в ТВ Sony Bravia2015-2016
Простая настройка доступа к расширенным интернет возможностям и контенту
в Sony Bravia 2015-2016
2.
План1 .Простой способ настройки Sony Android TV для магазинов со
стабильным доступом к интернет
Официальный способ настройки не требующий стороннего контента.
стр.4
2 .Простой способ настройки Sony Android TV для магазинов без
доступа к интернет
Максимально удобный и быстрый способ настройки Sony Android TV
стр.6
3. Запасной способ настройки Sony Android TV для магазинов со
стабильным доступом к
интернет
Более длительный однако не требующий USB диска способ настройки Sony
Android TV
стр.9
4. Запасной способ настройки Sony Android TV для магазинов без
доступа к интернет
Более длительный однако удобный способ настройки Sony Android TV при
помощи смартфона
стр.17
5. Простой способ настройки Fork Player в тв Sony
Настройка в несколько шагов.Отлично подойдет для настройки просмотра IPTV
стр.28
на любом тв Sony
6. Запасной способ настройки Fork Player в тв Sony
Настройка в несколько шагов.Не требует донастройки и введения адресов
клиентом дома.Отлично подойдет для настройки просмотра IPTV и фильмов на стр.33
любом тв Sony
7. Простой способ настройки OTT Player в тв Sony
Настройка в несколько шагов.Отлично подойдет для настройки просмотра IPTV
стр.42
на любом тв Sony
3.
4.
Android TVСпособ 1
(для магазинов со
стабильным интернет
соединением)
5.
Android TVУстановка приложений из
офиц.магазина
Все необходимые приложения можно
найти в официальном магазине Google
Play Market.И
даже если в магазине
отсутствует
необходимое
приложение
можно установить его скачав на флешку в
формате *apk и запустив при помощи ES
File Exploer который можно безплатно
скачать в магазине. ( ВНИМАНИЕ! Для
корректной работы тв в Play Market и в
приложениях тв предложит Вам войти в
аккаунт Google.Также для установки
приложений с флешки тв предложит вам
поставить галочку в пункте «установка с
неизвестных источников» )
6.
Android TVСпособ 2
(для магазинов где
отсутствует подключение к
интернет)
7.
Android TVУстановка приложений с флешки
Для настройки этим способом создаем в
корне флешки папку с названием
.bravia-shopdemo. (точки нужно ставить
перед и после чтоб создать системную
папку с точкой вначале названия).В ней
создаем еще одну папку demo-apps в
которую скидываем все необходимые
приложения в формате *.apk
8.
Android TVУстановка приложений с флешки
Затем в меню тв заходим в пункт
«Настройка режима демонстрации» и в
нем
кликаем
по
«устонавка
демо
приложений с USB» , после чего все
приложения из папки которую мы создали
ранее запустятся для установки.Нам лишь
остается
из
списка
выбрать
необходимые.(для данного типа установки
не требуется подключение к интернет и
создание аккаунта Google,однако для
корректной работы в магазинах и сервисах
тв это все равно необходимо сделать)
9.
Android TVСпособ 3
(для магазинов со
стабильным интернет
соединением)
10.
Android TVСоздание аккаунта Google
Для начала нам нужно создать отдельный
аккаунт
который
мы
впоследствии сможем использовать на
всех тв для продажи(можно использовать
уже готовый аккаунт со всем контентом на
Disk.
Его
логин:
sonyxtv2015@gmail.com
password:
sony2015bravia ) . Также сразу создадим на
этом аккаунте Google Disk на который
скинем
весь
нужный
контент
для
предпродажной проверки и настройки
настройки нашего Android TV .
11.
Android TVКонтент для тв
В Наш Google Disk я загрузил все
проверенные полезные .apk приложения и
игры, приложения
необходимые для
управления тв смартфоном , а также
нужные для проверки работы приложений
файлы(музыка , картинки , видео, Word,
Exel и PDF файлы)
12.
Android TVВход в аккаунт и установка
приложений.
Далее нам необходимо подключиться к
сети интернет(процесс подключения прост
и не требует пояснений), и из Play Market
установить приложение ES проводник и
войти в него.
13.
Android TVСоздание Goggle Disk в ES
проводнике
Далее начинается самое интересное : в
пункте «Сеть» находим вкладку «Облачное
хранилище» и внизу нажимаем «Создать».
14.
Android TVСоздание Goggle Disk в ES
проводнике
Далее выбираем Google Disk и еще раз
входим в созданный ранее аккаунт.
15.
Android TVСоздание Goggle Disk в ES
проводнике
Теперь мы получили доступ ко всем нашим
приложениям и файлам загруженным
ранее в Google Disk . Можем запустить
контент…..
16.
Android TVСоздание Goggle Disk в ES
проводнике
…либо
установить
онлайн
любое
приложение или игру(конечно при наличии
более или менее стабильного интернет
соединения)
17.
Android TVСпособ 4
(для магазинов где
отсутствует подключение к
интернет)
18.
Android TV1)
Открытие пункта «разработчику»
Для начала нам нужно открыть в тв пункт
«разработчику» . Делается это очень
просто: переходим по пути Меню/Об
Устройстве и нажимаем МНОГО раз на
пункт «Сборка» .Поздравляю Вас! ВЫ
СТАЛИ РАЗРАБОТЧИКОМ!!!))
2)
3)
19.
Android TV1)
Пункт «Отладка»
Далее переходим в новый открытый пункт
«Для разработчика» (следующий после
пункта
«Настройка
демонстрации»),
заходим в «Отладка» и переводим
«Отладка ADB» и «Установленные через
USB» в положение ВКЛ.
2)
3)
20.
Android TV1)
3)
2)
4)
Подключение смартфона по Wi Fi
Direct
Далее
проделываем
стандартную
процедуру подключение смартфона к тв по
Wi Fi Direct(включаем Wi Fi Direct в тв и
находим тв в списке сетей смартфона ,
после чего вводим пароль безопасности).
На данном этапе сложностей возникнуть
не должно.
21.
Android TV1)
2)
Настройка в ES Проводник
Для
дальнейших
настроек
у
нам
понадобится заранее установленный на
смартфон ES проводник . Заходим в
приложение и в пункте «Сеть» находим
«Android TV»
22.
Android TV1)
2)
Подключение к ТВ
Далее если тв не высветился сразу
обновляем список , либо если тв уже есть
в списке нажимает на его ярлык.
23.
Android TV1)
Подключение к ТВ
После подключения на тв появится
следующее сообщение с запросом отладки
по USB.Нужно поставить галочку и нажать
ок. Если сообщение не появится с разу то
нажмите еще раз «Обновить».Результатом
будет следующее окно(3) на смартфоне…..
2)
3)
24.
Android TVПодключение к ТВ
….и установленный ES проводник на ТВ.
Далее мы можем установить все нужные
приложения
с
флешки,
либо
воспользоваться самим проводником и
установить все нужные приложения прямо
с нашего смартфона….
25.
Android TV1)
2)
3)
4)
Установка приложений на тв со
смартфона
Заходим
в
проводнике
в
наш
подключенный тв/ Применить / Меню(три
точки в правом верхнем углу) / установить /
Наша папка с приложениями в памяти
смартфона и устанавливаем нужные из
списка.
26.
Android TV1)
2)
Управление внутренней памятью тв
со смартфона
Также данный метод позволяет управлять
файлами
во
внутренней
памяти
тв(подключенные через USB носители
пока к сожалению не поддерживаются , так
что
разработчикам
есть
к
чему
стремиться)))
27.
28.
Opera TVFork Player
Способ 1
29.
12
3
На начальном этапе нужно зайти в тв в пункт «Системные настройки» и выбрать «Настройки сети». Далее
телевизор предложит вам подключиться к сети интернет по кабелю или по Wi Fi. В пункте «способ настройки сети»
нужно выбрать режим «Просто»(рис. 3). После этого выбираем в списке предложенных сетей нужный нам вариант,
вводим если нужно пароль, и ждем сообщения об успешном подключении.
30.
45
6
Теперь нам нужно изменить адрес DNS.(!Если настраиваете W7 и выше то можно сразу переходить к смене
значений DNS, однако в моделях R5 и WD6 при желании изменить настройки нужно вводить вручную не только
DNS но все остальные пункты, поэтому после подключения к сети в режиме авто нам нужно записать присвоенные
телевизору адреса в пункте «Просмотр и настроек и состояния сети»(рис.4 и рис.5)!). После этого снова
возвращаемся к пункту «Настройка сетевого соединения»(рис.6)
31.
78
9
В этот раз выбираем способ настройки сети «Специалист»(рис.7).Телевизор предложит Вам ввести значения IP
адреса и DNS вручную(рис.8).Меняем значение (рис.5) «Первичный DNS» на 85.17.30.89 и подключаемся к
сети(рис.9).
32.
1011
12
После этого заходим в Opera TV Store и находим приложение Red BULL. При запуске приложения открывается
стандартная страница Fork Player.
33.
Opera TVFork Player
Способ 2
34.
Серия R5,WD6,WD7,W71.Заходим на сайт publish.tvstore.opera.com и регистрируемся.
(Ниже аккаунт с созданным приложением Fork Player . При входе под следующим именем и паролем можно сразу
переходить к слайду номер 37 log: sonyxTV2015 pass: sonybravia2015 ) Если же необходимо создать свое приложение и
свой аккаунт то после регистрации вводим логин и пароль и заходим в Opera TV для создания приложения.
35.
Серия R5,WD6,WD7,W72.Заходим в My Apps для создания приложения.
3. После чего нажимаем на зеленую стрелку, чтобы начать создание Вашего приложения.
36.
Серия R5,WD6,WD7,W74. По очереди вы вносите всю информацию, которая от Вас требуется.
37.
Серия R5,WD6,WD7,W75.Пример вводимых данных на рисунках ниже.
38.
Серия R5,WD6,WD7,W76.После сохранения добавленных вами данных и созданного приложения, заходим в Paired Devices и здесь вы увидите
поля, в которых нужно ввести имя вашего телевизора и ID c вашего телевизора.
39.
Серия R5,WD6,WD7,W77.Заходим на Вашем телевизоре в Opera TV store - Мои приложения и в правом верхнем углу нажимаем на кнопку, после
чего вы увидите ID телевизора.
8.Вводим все данные на вашем компьютере и нажимаем кнопку Pair.
40.
Серия R5,WD6,WD7,W78.Заходим : Приложения-Разработчику-Видим наш созданный Форк плеер-нажимая на него, открываем и пользуемся
каналами, которые у нас отображаются. Для работы всех виджетов меняем DNS 46.36.222.118 или 85.17.30.89. И
пользуемся. Всем приятного просмотра.
41.
Серия R5,WD6,WD7,W79.Также такой вариант настройки открывает в «Приложения-Разработчику» кроме ярлыка Fork Player еще и URL Loader.
Для доступа к контенту можно в нем прописать адрес http://operatv.obovse.ru/2.5/ и мы снова попадем на стартовую
страницу Fork Player.После этого адрес сохранится в быстром доступе. Такой вариант отлично подходит для тяжелых
клиентов которым трудно самостоятельно прописывать IP и DNS адреса .
42.
Opera TVOTT Player
43.
12
33
Также в опера тв с недавнего времени доступен менеджер плейлистов OTT Player. Для его работы необходимо с
компьютера или смартфона зарегистрироваться на сайте OTT Player и прикрепить любой плейлист в формате
*.M3U или ссылку на него.Также можно воспользоваться уже созданным аккаунтом с прикрепленными плейлистами
Login: sonyXTv2015@gmail.com pass: sonybravia2015 .Для этого заходим на тв в Opera TV Store находим
приложение OTT Player. В его настройках вводим логин и пароль.В конце нажимаем «сохранить и выйти» (красная
кнопка на пульте) и выбираем название тв (названии не должны повторяться)
44.
После этого нужно добавить плейлист на тв. Для этого на сайте OTT Player в своем «личном кабинете» выбираем«плейлисты» и кликаем по «шестеренке» настроек.Попадаем в меню где отображаются подключенные к вашему
аккаунту устройства. Напротив нашего нового тв (название ему мы придумали на предыдущем этапе) нужно
включить зеленую кнопку.Эту процедуру необходимо проделать со всеми плейлистами.














































 Программное обеспечение
Программное обеспечение Электроника
Электроника