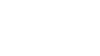Похожие презентации:
Пособие по АРМ ТК
1.
АРМ ТКРазработал: Куртева Т.
Руководитель: Ульман Л.Г.
2012 г.
2. АВТОМАТИЗИРОВОННОЕ РАБОЧЕЕ МЕСТО ОПЕРАТОРА ТЕХНИЧЕСКОЙ КОНТОРЫ АРМ ТК
3.
АРМ ТК – автоматизированноерабочее место оператора
станционного технологического
центра (технической конторы),
которое предназначено для
обработки поездной информации
перевозочных документов.
4.
Основными функциями АРМ ТК являются:• получение и обработка информации о подходе поездов,
вагонов, грузов;
• обработка прибывающих составов (в том числе фиксирование
результатов технического и коммерческого осмотра поездов);
• оформление поездных документов;
• ведение непрерывного пономерного учета наличия и
расположения вагонов на путях парков прибытия,
сортировочных парков и местах выполнения грузовых
операций;
• передача информации о передвижении поездов и грузов
работникам своей станции, работникам соседних станций и в
смежные системы (АСОУП, ГВЦ), а также грузополучателям о
сроках подхода грузов.
5. ОСНОВНОЕ ОКНО АРМа
6.
Основное окно АРМа представляет собой проводник,представляющий собой дерево станционных
объектов, включающее основные узлы: подход, парки
и пути, грузовые районы и места подач.
Каждый из узлов проводника имеет свой набор
функций меню, учитывающий, разрешенные в
настройках АРМа операции.
Например в узле «ПАРКИ» щелчок левой кнопкой
мыши по значку парка вызывает появление в правой
половине окна проводника путей, его составляющих,
а одиночный щелчок левой кнопкой мыши по значку
пути вызывает появление в правой половине окна
проводника данных о поезде, находящемся на этом
пути.
7. В верхней части окна проводника расположена панель кнопок, которая предполагает самостоятельный запуск отдельных функций.
12
3
4
5
6
7
8
9
10
11
12
В верхней части окна проводника расположена
панель кнопок, которая предполагает
самостоятельный запуск отдельных функций.
8.
Запросы справок в АСОУП (1).Эта функция позволяет послать запрос любой формы одному или нескольким абонентам. По
нажатию кнопки на экран выдается окно с перечнем существующих запросов. В расположенных рядом
подзакладках можно установить перечень абонентов для данного запроса (установки) и ввести
дополнительные входные параметры для каждого запроса (входные параметры). Если необходимый
шаблон отсутствует в перечне, можно использовать «произвольный запрос» (двойной клик или нажатие
зеленой стрелки на соответствующей строке). Набранный произвольный запрос можно сохранить,
нажав на кнопку «зап» панели рабочего окна, для использования его в дальнейшем.
Выбор станции (2)
Этот режим позволяет выгрузить окно проводника и выбрать из меню станций в главном окне, другую,
за которую может работать АРМ. Актуален в том случае, когда АРМ работает за несколько станций
Журналы (3)
Функция запускает просмотр журнала выходных сообщений. Позволяет просмотреть записанные в
журнал и отсортированные по коду сообщения, сформированные в АСОУП или в СП. Количество
сообщений в одной папке журнала определяется настройкой. Последнее сообщение записывается на
место самого раннего. Из журнала можно повторно передать сообщение. Для этого нажимается кнопка
«корректировка», сообщение редактируется, затем выбирается из списка абонентов адресат и
нажимается кнопка «передать».
Архив сообщений (4)
Вызывает просмотр архива сообщений, формируемых приемосдатчиком в составе ТК. Здесь можно
просмотреть сообщения и квитанции на них из АСОУП. Сообщения можно корректировать и
отправить повторно. Режим работает только с сообщениями в адрес АСОУП.
9.
Последняя сохраненная корректировка НЛП (5)После завершения корректировки или ввода НЛП, последний откорректированный или
введенный НЛП сохраняется на диске. При выборе этого режима выдается сохраненный
НЛП и выполняется корректировка. По результатам корректировки сохраненного НЛП в
АСОУП передается 02 сообщение, а на СП – 4002 сообщение.
Справочная система (6)
Вызывает АРМ справочной системы, где можно запросить необходимые сведения
Поиск вагонов (7)
Появляется окно для ввода номеров разыскиваемых вагонов. Нажимается функциональная
клавиша «F5» и запускается операция поиска. По результатам выдаются сведения о
местоположении напротив каждого вагона. Правила задания номеров вагонов для поиска
их в модели подробно описаны в разделе, описывающем работу со списками – доп. поиск.
Для изменения номера вагона используется клавиша «F4».
10.
Памятки (8) и Акт ГУ-23 (9)Режимы самостоятельного запуска работы с каталогами памяток приемосдатчика и
актов ГУ-23, создающие новую или корректирующие запись в соответствующих
каталогах, и позволяющие визуально контролировать процесс записи памяток и
актов в базу.
Каталог списков на пути (10)
Работа с каталогом всех списков по станции. Подробное описание работы со
списками.
Ручной ввод (11)
Активизируется режим ручного ввода сведений для функций, перечисленных в
выдаваемом меню
Не обновлять экран (12)
Запрет обновления экрана. Используется при работе с вагонами в режиме
проводника. После нажатия кнопки это место занимает кнопка «обновить» и
остается в таком виде до завершения работы в проводнике. После нажатия
кнопки «обновить» возвращается кнопка «запрет».
11.
Выполнение операции прибытия начинается с просмотра узла «подход» ивыбора направления прибытия и состава, прибывающего на станцию.
Если узел «свернут» (знак «+» слева от иконки), его можно раскрыть. Для
этого достаточно подвести указатель мыши к «+» и один раз «кликнуть»
на нем левой кнопкой.
Выполнить операцию прибытия поезда на
станцию можно двумя способами:
• выделить курсором путь, на который будет
приниматься поезд, и правой клавишей мыши
вызвав меню, выбрать пункт «прибытие».
• перетащить поезд правой кнопкой мыши из
подхода на путь станции
12.
Для выполнения операции «Прибытие» первым способом необходимовыполнить следующие действия:
Щелкнув левой кнопкой мыши на иконке «подход» в левой части окна
проводника и выбрав нужное направление, получить в правой части
окна проводника перечень поездов, находящихся в подходе к станции с
этого направления.
Выбрать из этого перечня в правой части окна нужный состав и
отметить его курсором (номер поезда выделяется синим цветом). Затем,
прижав иконку поезда левой кнопкой мыши, перетащить поезд на путь в
парке приема. При перетаскивании курсор принимает форму
перечеркнутого круга. При этом иконка предполагаемого пути приема
окрашивается в синий цвет. После того, как правая кнопка мыши
отпускается, на экран выдается запрос на подтверждение прибытия.
Для подтверждения прибытия достаточно «кликнуть» левой кнопкой
мыши на выделенной фразе меню (или нажать кнопку «ENTER»).
13. Окно прибытия
В результате любого способа выполнения на экран выводитсякадр выполнения поездных операций
14.
Если операция выполнялась с помощью меню(первым способом), то номер и индекс,
направление прибытия поезда заносятся вручную,
при постановке поезда на путь перетаскиванием
(второй вариант), эти поля будут уже заполнены.
При заполнении вручную обязательно указывается
«направление прибытия», в противном случае
АСОУП вернет ошибочную квитанцию. Если в
поле «направление» не появляется подсказка нужно
проверить заполнение таблицы направлений. Если
вводится недопустимое цифровое значение дня,
месяца, часа, минут, то некорректная цифра не
вводится – пользователь должен исправить данные.
Помимо этого указывается кол-во суток опоздания
для пассажирских поездов, если опоздание имело
место.
15.
Меню поезда вызывается нажатием правой клавишеймыши.
16.
Окно корректировки натурного листа17.
Корректировка НЛП.В этом режиме можно произвести любые корректировки
натурного листа. По завершении каждой из них запускается
логический контроль НЛП. Если обнаружена ошибка, на
экран выдается сообщение в красной рамке. По кнопке
«исправить» - курсор становится на поле, где обнаружена
ошибка. После исправления нужно перейти на другую
строку. При этом снова запустится логконтроль. Ошибку
можно пропустить, если после появления сообщения об
ошибке нажать клавишу ESC. После завершения входного
контроля курсор устанавливается на первую строку. По
клавишам «ALT» + «H» открывается окно помощи. Если у
пути существует признак наличия списка (буквенная пометка
«СП» справа от пути), то в этом режиме запрашивается
разрешение на обработку списком для приведения НЛП в
соответствие списку.
18. Окно отправления
Для того чтобыотправить
поезд, выделяется
нужный
состав и вызывается
меню левой кнопкой
мыши. Выбирается
функция
«отправление»,
на экран выдается
кадр выполнения
поездных
операций.
Обязательно задается
направление
отправления,
вводятся сведения о локомотиве
Нажимается кнопка «передать сообщение»
19. журнал сообщений
Сообщениякоторые
поступают
на
АРМ ТК
Входные сообщения
20. журнал сообщений
Сообщенияотправляемые
с АРМа
оператором
Выходные сообщения




















 Менеджмент
Менеджмент