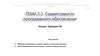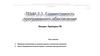Похожие презентации:
Рсопровождение и продвижение программного обеспечения отраслевой направленности. Тема 1. Совместимость ПО
1.
МИНИСТЕРСТВО ЦИФРОВОГО РАЗВИТИЯ,СВЯЗИ И МАССОВЫХ КОММУНИКАЦИЙ РОССИЙСКОЙ ФЕДЕРАЦИИ
Федеральное государственное бюджетное образовательное
учреждение высшего образования
«Санкт – Петербургский государственный университет телекоммуникаций
им. проф. М.А. Бонч-Бруевича»
Специальность: 09.02.05 «Прикладная информатика (по отраслям)»
ПМ.03. СОПРОВОЖДЕНИЕ И ПРОДВИЖЕНИЕ ПРОГРАММНОГО
ОБЕСПЕЧЕНИЯ ОТРАСЛЕВОЙ НАПРАВЛЕННОСТИ
Раздел 2. Настройка программного обеспечения отраслевой направленности
Преподаватель
Рожков А.И.
Санкт-Петербург 2022
2.
Лекция. Безопасный режимПлан занятия:
1. Использование безопасного режима в работе сети.
2. Выполнение чистой загрузки.
3. Использование учетной записи другого пользователя.
3.
1. Использование безопасного режима в работе сети.Безопасный режим (safe mode) это диагностический режим работы
операционной системы Windows,
позволяющий выявить ошибки,
вызванные сбоями в программном
или
аппаратном
обеспечении
компьютера. Безопасный режим —
это режим запуска системы Windows,
предназначенный для устранения
неполадок, в котором используется
ограниченный набор служб и
компонентов. Загружаются только
базовые
файлы
и
драйверы,
необходимые для запуска Windows.
В углах экрана отображаются слова
Безопасный режим, соответствующие
используемому режиму Windows.
4.
Применение безопасного режима.Безопасный режим - отличный способ избавиться от вредоносных программ,
блокирующих загрузку или работу компьютера. Он также обеспечивает среду, в которой
можно откатить обновления системы или драйверов, очистить автозагрузку, удалить недавно
установленные программы или провести диагностику и устранение неполадок Windows.
При обычном запуске Windows загружает все системные службы, драйвера
установленного оборудования и программы из автозагрузки. В Безопасном режиме система
стартует со стандартным видео драйвером, который обеспечивает низкое разрешение
экрана и не затрагивает аппаратную поддержку. Windows стартует только с необходимыми
для системы службами и отключает автозагрузку сторонних программ.
Если компьютер циклично перезагружается, зависает во время загрузки, выдает BSOD
ошибку с синим экраном смерти или загрузка системы заблокирована баннером вируса
вымогателя – то безопасный режим будет отличным решением для диагностики и лечения
этих проблем.
5.
Запуск Windows 7 в безопасном режиме.Существует два часто используемых варианта открытия безопасного режима в ОС
Windows 7:
Первый способ. Способ предполагает вход во время запуска системы, будет
работоспособен даже в случаях серьёзных неисправностей компьютера:
• При включенном компьютере, следует его перезагрузить (если ПК находится в
выключенном состоянии, необходимо включить его).
• До старта запуска операционной системы, на дисплей выводятся данные о версии BIOS,
именно в этот момент требуется несколько раз нажимать клавишу F8 (рекомендуются
нажатия более двух-трёх раз).
• Откроется экран с окном выбора дополнительных параметров загрузки ОС. Посредством
клавиш со стрелками, выбирается раздел «Безопасный режим» и нажимается кнопка
«Enter».
6.
Второй способ. Способ включается в процессе работы Windows 7, обязательнымусловием является запущенная и активная ОС, подобный способ применим не во всех
ситуациях:
• Нажать сочетание клавиш «Win+R», ввести
запрос «msconfig».
• В открывшемся окне, необходимо перейти в
пункт «Загрузка».
• Выбрать необходимую ОС и в разделе
«Параметры загрузки» установить флажок
возле пункта «Безопасный режим».
• Рекомендуется
установка
селектора
напротив пункта «Минимальная».
• Нажать «Ок» либо «Применить».
• Можно войти в безопасный режим, нажав
пункт «Перезагрузить» Если выбрать «Выход
без перезагрузки», вход в требуемый режим
состоится после выключения/включения ПК
либо после его первого перезапуска.
7.
Запуск Windows 10 в безопасном режиме.ПК с ОС Windows 10 автоматически запуститься в безопасном режиме, в случае 3-ех
неудачных попыток загрузки, идущих подряд. Но вы можете запустить безопасный режим
принудительно, выбрав любой из 4-х способов загрузить Windows 10 в Безопасном режиме.
В Windows 10 старые способы загрузки компьютера в Безопасном режиме больше не
работают. Т.е. нажимая клавиши F8 или Shift+F8 во время загрузки системы вы уже не
сможете загрузить операционную систему в безопасном режиме и чтобы загрузить его,
необходимо пройти другие процедуры:
Способ первый. С помощью
инструмента Конфигурация системы
(msconfig.exe)
• необходимо
открыть
окно
«Выполнить» (сочетание клавиш
Windows + R) и ввести в нём
msconfig. Также, Конфигурацию
системы
можно
запустить
с
помощью окна поиска возле кнопки
меню Пуск. Достаточно ввести в нём
«Конфигурация системы».
8.
• В открывшемся окне инструмента Конфигурациясистемы перейдите на вкладку Загрузки, и в разделе
Параметры загрузки выберите Безопасный режим.
• После этого система предложит перезагрузить
компьютер для вступления в силу изменений. Можно
продолжить работу на компьютере без перезагрузки или
перезагрузить его, после чего он автоматически
загрузится в Безопасном режиме.
Способ второй. Перезагрузить
компьютер с нажатием клавиши Shift
(Shift + Перезагрузка):
• откройте меню Пуск,
• нажмите кнопку Выключение и
удерживая нажатой клавишу Shift,
выберите
Перезагрузка.
Также
данную
комбинацию
можно
использовать из экрана блокировки.
9.
• После этого Windows 10 перезагрузится ипредложит выбрать один из пунктов меню.
Выберите
Поиск
и
устранение
неисправностей
/
Дополнительные
параметры.
• В окне Дополнительных параметров
выберите Параметры загрузки
• Windows 10 уведомит о том, что систему
можно
перезагрузить
для
запуска
дополнительных параметров, одним из
которых является Безопасный режим.
Нажмите кнопку Перезагрузить.
10.
• После того как система перезагрузится,выберите с какими параметрами
необходимо загрузить систему. Для
загрузки системы в Безопасном режиме
присутствуют три варианта (F4 – F6).
Способ третий. Загрузка с помощью диска восстановления:
• Загрузите Windows 10 c помощью созданного диска восстановления.
• После этого система предложит выбрать раскладку клавиатуры, после чего выберите
меню Поиск и устранение неисправностей / Дополнительные параметры. Дальнейшие
действия совпадают с теми, которые описаны в Способе 2.
11.
Способ четвертый. Особые варианты загрузки (данный способ будет наиболееправильным – при условии, что операционная система, загрузить которую необходимо в
Безопасном режиме полностью работоспособна):
Откройте Параметры
Перейдите в Обновление и безопасность / Восстановление
В разделе Особые варианты загрузки нажмите клавишу Перезагрузить сейчас
После этого Windows 10 перезагрузится и предложит выбрать один из пунктов меню.
Выберите Поиск и устранение неисправностей / Дополнительные параметры.
• Далее, следуйте действиям, которые описаны в Способе 2
12.
Запуск Windows 11 в безопасном режимеВ Windows 11 используются такие же способы входа в безопасный режим как и в
Windows 10:
Способ первый.
• Нажмите Windows + I на клавиатуре, чтобы
открыть Параметры или нажмите кнопку
Пуск, а затем выберите Параметры .
• Выберите Системные > восстановления.
• В области Параметры восстановления рядом
с advanced startup (Расширенный запуск)
выберите Restart now (Перезапустить).
• После перезагрузки компьютера на экране
Выберите параметр выберите элементы
Диагностика > Дополнительные параметры >
Параметры
загрузки
>
Перезапуск.
Возможно, вам будет предложено ввести
ключ восстановления BitLocker.
13.
• После перезагрузки компьютера вы увидите список параметров. Нажмите клавиши 4или F4, чтобы запустить компьютер в безопасном режиме. Или, если вам нужно
использовать Интернет, выберите 5 или нажмите F5.
Способ второй
• Если вам не удается открыть "Параметры" для перехода в безопасный режим,
перезагрузите устройство на экране входа в Windows.
• На экране Windows нажмите и удерживайте клавишу SHIFT при выборе
power>Перезапустить
• После перезагрузки компьютера выполните действия, изложенные в первом способе.
14.
Способ третий• Перед тем как входить в безопасный режим, необходимо зайти в Windows
восстановления (winRE). Этот способ возможен и в Windows 10. Для этого вы
несколько раз отключить устройство, а затем включить
• В среде winRE выполните следующие действия, чтобы перейти в безопасный режим.
На экране Выбор действия выберите Диагностика > Дополнительные параметры >
Параметры загрузки > Перезагрузить.
• После перезагрузки устройства вы увидите список параметров. Выберите параметр 5 в
списке или нажмите клавишу F5, чтобы запустить безопасный режим с подключением
к сети.
15.
После запуска безопасного режима вы можете выполнить ряд стандартных задач пообслуживанию и устранению неполадок системы:
Поиск и удаление вирусов. Используйте антивирус для сканирования компьютера и
удаления вредоносного ПО в безопасном режиме. Вредоносные программы работают в
фоновом режиме и вмешиваются в работу системы и антивируса. Вирус, который не
позволяет удалить себя в обычном режиме, может быть удален в безопасном режиме.
Запуск восстановления системы. Если в результате изменения параметров или установки
новых драйверов или программ появились сбои – запустите восстановление системы.
Автоматическое обновление Windows обычно включено по умолчанию на большинстве
компьютеров. Иногда такие обновления приводят к блокировке загрузки ПК, система
циклично перезагружается или выдает ошибку и синий экран смерти. Часто загрузка в
безопасном режиме и откат к более ранней удачной конфигурации системы позволяет
полностью решить проблему.
Удаление недавно установленного сбойного ПО. Если установка программы блокирует
запуск системы или приводит к ошибке синего экрана, вы можете удалить её в панели
управления. Такие ошибки могут вызывать не только программы, которые запускаются
автоматически при старте системы, но ПО которое постоянно следит за наличием
обновлений в Интернете.
16.
Удаление или обновление драйверов. Автоматическое обновление драйверов, такжеможет привести к сбоям в работе системы. В безопасном режиме большинство драйверов не
запускается или заменяется на менее функциональные, но более стабильные версии. Часто
причиной краха может служить драйвер видео или звуковой карты. Если вы или система
автоматически обновила драйвер на сбойную версию – откатитесь к предыдущей версии или
используйте драйвер с официального сайта производителя устройства.
Определение причины сбоя. Если компьютер не запускается не в нормальном режиме,
не в безопасном, то скорее всего у вас сбоит оборудование. В этом случае стоит отключить
все сторонние устройства и провести повторный запуск. В идеале стоит оставить, только
процессор, память и жесткий диск с системой. Затем подключать устройства по одному и
повторять запуск для обнаружения проблемы.
17.
2. Выполнение чистой загрузкиЕсли компьютер не запускается в нормальном режиме или при его запуске появляются
непонятные ошибки, возможно, необходимо применить «чистую» загрузку. При данной
операции компьютер загружается с минимальным набором драйверов и программ из
автозагрузки. Это может помочь в решении проблемы.
Чистая загрузка – это специальный метод запуска системы таким образом, чтобы во
время запуска не включались дополнительные службы и сторонние программы (не
относящиеся к Microsoft). В общем, она представляет собой чистый запуск Windows без
лишних дополнений и сторонних программ. Но это не безопасный режим – в этом случае
система загружается в обычном режиме, но без приложений и служб сторонних
производителей.
При запуске Windows таким способом:
• не загружаются ненужные службы;
• активируются только компоненты Microsoft;
• игнорируются программы из автозагрузки.
18.
Очень часто проблемы с производительностью в играх или со стабильностью работыпрограмм возникают из-за конфликтов между программным обеспечением. Одна небольшая
программа, например, которая добавляет новые функции для клавиатуры или мыши в
состоянии негативно повлиять на какую-то игру, из-за чего та начнет самостоятельно
закрываться, зависать или вообще перестает запускаться. Одна служба, добавленная
внешним программным обеспечением, может вызвать проблемы, препятствующие запуску
некоторых приложений.
Но пока не убедитесь однозначно, что проблемы вызывает стороннее ПО, в том числе те,
которые чрезмерно загружают оперативную память в компьютере, то не будете точно знать,
где искать решение и как устранить ошибку. Чистая загрузка в состоянии подтвердить (или
опровергнуть) то, что источником проблемы является стороннее программное
обеспечение, установленное в системе.
В общем, благодаря загрузке таким способом можем убедиться, что проблемы с
компьютером, играми и приложениями вызывают другие программы, установленные в
системе. Если после проблемы с компьютером исчезают, это значит, что какие-то программы,
не являющиеся по умолчанию компонентами Windows, вызывают конфликты. В этом случае
уже известно, где искать проблемы и можно начинать по одному отключать или удалять их с
компьютера, пока не найдете ту, которая вызывает ошибки.
19.
Запуск чистой загрузки системы на Windows 8, 8.1 и 10:1.
Нажмите Windows + R в окно Выполнить команду msconfig
2.
Отобразится окно конфигурации системы. Перейдите в закладку «Службы».
3.
В нижней части отметьте поле «Не отображать службы Microsoft». Благодаря этому в
списке останутся только те, которые были добавлены сторонним программным
обеспечением во время установки на компьютере.
4.
Когда отображаются только службы, не являющиеся частью Windows, кликните на кнопку
«Отключить все».
5.
Затем перейдите на вкладку «Автозагрузка» и нажмите на кнопку «Открыть Диспетчер
задач».
6.
Здесь в списке отображаются все программы, которые запускаются вместе с системой.
Нажмите на каждую из них правой кнопкой мыши и выберите «Отключить». Для чистой
загрузки нужно их все отключить.
7.
Нажмите кнопку «ОК» в Диспетчере задач, чтобы подтвердить настройки. Откроется
окно Настройки системы. Здесь также нажмите «Применить» и «ОК», чтобы закрыть
окно, и сохранить изменения. Появится запрос, применить изменения при перезапуске –
выберите вариант «сохранить изменения и перезапустить». Теперь компьютер после
перезагрузки запустится в режиме чистой загрузки, то есть без сторонних компонентов.
20.
Чистая загрузка Windows 7 настраивается подобным образом:1.
Нажмите сочетание клавиш Windows + R, чтобы вызвать окно «Выполнить» и наберите
команду: msconfig
2.
Появится окно Конфигурации системы. На вкладке «Общие» отметьте пункт
«Выборочный запуск». Прямо под ним уберите отметку с пункта «Загружать элементы
автозагрузки». Таким образом, за один раз отключили автозапуск сторонних программ.
3.
Затем откройте закладку Службы. Здесь отметьте пункт «Не отображать службы
Майкрософта», а после нажмите на кнопку «Отключить все». Таким образом, вы
отключите те, которые не являются неотъемлемой частью Виндовс и могут вызывать
ошибки.
4.
При закрытии настроек появится сообщение – подтвердите сохранение изменений и
перезапустите компьютер. Система перезагрузится в режиме чистой загрузки.
21.
Чистая загрузка Windows 10. Запустите видеоролик для просмотра22.
3.Использование учетной записи другого пользователяЕсли пользователь пытается войти в устройство или получить доступ к системным
ресурсам, Windows проверяет учетные данные пользователей с помощью процесса
аутентификации. Аутентификация выполняется, когда пользователи вводят имя пользователя
и пароль для доступа к своей учетной записи. В ОС Windows для аутентификации
используется технология единого входа (Single-Sign On, SSO), с помощью которой
пользователи могут один раз войти в систему, чтобы получить доступ ко всем системным
ресурсам. Таким образом, им не нужно каждый раз выполнять вход в систему для доступа к
конкретному ресурсу.
Учетные
записи
пользователей
позволяют
нескольким
пользователям
совместно использовать один компьютер,
работая со своими собственными файлами и
настройками. Windows 10 поддерживает
учетные записи двух типов: Администратор
и Обычный пользователь. В предыдущих
версиях Windows также поддерживалась
Гостевая учетная запись, но в ОС Windows 10
она не поддерживается.
23.
Учетные записи администратора обеспечивают полный контроль над компьютером.Пользователи с учетными записями этого типа могут глобально изменять настройки,
устанавливать программы, использовать функцию управления учетными записями
пользователей (User Account Control, UAC), если для выполнения задачи требуется
расширение полномочий.
Учетные записи обычных пользователей позволяют ограниченно управлять
компьютером. Пользователи с учетными записями этого типа могут выполнять приложения,
но не могут устанавливать программы. Учетная запись обычного пользователя позволяет
изменять настройки системы, но только те из них, которые не влияют на другие учетные
записи пользователей.
24.
Запуск программы от имени другого пользователя в WindowsЛюбой пользователь Windows может запустить в своей сессии программы от имени
другого пользователя (Run As). Благодаря этому можно выполнить скрипт (.bat, .cmd, .vbs,
.ps1), исполняемый .exe файл или запустить установку приложения (.msi, .cab) с
полномочиями другого, как правило привилегированного, пользователя.
Например, вы можете использовать RunAs для установки программ или запуска MMC
оснасток с правами администратора непосредственно в сессии непривилегированного
пользователя. Также возможность запуска программ “от имени” может быть полезна, когда
приложение настроено под другим пользователем (и соответственно хранит свои настройки в
чужом профиле, к которому у данного пользователя нет прав доступа), а его нужно запустить
с теми же настройками в сессии другого пользователя.
За возможность запуска программ от имени другого пользователя в Windows отвечает
служба Вторичный вход в систему (Secondary Log-on). Если эта служба остановлена все
описанные методы runas работать не будут.
25.
Запуск программы от имени другого пользователя из Проводника Windows.Самый простой способ запустить программу из-под другого пользователя –
воспользоваться графическим интерфейсом Проводника Windows (File Explorer). Выберите
нужное приложение (или ярлык), зажмите клавишу Shift и щелкните по нему правой кнопкой
мыши. Выберите пункт контекстного меню «Запуск от имени другого пользователя» (Run as
different user).
26.
В появившемся окне нужно указать имя и пароль пользователя, под чьей учетнойзаписью нужно запустить программу и нажать кнопку ОК.
Запуск программ от имени другого пользователя возможен, если для него задан пароль.
Использовать RunAs для пользователя с пустым паролем не получится.
27.
Запуск ПО от имени другого пользователя. Запустите видеоролик для просмотра28.
Для закрепления изученного материала ответьте вСДО на контрольные вопросы
«КР_Безопасный режим»




























 Программное обеспечение
Программное обеспечение