Похожие презентации:
Описание настройки программного отраслевой направленности
1.
ОПИСАНИЕ НАСТРОЙКИ ПРОГРАММНОГО ОТРАСЛЕВОЙНАПРАВЛЕННОСТИ
2.
УСТАНАВЛИВАЕМ MICROSOFT WORD НА КОМПЬЮТЕР• В первую очередь хочется заметить, что текстовый редактор от
компании Майкрософт не является бесплатным. Его пробная версия
предоставляется на месяц с требованием предварительной привязки
банковской карты. Если вы не хотите платить за программу, советуем
подобрать себе аналогичный софт со свободной лицензией. Список
такого ПО вы найдете в другой нашей статье по ссылке ниже, а мы
перейдем к инсталляции Word.
3.
ШАГ 1: ЗАГРУЗКА OFFICE 365• Подписка на Office 365 позволяет использовать все входящие
компоненты за небольшую плату ежегодно или каждый месяц. Первые
тридцать дней являются ознакомительными и вам не нужно ничего
приобретать. Поэтому давайте рассмотрим процедуру приобретения
бесплатной подписки и загрузки компонентов на свой ПК:
4.
• Откройте страницу продукта Ворд по ссылке выше или через поиск влюбом удобном браузере.
• Здесь вы можете сразу перейти к приобретению или попробовать
бесплатную версию
5.
6.
• Если вы выбрали второй вариант, вам следует повторно нажатьна «Попробовать бесплатно в течение месяца» в открывшейся
странице.
7.
8.
• Выполните вход в учетную запись Microsoft. В случае ее отсутствияознакомьтесь с первыми пятью шагами в руководстве, которое
представлено по ссылке ниже.
9.
10.
• После входа в аккаунт выберите свою страну и добавьте способоплаты.
11.
12.
• Доступным вариантом является использование дебетовой иликредитной карты.
13.
14.
• Заполните необходимую форму, чтобы привязать данные к учетнойзаписи и продолжить покупку.
15.
16.
• После проверки введенной информации вам будет предложенозагрузить на свой компьютер инсталлятор Office 365.
17.
18.
• Дождитесь его загрузки и запустите.19.
20.
• При проверке карты на ней будет заблокирована сумма в размереодного доллара, в скором времени она снова переместится в
доступные средства. В настройках аккаунта Microsoft вы можете в
любой момент отказаться от подписки на предоставленные
компоненты.
21.
ШАГ 2: ИНСТАЛЛЯЦИЯ OFFICE 365• Теперь следует установить на свой ПК загруженное ранее программное
обеспечение. Все делается автоматически, а пользователю нужно
выполнить лишь несколько действий:
22.
ПОСЛЕ СТАРТА ИНСТАЛЛЯТОРА ДОЖДИТЕСЬ, ПОКА ОНПОДГОТОВИТ НЕОБХОДИМЫЕ ФАЙЛЫ.
23.
• Начнется обработка компонентов. Будет загружен только Word, однаков случае выбора полной сборки скачается абсолютно все
присутствующее там ПО. Во время этого не выключайте компьютер и
не прерывайте соединение с интернетом.
24.
25.
• По завершении вы будете уведомлены о том, что все прошло успешнои окно установщика можно закрывать.
26.
27.
Шаг 3: Первый запуск Word
Откройте Ворд. Первый запуск может идти продолжительное время,
поскольку происходит настройка ПО и файлов.
Выбранные вами программы теперь находятся на ПК и готовы к работе.
Найти их можно через меню «Пуск» или же значки появятся на панели задач.
Обратите внимание на следующую инструкцию:
28.
29.
ПРИМИТЕ ЛИЦЕНЗИОННОЕ СОГЛАШЕНИЕ, ПОСЛЕЧЕГО СТАНЕТ ДОСТУПНЫМ РАБОТА В РЕДАКТОРЕ.
30.
• Перейдите к активации софта и следуйте показанным на экранеруководствам, или же просто закройте окно, если не хотите
производить это сейчас.
31.
32.
• Создайте новый документ или воспользуйтесь предоставленнымишаблонами.
33.
34.
КАК СОЗДАТЬ (СБРОСИТЬ) НАСТРОЙКИ WORD ПОУМОЛЧАНИЮ
• Существует несколько методов поменять настройки Word. К примеру,
можно поменять параметры шаблона Normal. По этому шаблону
данная программа создаёт каждый документ. Если пользователь его не
менял, то, когда вы будете создавать новый документ, откроется
именно этот шаблон.
35.
36.
КАК ИЗМЕНИТЬ НАСТРОЙКИ WORD?• Чтобы это сделать, необходимо открыть настройки всех разделов по очереди. К
примеру, если вы решили поменять параметры у шрифта на те, которые вам больше
нравятся, нужно нажать стрелочку, идущую вправо вниз. Она находится под
ярлыками шрифтов, как на скриншоте.
• Итак, нам необходимо выбрать нужный размер с начертанием, шрифт и кликнуть по
кнопке «По умолчанию». У нас откроется новое окошко, где мы поставим чикбокс
над командой «Всех документов … Normal». Не забываем нажимать ОК. Когда вы
выполните эти действия, Word можете закрывать, без сохранения изменений. Когда
вы станете создавать новый документ, то начнут применяться заданные вами
параметры.
37.
38.
• Заметим, что созданные вами параметры на автомате начнутприкрепляться к стилю, который называется «Обычный». Если вам
нужно будет применить данный стиль в других документах, нужно
сделать ещё один стиль. Сейчас я имею в виду 2 метод создания новых
параметров по умолчанию. Чтобы поменять стиль, нужно кликнуть по
вкладке стилей и в ниспадающем меню выбрать «Изменить».
39.
40.
У ВАС ОТКРОЕТСЯ НОВОЕ ОКОШКО, ГДЕ НУЖНОУКАЗАТЬ НОВЫЕ НАСТРОЙКИ.
41.
Постарайтесь не смешивать шаблон со стилем. У шаблона довольно много
различных параметров. Они будут каждый раз загружаться, когда вы укажите,
которые из параметров на данный момент нужно задействовать «по
умолчанию».
Влияние стиля происходит только на частичные настройки редактора. Его
обычно применяют для использования шрифта, начертания и прочих
небольших элементов в одной связке. Как только вы поменяли параметры
Normal, созданные вами настройки станут признаваться по умолчанию.
42.
WORD КАК СБРОСИТЬ НАСТРОЙКИ ПО УМОЛЧАНИЮ?Но, если вы изменили кучу настроек, и у вас появилось желание вернуть их
вновь, то данную операцию можно осуществить чуточку проще. Нужно в
«Проводнике» пройтись по данному адресу:
«C:\Users\user\AppData\Roaming\Microsoft\Templates» и просто произвести
удаление шаблона Normal.
Когда в следующий раз вы создадите новенький текст в Word, то он уже
будет с заводскими параметрами. Данное удаление элемента Normal не
удалит ничего лишнего, лишь настройки, которые вы выполнили.
43.
• Чтобы пройтись по данному адресу, в меню нужно выбрать «Вид».Далее, ближе вправо, не забудьте поставить галочку над командой
«Скрытые элементы». А то вы часть данных папок просто не найдёте.
Но, этого мало. Нужно ещё произвести настройки, чтобы открыть
скрытые папки.




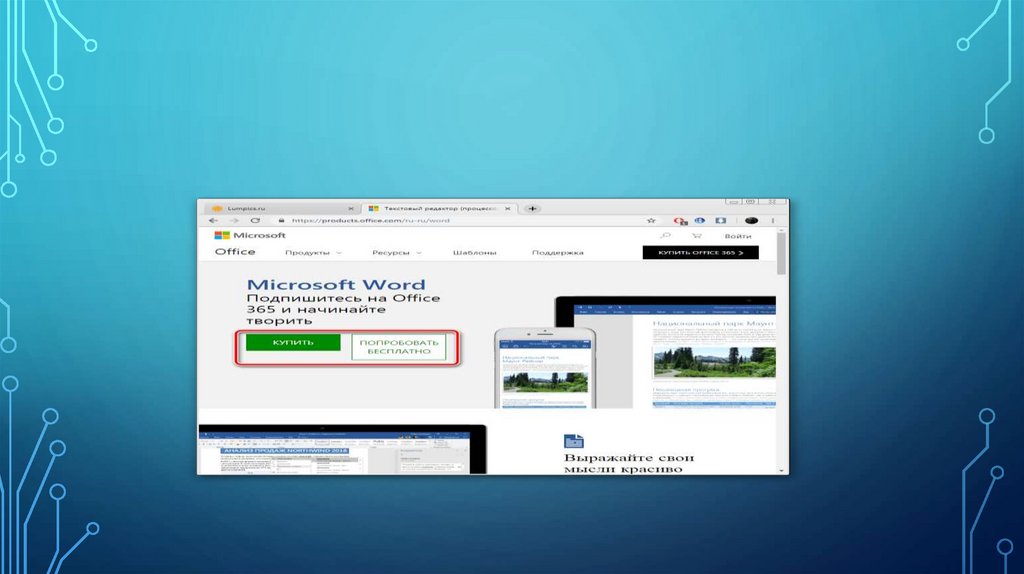



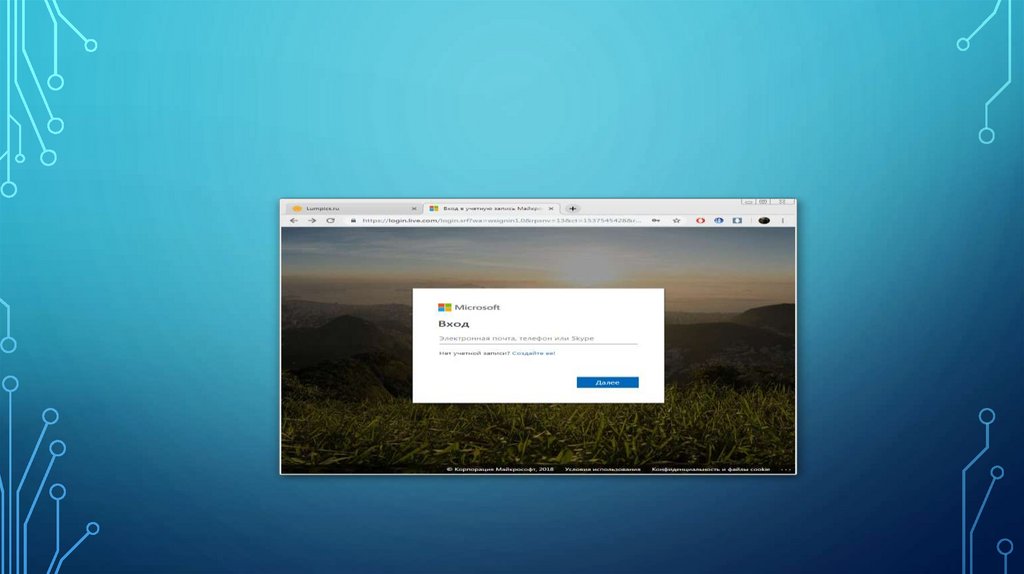

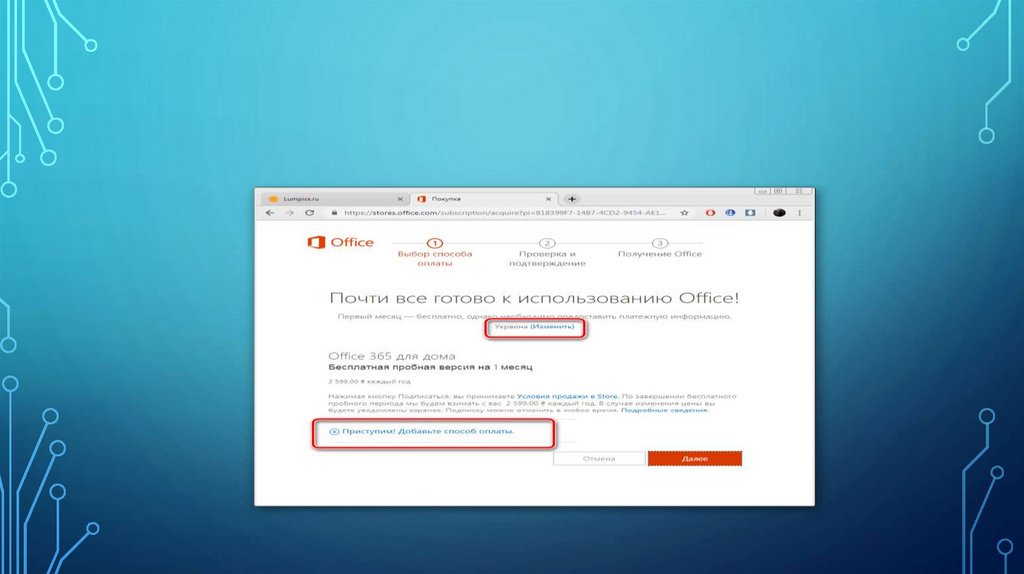

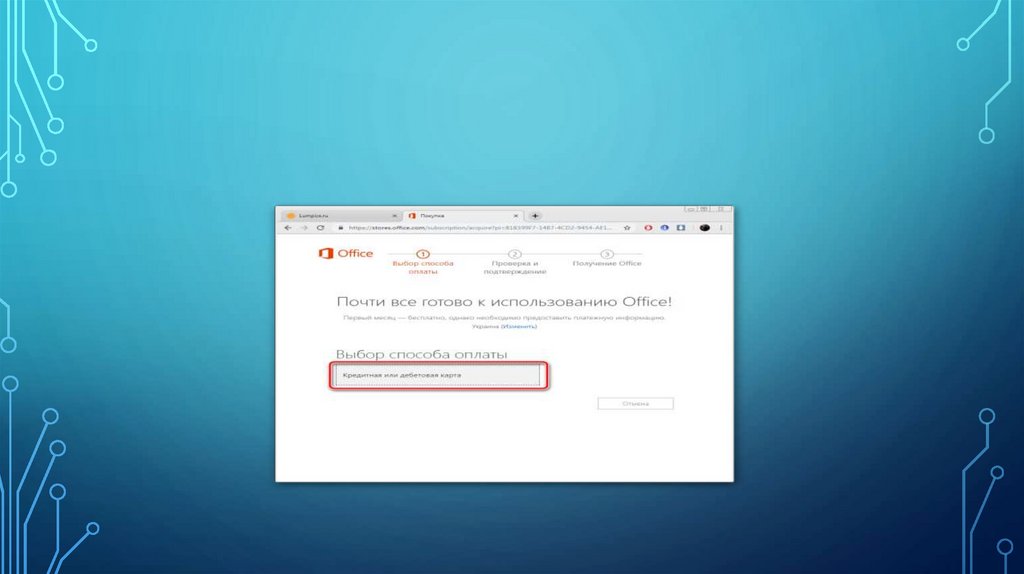

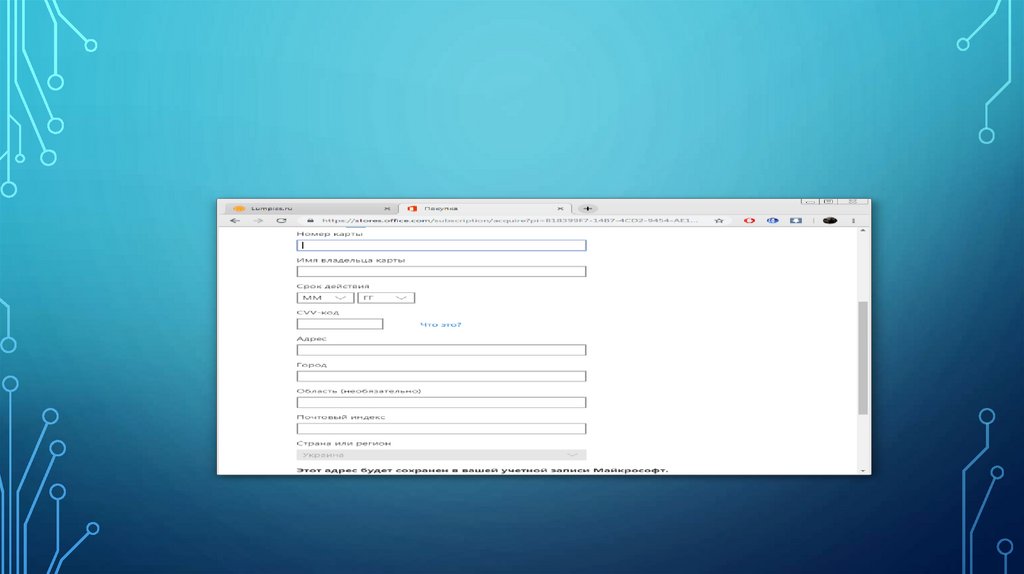

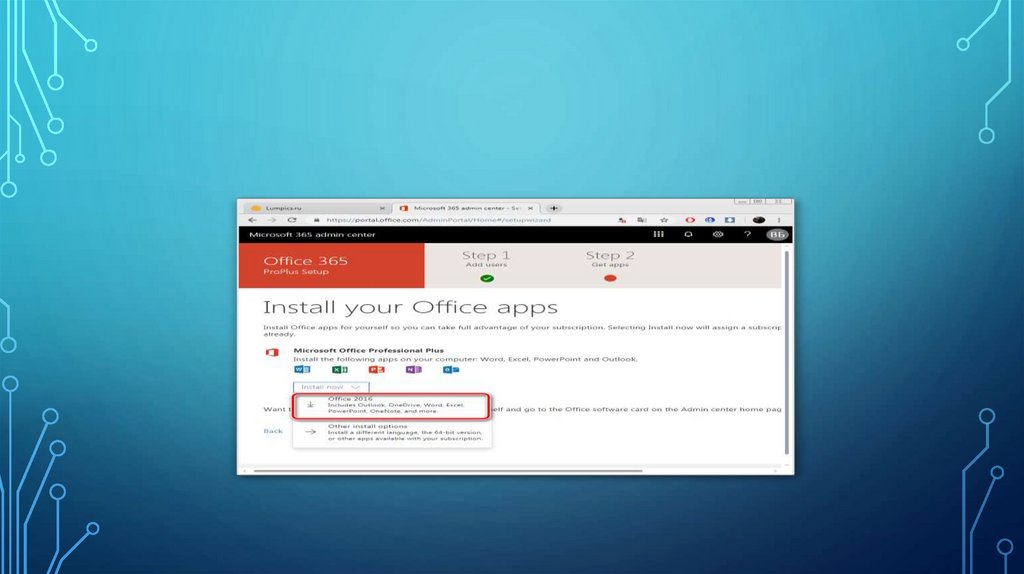

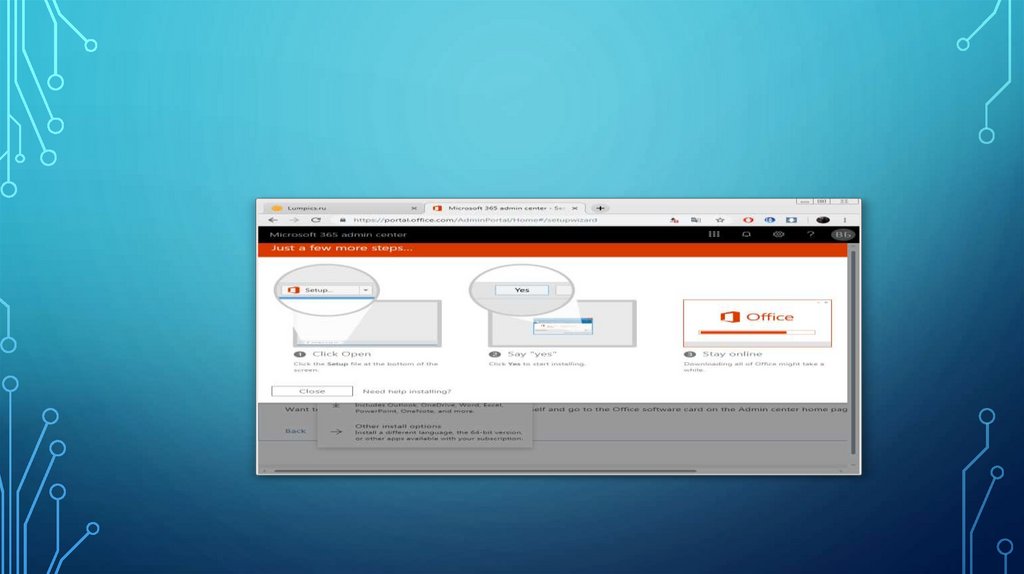


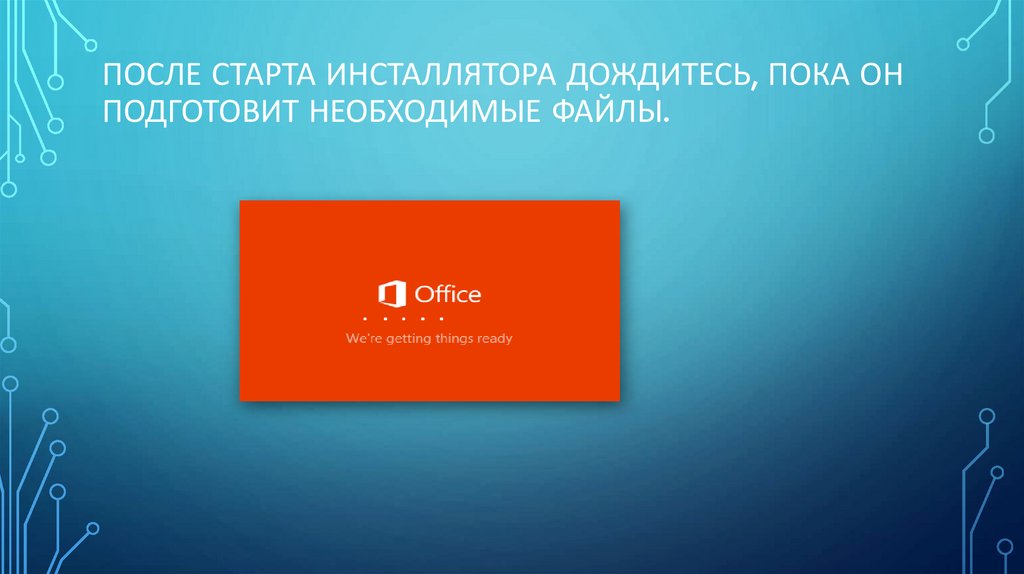

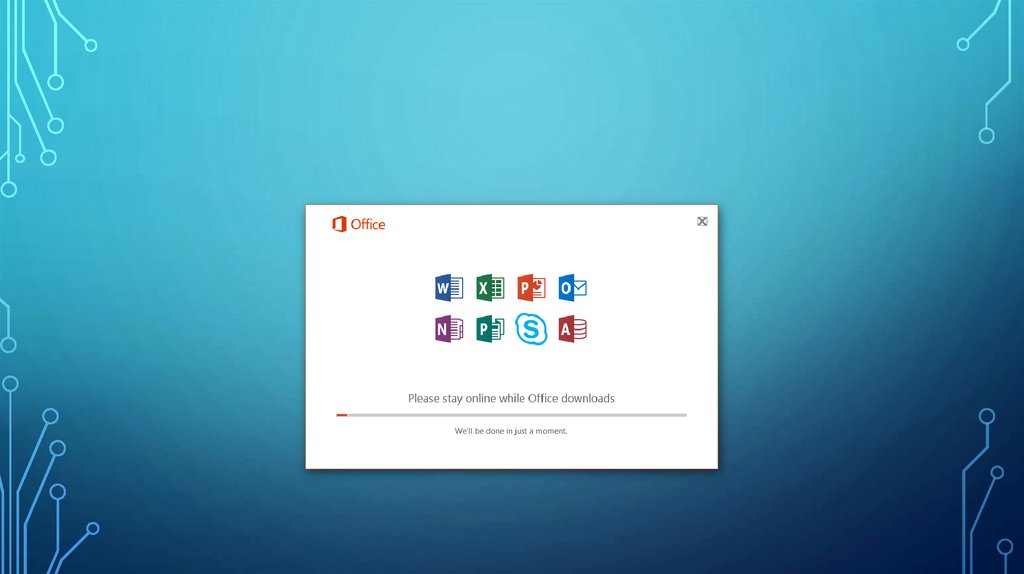

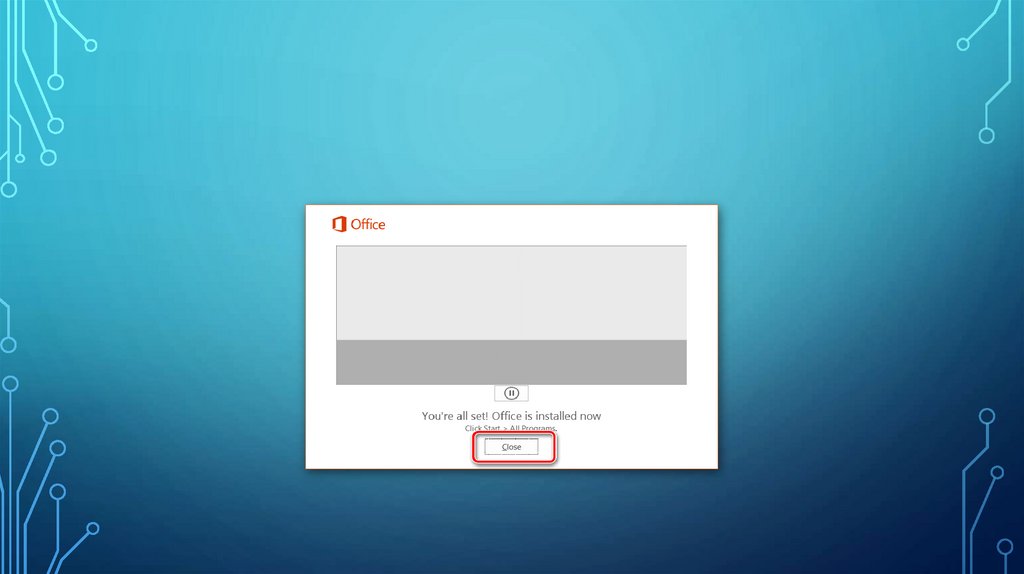

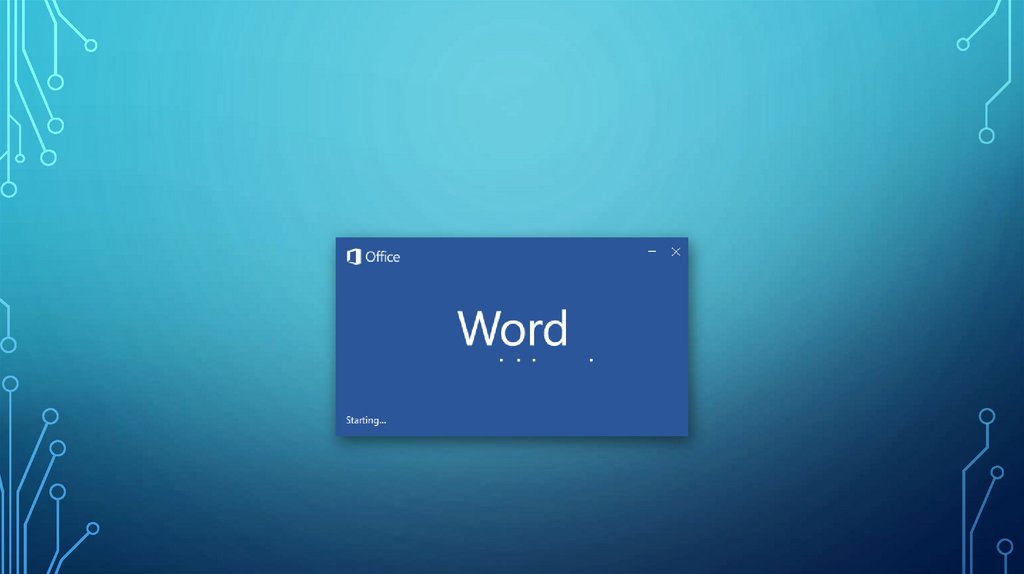
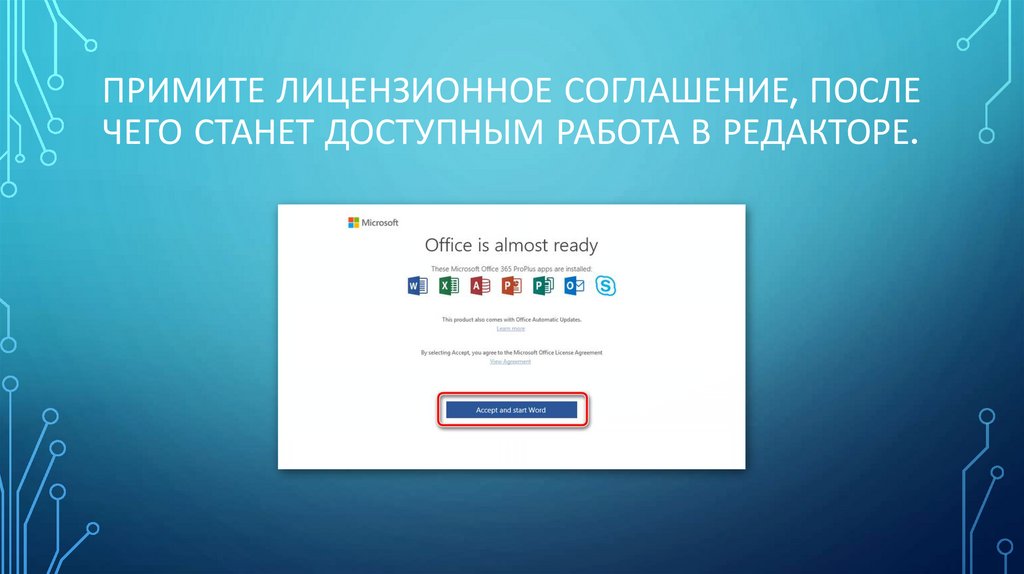

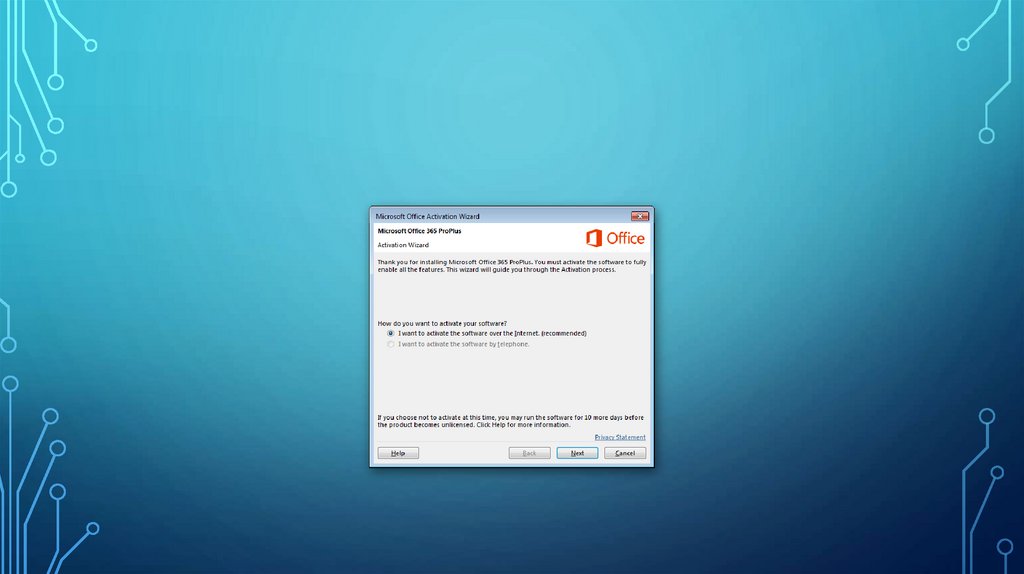

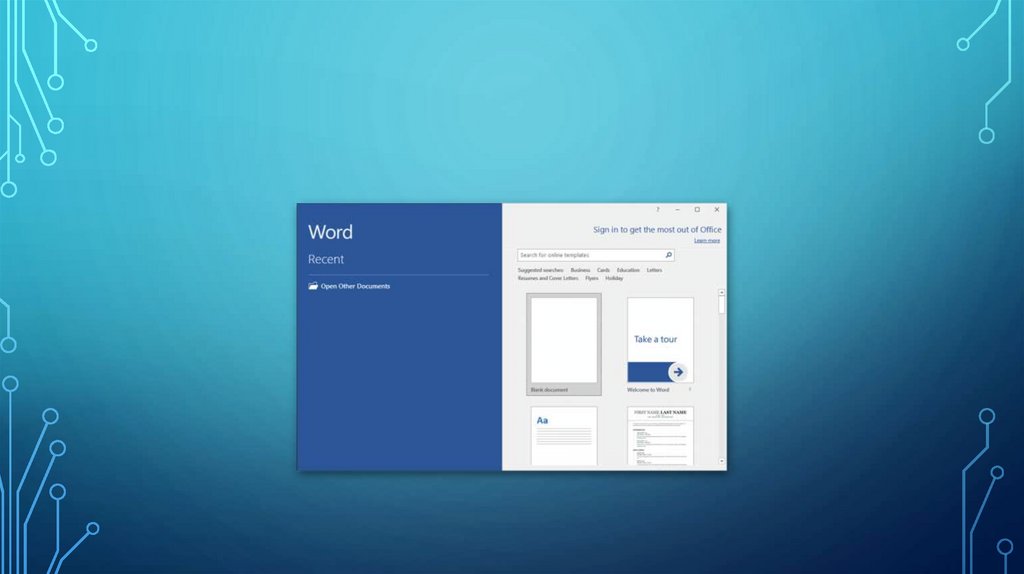

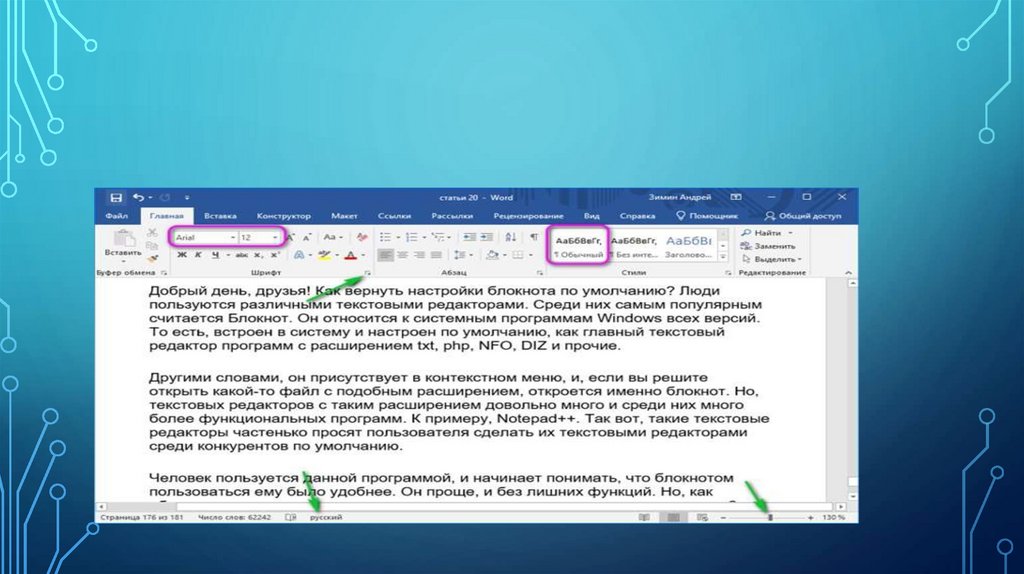

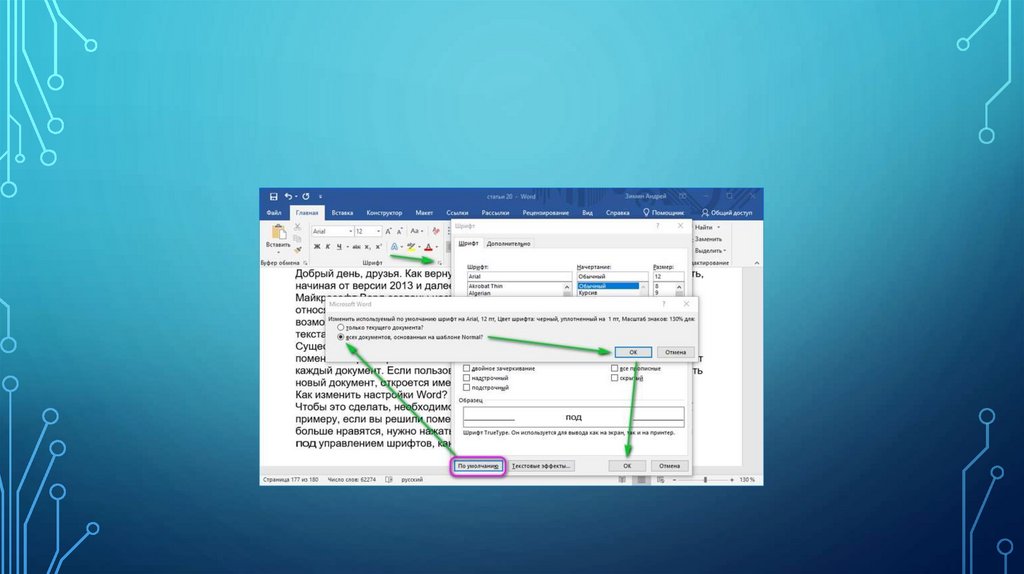

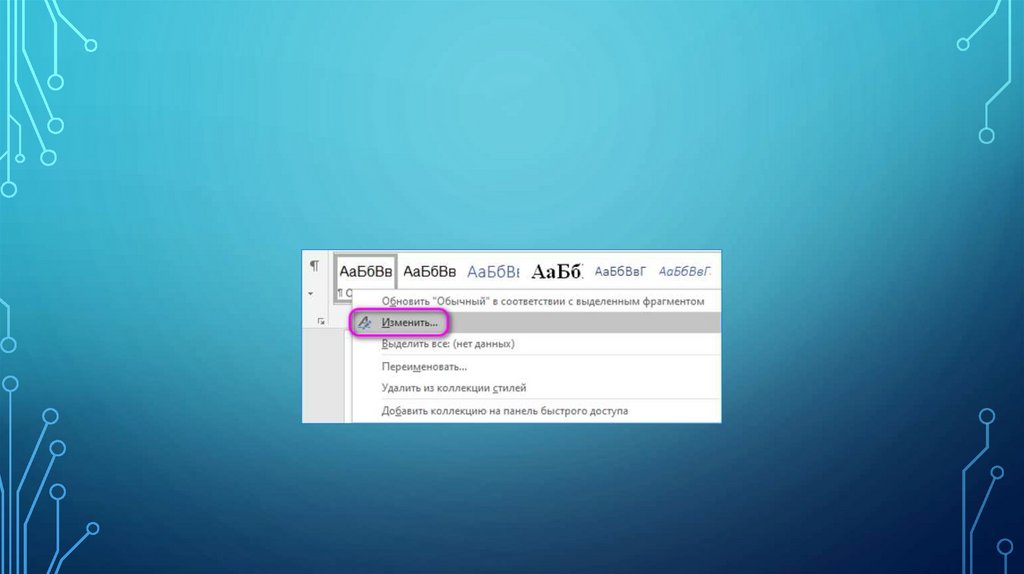
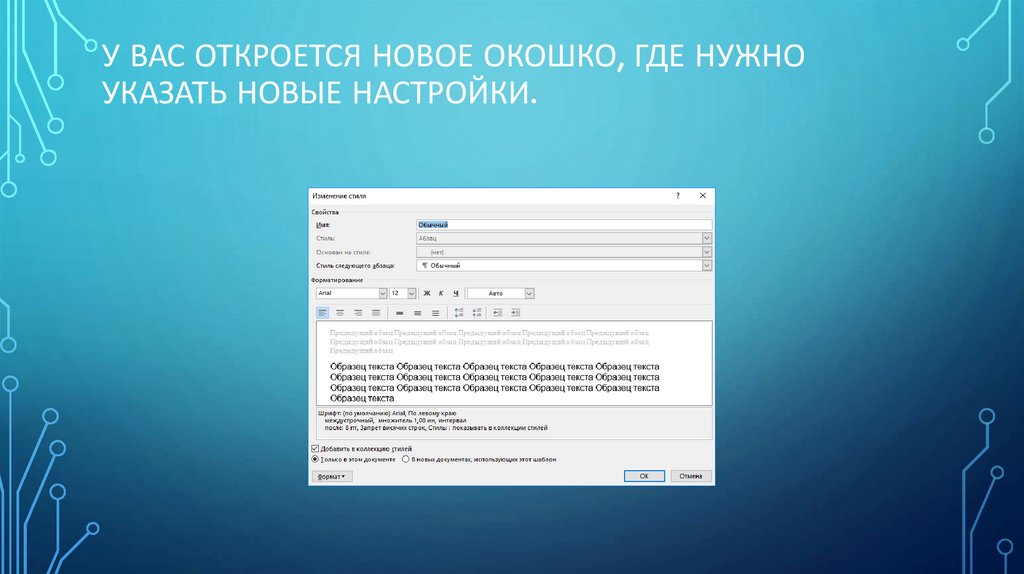



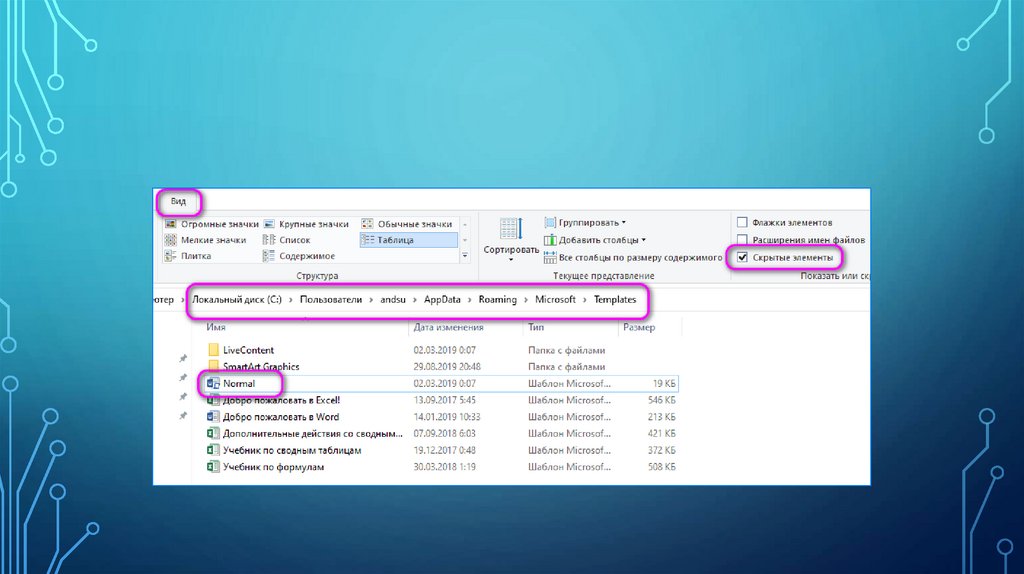
 Программное обеспечение
Программное обеспечение








