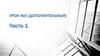Похожие презентации:
Настройка аккаунта для админки. Яндекс Маркет
1.
2.
1. Открой эл. почту и найди там письмо сданными для входа в Админку Маркета
Письмо будет от Яндекс ID c темой «Добро пожаловать в
Яндекс!»
3.
2. Действуй по инструкции в письмеОткрой ссылку из
письма в любом
браузере, кроме
браузера Яндекс
(это нужно чтоб
аккаунт для
Трекера не заменил
аккаунт для
Партнёрского
интерфейса).
4.
3. Придумай пароль для своего аккаунтав админку Яндекс Маркет
1. Придумай пароль для
своего аккаунта в
админку Яндекс Маркет
и введи его дважды;
2. В поле ниже введи свой
номер мобильного
телефона (приготовь
его, так как на него
придет код
подтверждения)
5.
4. Подтверди номер телефонаНажми кнопку
«Подтвердить номер» и
жди СМС-сообщение на
указанный тобой номер.
6.
4. Подтверди номер телефона (вводкода)
1. Введи код из 6 цифр,
который пришел тебе на
мобильный;
2. Нажми кнопку «Далее»
внизу.
7.
5. Принятие политики конфиденциальностии условий использования
1. Нажми кнопку
«Принимаю» и подтверди
этим то, что ты
согласен с политикой
конфиденциальности и
условиями использования.
2. Готово, аккаунт создан.
8.
6.1 Настройка двухфакторнойаутентификации для аккаунта
В
открывшемся
окне выбери
пункт
«Безопасность
»
9.
6.2 Настройка двухфакторнойаутентификации для аккаунта
Провались в
«Текущий
способ» входа
10.
6.3 Настройка двухфакторнойаутентификации для аккаунта
В
открывшемся
окне выбери
способ входа:
«Яндекс
Ключ»
11.
6.4 Настройка двухфакторнойаутентификации для аккаунта
Здесь нажми
на ссылку :
«перейдите по
ссылке»
12.
7.1 Первый этап настройкидвухфакторной аутентификации
1. Введи свой номер
сотового
телефона в
формате
+7-ХХХ-ХХХ-ХХХХ;
2. Нажми кнопку
«Получить код».
13.
7.2 Первый этап настройкидвухфакторной аутентификации
1. Введи сюда
код, который
пришел в виде
СМСсообщения на
твой
мобильный;
2. Нажми кнопку
«Подтвердить
».
14.
8. Второй этап настройки двухфакторнойаутентификации
1. Придумай
пин-код от 4
до 16 цифр и
введи его
дважды;
2. Нажми кнопку
«Создать».
15.
9. Третий этап настройки двухфакторнойаутентификации (подготовка Я.Ключа)
Открой Я.Ключ на телефоне и действуй по инструкции на
скринах
16.
9. Третий этап настройки двухфакторнойаутентификации
1. Наведи камеру на
QR-код и нажми
«Готово» внизу;
2. Закрой
приложение
Я.Ключ и
перезапусти его
заново;
3. Выбери аккаунт
yndxлогин@yandex.ru;
4. Веди ранее
придуманный
пин-код;
5. На компьютере
нажми кнопку
«Следующий
шаг».
17.
10. Четвёртый этап настройкидвухфакторной аутентификации
1. Введи одноразовый
пароль из
открытого
аккаунта в
Я.Ключе (8
английских букв);
2. Нажми кнопку
«Включить»;
3. Готово!

















 Интернет
Интернет