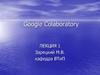Похожие презентации:
Создание Google – аккаунта
1.
Урок № 6Создание
Google–аккаунта
К
ак известно, раньше письма писали на бумаге.
Затем почтальоны доставляли их адресатам.
Но технологии развиваются, и люди придумали
более удобный способ доставки писем – электронную
почту (email). С помощью мейлов люди могут обмениваться не только письмами, но и файлами.
Gmail – один из самых популярных почтовых ресурсов. Этот сервис создала компания Google (рис. 1).
Рисунок
1
Давайте и мы зарегистрируемся на Gmail.
Для этого перейдем по этой ссылке.
1
2.
Создание Google-аккаунтаВ первом окне нужно напечатать свое Имя и
Фамилию в соответствующих полях.
Потом следует придумать уникальное имя для своей
почты и вписать его в поле Имя пользователя. Можете
написать ваши инициалы, фамилию, цифры. Главное,
чтобы вы его запомнили. Уникальное имя вместе с
приставкой @gmail.com будет адресом вашей почты.
После придумайте пароль, который вы также запомните, подтвердите его и нажмите кнопку Далее (рис.
2).
Рисунок
2
В следующем окне вверху вы увидите адрес вашей
электронной почты.
2
3.
Ур оок №
№66
Заполните регистрационные поля, которые появятся перед вами. Укажите дату своего рождения и пол. Дополнительно можно ввести номер телефона.
Будьте внимательны!
Помните, что к одному номеру можно привязать
только один аккаунт Google.
Если у вас нет телефона, вы можете с разрешения
родителей вписать их номер (рис. 3).
Рисунок
3
3
4.
Создание Google-аккаунтаПосле этого снова нажмите Далее.
Обратите внимание, если вы указали возраст меньше 13 лет, перед вами появится еще одно окно.
Google запросит номер телефона или электронную
почту кого-то из ваших родителей (рис. 4).
Рисунок
4
Если вы укажете возраст старше 13 лет, на ваш номер телефона придет код подтверждения электронной
почты. Введите его в соответствующем поле (см. рис.
5–6 на стр. 6).
4
5.
Ур оок №
№66
Рисунок
5
Рисунок
6
В последнем окне нужно ознакомиться с политикой
конфиденциальности и нажать кнопку Принимаю.
Поздравляем!
Вы создали электронную почту!
5
6.
Создание Google-аккаунтаТеперь перейдем к настройке.
Откройте меню Настройки > Общие (рис. 7–9).
Рисунок
7
Рисунок
8
Рисунок
9
Прокрутите страницу вниз и просмотрите доступные функции.
6
7.
Ур оок №
№66
Полезно добавить к письму Подпись. Она будет автоматически появляться в конце всех ваших писем, что
значительно экономит время (рис. 10).
Рисунок
10
Здесь же можно добавить ваше фото. Для этого
найдите функцию Моя картинка и нажмите на ссылку
Ваше фото. Вы автоматически перейдете в О себе. Щелкните по кругу с фотоаппаратом и загрузите вашу фотографию с компьютера (рис. 11–12). А затем нажмите ОК,
чтобы подтвердить изменения.
Рисунок
11
Рисунок
12
7
8.
Создание Google-аккаунтаОсновная функция Gmail – отправлять и получать
письма.
Письма, которые вы получили, находятся в папке
Входящие (рис. 13).
Рисунок 13
Чтобы просматривать письма или цепочки писем,
которые вы отправили, нужно перейти в Отправленные (рис. 14).
Рисунок 14
Если вы написали письмо, но не отправили его, оно
автоматически сохранится в Черновики (рис. 15). В любой момент можно вернуться к черновикам, отредактировать письмо, отправить его или удалить.
Рисунок 15
Чтобы найти письмо, используйте поиск (рис. 16).
Введите ключевое слово в строке Поиск в почте и нажмите Enter.
Рисунок 16
Чтобы написать письмо, щелкните на кнопку
Написать (рис. 17).
Рисунок
17
8
9.
Ур оок №
№66
В графе Тема нужно указать, о чем письмо. Ниже
находится сам текст. В графе Получатели необходимо ввести email-адреса тех, кому вы хотите отправить
письмо (рис. 18).
Рисунок 18
9
10.
Создание Google-аккаунтаТакже к письму можно прикрепить файл с компьютера, щелкнув Прикрепить файлы. Чтобы отправить
письмо, нажмите кнопку Отправить (рис. 19).
Рисунок
19
Одновременно с почтой создается и аккаунт
Google.
Это означает, что у вас есть аккаунт на YouTube,
Google Диск, а также доступ к другим сервисам
Google.
Google Диск используют для хранения файлов.
Представьте, что вы работаете над большим проектом. Чтобы закончить работу, вам нужен постоянный
доступ к обновленной информации. При этом не важно,
с какого именно устройства вы заходите.
Вместо того чтобы носить с собой флешку и постоянно заменять на ней файлы, можно использовать
Google Диск. На него можно загрузить до 15 ГБ информации.
10
11.
Ур оок №
№66
Чтобы открыть Google Диск, нажмите на кнопку
меню в вашем аккаунте Google и выберите Диск (рис.
20).
Рисунок 20
Давайте загрузим файлы с компьютера на Google
Диск. Для этого нажмите Создать > Загрузить файлы
(рис. 21).
Рисунок
23
11
12.
Создание Google-аккаунтаВыберите файл, который вы хотите загрузить, и нажмите кнопку Открыть. Как только файл загрузится,
вы увидите его на диске (рис. 22).
Рисунок
22
По такому же алгоритму можно создать папку
(Создать > Папку > Создать) или загрузить папку с
компьютера (Создать > Загрузить папку > Загрузить).
А как же сделать так, чтобы другой пользователь
имел доступ к папкам или мог видеть и редактировать
файлы, которые вы загрузили на Google Диск?
Все очень просто! Достаточно щелкнуть по документу правой кнопкой мыши и выбрать опцию Открыть
доступ (рис. 23).
Рисунок
23
12
13.
Ур оок №
№66
Затем необходимо ввести адреса электронной почты тех, кто сможет просматривать или редактировать
файл, и нажать Готово (рис. 24).
Рисунок 24
Теперь попрактикуйтесь в использовании браузера.
Найдите любимую музыку, видео или игры.
Отправьте найденные ссылки друзьям по email.
13













 Интернет
Интернет