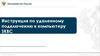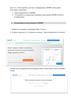Похожие презентации:
Инструкция по установке и настройке удалённого доступа к системе CA PAM
1.
1Инструкция по установке и настройке
удалённого доступа к системе CA PAM
2.
2Первое подключение
Перед первым подключением, с использованием системы
удалённого доступа CA PAM, Вам необходимо
проверить/выполнить следующие действия:
1. ИТ-заявка на удалённый доступ к системе согласована и
исполнена
2. У Вас есть программный или аппаратный RSA ключ,
генерирующий одноразовые пароли
3. Установлен и настроен VPN клиент (см. слайды 3-12)
4. Установлен и настроен CA PAM клиент (см. слайды 13-21)
3.
3Установка и настройка VPN клиента
Check Point Endpoint Security VPN
Скачать дистрибутив можно по ссылке:
Для ОС Windows:
https://supportcenter.checkpoint.com/support
center/portal/role/supportcenterUser/page/def
ault.psml/mediatype/html?action=portlets.DCFileAction&even
tSubmit_doGetdcdetails=&fileid=103038
Для ОС Mac OS:
https://supportcenter.checkpoint.com/support
center/portal/user/anon/page/default.psml/me
diatype/html?action=portlets.DCFileAction&even
tSubmit_doGetdcdetails=&fileid=96032
4.
4Установка VPN клиента
(выполняется единоразово)
1. Запустите установку VPN клиента от имени администратора
2. Нажмите Next
3. Выберите Endpoint Security VPN и нажмите Next
5.
5Установка VPN клиента
(выполняется единоразово)
4. Примите лицензионное соглашение
5. Выберите директорию для установки клиента
6. Нажмите Install и дождитесь окончания процесса установки
6.
6Установка VPN клиента
(выполняется единоразово)
7. После завершения установки нажмите Finish и
перезагрузите компьютер
7.
7Настройка VPN клиента
(выполняется единоразово)
1. Запустите мастер настройки VPN из меню VPN Options
2. В открывшемся окне Sites нажмите New
3. В открывшемся окне Site Wizard нажмите Next
8.
8Настройка VPN клиента
(выполняется единоразово)
4. Введите адрес шлюза: 217.12.96.114
5. Введите название сайта в поле Display Name (опционально)
6. Нажмите Next
9.
9Настройка VPN клиента
(выполняется единоразово)
7. Выберите Login Option – Standard (Default) и нажмите Next
8. Выберите SecurID Authentication – Use Key FOB hard token
9. Нажмите Next
10.
10Настройка VPN клиента
(выполняется единоразово)
10. Нажмите Finish
11.
11Установка VPN соединения
(выполняется при каждом подключении)
1.
2.
3.
Откройте мастер подключения выбрав опцию Connect (значок клиента находится в трее)
Введите свои учетные данные и нажмите кнопку Connect
Если у вас нет пин-кода, оставьте это поле пустым. На следующем шаге вам предложат его
создать, введите y и следующим шагом задайте пин-код.
12.
12Установка VPN соединения
(выполняется при каждом подключении)
3. Дождитесь успешного подключения в сеть Банка
13.
13Установка и настройка CA PAM клиента
Скачать дистрибутив можно по ссылке:
Для ОС Windows:
https://d21oi5tjuccwe.cloudfront.net/capam/install/win/CAPAMClientInstall_V2.8.0.e
xe
Для ОС Mac OS:
https://d21oi5tjuccwe.cloudfront.net/capam/install/mac/CAPAMClientInstall_V2.8.0.z
ip
14.
14Установка CA PAM клиента
(выполняется единоразово)
1. Запустите установку CA PAM клиента от имени
администратора
2. Примите лицензионное соглашение, промотав текст в
конец и нажмите Next
15.
15Установка CA PAM клиента
(выполняется единоразово)
3. Выберите тип установки Typical
4. Укажите путь для установки CA PAM клиента
(рекомендуется оставить путь установки клиента по
умолчанию)
16.
16Установка CA PAM клиента
(выполняется единоразово)
5. Дождитесь завершения установки и убедитесь в том,
что установка завершена успешно
17.
17Подключение к системе CA PAM
(выполняется при каждом подключении)
1. Запустите клиент CA PAM
2. Заполните данные подключения и нажмите Connect
Address: введите имя сервера CA PAM (данная информация содержится в уведомлении об исполнении Вашей
заявки от Service Manager)
Имена серверов CA PAM:
capam2.moscow.alfaintra.net
capam3.moscow.alfaintra.net
capam4.moscow.alfaintra.net
capam5.moscow.alfaintra.net
Connect Mode: выберите опцию WEB
18.
18Подключение к системе CA PAM
(выполняется при первом подключении)
3. Выполните импорт всех сертификатов, которые
предлагаются клиентом
Для импорта сертификатов последовательно выполните
следующие действия:
- нажмите кнопку View Certificate
- выберите вкладку Certificate 1 и нажмите Import, затем Yes
- выберите вкладку Certificate 2 и нажмите Import, затем Yes
и так далее…
- нажмите кнопку Continue
19.
19Подключение к системе CA PAM
(выполняется при каждом подключении)
4. Обновите и перезапустите клиент
20.
20Подключение к системе CA PAM
(выполняется при каждом подключении)
4. Введите учётные данные и нажмите Login
Username: введите общебанковскую учётную запись (u_...)
Password: введите общебанковский доменный пароль
Authentication Type: выберите опцию LDAP+RSA
Domain: выберите соответствующий вашей учётной записи домен
Passcode: введите в одном поле 4 цифры пин-кода и 6 цифр токена последовательно (отображаются в выданном
Вам токене)
21.
21Подключение к системе CA PAM
(выполняется при каждом подключении)
5. Убедитесь, что соединение успешно установлено и в
списке присутствует Ваш рабочий ПК
6. Подключитесь к своему рабочему ПК
Для изменения размера окна необходимо задержать курсор на надписи rdp на 5 секунд, не
нажимая кнопок мыши





















 Интернет
Интернет