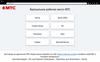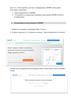Похожие презентации:
Инструкция по удаленному подключению ЗКВС. Казначейство России
1.
Инструкция по удаленномуподключению к компьютеру
ЗКВС
www.roskazna.ru
г. Москва, август 2019 год
2.
Что должно быть у сотрудника для удаленногоподключения к своему рабочему месту
Компьютер (рабочая станция) со следующими минимальными характеристиками:
Процессор с тактовой частотой не менее 1,8 ГГц;
Объем жесткого диска не менее 512 Мб;
Объем оперативной памяти не менее 512 Мб;
На котором установлено следующее программное обеспечение:
Операционная система: Windows 7 SP и выше
Не устанавливается требуемое ПО на: Mac OS, Windows 10 Home
Интернет-браузер «Internet Explorer» или другой
Антивирус Kasperskу или любой другой антивирус (с последними обновлениями)
Квалифицированный сертификат ключа проверки электронной подписи:
есть у каждого сотрудника УФК по КО
- используется для работы в LanDocs, ЭБ и пр.
Ваш компьютер в сети ЗКВС для доступа к нему должен быть включен
Для входа Вы должны знать Имя своего компьютера в сети ЗКВС (узнать имя компьютера можно в
меню Пуск - Панель управления – Система – поле Компьютер. Например, W3900OKOIB02)
3.
Как настроить удаленное рабочее место:6 шагов
1.
Обязательно проверить наличие работающего антивируса на компьютере. В случае его отсутствия необходимо
провести его установку. Дистрибутив антивируса Kaspersky можно взять в папке «Kaspersky».
2.
Установить Драйвер Рутокен для носителя информации из соответствующей папки (как это сделать – на
странице «Шаг 1. Устанавливаем Драйвер Рутокен»).
3.
Установить Континент-АП для возможности установки защищенного соединения (как это сделать – на странице
«Шаг 2. Устанавливаем Континент-АП»)
4.
Создать запрос на пользовательский сертификат (как это сделать – на странице «Шаг 3. Создаем запрос на
сертификат»)
5.
Отправить запрос в адрес сотрудников ОРСиБИ по интернет-почте, получить сертификат и установить его, как
отправить запрос и установить сертификат – на странице «Шаг 4. Получаем и устанавливаем сертификат»
6.
Установить Крипто-про для возможности использования электронной подписи при подписании документов на
удаленном рабочем месте в сети ЗКВС (как это сделать – на странице «Шаг 5. Устанавливаем Крипто-про на
удаленном рабочем месте»)
7.
Подключиться к своему рабочему месту в сети ЗКВС (как это сделать – на странице «Шаг 6. Подключаемся»).
Вы сможете работать на своем компьютере ЗКВС со всеми программами с одним ограничением: в данном
режиме нет возможности копировать (переносить) файлы из защищенного контура ЗКВС в открытый контур.
4.
Шаг 1. Устанавливаем Драйвер Рутокен1.
Из папки «1_Драйвер Рутокен» запустить файл RuToken.exe для стандартной
установки или RuToken_Тихая установка.cmd для установки без вопросов.
2.
Для проверки установки подключить Рутокен к компьютеру, дождаться
окончания установки драйвера, после этого запустить с рабочего стола ярлык
«Панель управления Рутокен».
3.
В строке «Подключенные Рутокен» должен отобразиться Ваш носитель
информации.
4.
На вкладке «Сертификаты» должен отобразиться Ваш ключевой контейнер на
носителе.
5.
Вы можете перейти к следующему шагу.
2
5.
Шаг 2. Устанавливаем Континент-АП1.
Из папки «2_Континент-АП» запустить файл «AP_setup.exe» для стандартной
установки или «AP_setup_Тихая установка.cmd» для установки без вопросов.
2.
При стандартной установке следуйте рекомендациям инсталлятора, кроме
следующих особенностей:
необходимо СНЯТЬ галку с компоненты «Брандмауэр» в разделе
«Компоненты устанавливаемой программы»,
3.
Обязательно перегрузите компьютер
4.
Дальше не удивляйтесь – для продолжения установки Вам предложат
несколько раз нажать на левую кнопку «мыши», целясь в передвигающуюся по
экрану мишень. Это необходимо для формирования случайного числа,
используемого программой
5.
Вы закончили установку Континент-АП. Чтобы проверить себя - на панели задач Windows, в трее (группа значков
рядом с часами) найдите значок VPN-клиента
и, нажав на него правой кнопкой мыши, проверьте, что
выбран «Криптопровайдер по умолчанию» Код Безопасности CSP.
6.
Вы можете перейти к следующему шагу.
2
6.
Шаг 3. Создаем запрос на сертификатаутентификации Континент АП
1. На панели задач Windows, в трее (группа значков рядом с часами) найдите значок
VPN-клиента
и, нажав на него правой кнопкой мыши, выберете
«Сертификаты/Создать запрос на пользовательский сертификат».
2. Заполните форму запроса своими личными данными как в примере справа. При
заполнении обратите внимание на следующее:
при указании электронной почты - укажите Вашу почту в домене @fsfk.local
(например MitrofanovAA@sfk.local)
при заполнении поля «Электронная форма» выберете путь, где будет сохранен
сформированный электронный запрос и укажите имя файла с расширением
«.req» так, чтобы Вам было его легко потом найти (например, “ФИО.req”)
после заполнения основных полей формы нажмите кнопку «Подробно» и
проверьте, что в поле «Криптопровайдер» указано «Код Безопасности SCP» и
нажмите «Ок».
3. И снова мы увидим мишень.
Нажмите на нее несколько раз, пока создается контейнер.
4. Введите пароль для контейнера и запомните его. Выберете место хранение
закрытого ключа – Рутокен, при отсутствии – Реестр Windows. Нажмите ОК. Запрос на
сертификат будет успешно создан и размещен по адресу, который Вы указали ранее
в поле «Электронная форма»
5. Вы можете перейти к следующему шагу
7.
Шаг 4. Устанавливаем сертификатаутентификации Континент АП
1.
С использованием своей интернет-почты отправьте созданный на шаге 2 файл-запрос с расширением «.req»
на адрес сотрудник ОРСиБИ УФК: rsibi_ufk39@mail.ru
В теме укажите «Запрос от <ФИО> <отдел>»
В тексте напишите свой контактный телефон - 8-9ХХ-ХХХ-ХХХХ.
Не забудьте к письму прикрепить созданный файл с расширением «.req»
2.
В ответ Вы получите архив, содержащий 3 файла, которые необходимо сохранить в удобном для Вас месте.
3.
Для установки сертификата на панели задач Windows нажмите на
значок VPN-клиента
и выберите пункт меню
«Сертификаты/Установить сертификат пользователя», укажите в нем
полученный ранее файл user.cer и следуйте далее предложениям инсталлятора.
При отсутствии на компьютере корневого сертификата – согласитесь
с автоматической его установкой.
Подтвердите установку корневого сертификата.
1.
2.
На панели задач Windows, в трее (группа значков рядом с часами) найдите значок VPN-клиента
него правой кнопкой мыши, выберете «Настройка соединения/Континент АП».
В открывшемся окне введите любой из следующих адресов серверов доступа:
3900-sd-01.roskazna.ru (предпочтительный)
3900-sd-02.roskazna.ru (предпочтительный)
3900-sd-03.roskazna.ru (в день издания сертификата подключаться только к этому серверу)
3900-sd-04.roskazna.ru
и, нажав на
8.
Шаг 5. Устанавливаем Крипто-про наудаленном рабочем месте:
1.
Запустите файл КриптоПро.exe из папки «3_КриптоПро»
2.
Следуйте рекомендациям инсталлятора
3.
Перезагрузите компьютер
4.
Вставьте в компьютер свой Рутокен, на которым хранится Ваш сертификат электронной подписи (который
Вы используете на рабочем месте для подписания документов LanDocs и прочее).
5.
Для проверки корректности установки запустите программу Крипто-Про, перейдите на закладку «Сервис» и
там в разделе «Сертификаты в контейнере закрытого ключа» нажмите «Просмотреть сертификаты в
контейнере» и далее - «Обзор». Проверьте, что Ваши сертификаты есть в списке. Не выбирайте сертификаты
и нажмите «Отмена».
6.
Из папки «4_Корневые сертификаты» открывайте файлы по порядку. В каждом окне нажмите «Установить
сертификат».
7.
Следуя рекомендациям мастера импорта на 2 шаге нужно выбрать пункт «Поместить сертификат в
хранилище» и через кнопку «Обзор» выбрать:
- для 1 сертификата – «Доверенные корневые центры сертификации»;
- для 2 и 3 сертификатов – «Промежуточные центры сертификации».
8.
Вы можете перейти к следующему шагу.
9.
Шаг 6. Подключаемся1.
2.
3.
4.
5.
6.
7.
6.
7.
8.
На панели задач Windows нажмите на значок VPN-клиента
и выберите пункт меню «Подключить …. ».
Выберите свой сертификат (обычно – это 3900-… и срок окончания действия сертификата например 28-06-2021).
Будет осуществлен поиск закрытого ключа аутентификации. Введите пароль к контейнеру, не ставьте галку
«Запомнить пароль»!
Согласитесь с предложением занести сертификаты в списки разрешенных.
Через несколько минут значок VPN-клиента станет зеленым – это обозначает, что Вы установили соединение.
Из меню «Пуск» - «Все программы» - «Стандартные» запустить «Подключение к удаленному рабочему столу»
В поле «Компьютер» укажите указанный ниже адрес и продолжите подключение, соглашаясь на вопросы от
инсталлятора:
10.39.1.56:3415
При появлении следующего окна нажмите «больше не выводить запрос..» и «подключить».
В появившемся далее окне введите:
Имя пользователя: Ваша учетная запись ЗКВС
Пароль: Ваш пароль от ЗКВС (пароль тот же под которым заходите в свой ЗКВС компьютер)
Если Вы все сделали правильно, то увидите виртуальный терминальный сервер (рабочий стол), на котором запустите
ярлык «Подключение к удаленному рабочему столу»
В появившемся окне введите имя своего компьютера в сети ЗКВС (например, W3900okoib02 и еще раз Ваш пароль от
ЗКВС
Вы можете работать в своем ЗКВС компьютере в режиме «терминального доступа». Выход из режима и настройка
экрана терминального доступа осуществляется в верхней части открывшегося экрана.
10.
Если возникли проблемы:Контактные телефоны
администраторов:
Отдел РСиБИ:
Тихомиров Алексей Васильевич
8-905-900-7812
Опалев Кирилл Николаевич
8-923-613-4233
Оленников Виталий Евгеньевич
8-950-272-7517
ФИО
Номер телефона сотового
28.03.2020
29.03.2020
Митрофанов Анатолий
Александрович
+79505730020
да
да
Бауэр Светлана Николаевна
+79235356611
да
да
Лобышев Сергей Павлович
+79089463062
нет
да
Гусева Нина Михайловна
+79234983546
да
да
Стремякова Елена
Алексеевна
+79236062568
нет
да
Беркутова Елена
Викторовна
+79234908630
нет
да
Винокурова Вера
Викторовна
+79515867413
нет
да
Чеснокова Ирина
Евгеньевна
+79039843039
да
да
Алигерский Сергей
Николаевич
+79069287313
да
да
Носов Алексей
Александрович
83842719084
Да
Нет
Леоненко Евгения
Анатольевна
83842719150
Да
Нет
Кривоногов Евгений
Владиславович
89505765654
Да
Нет
Дятлов Антон Павлович
83842719180
Да
Нет

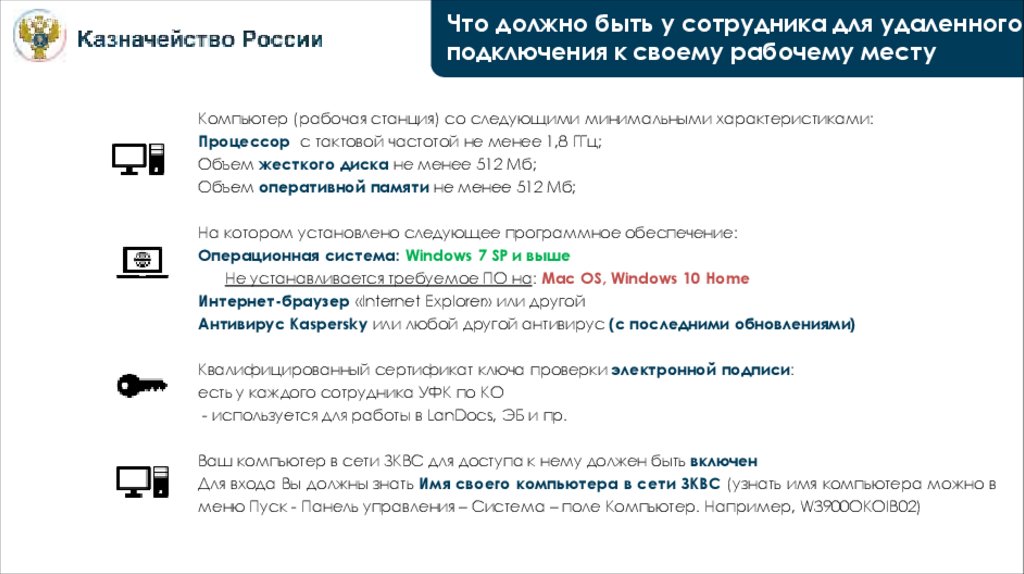


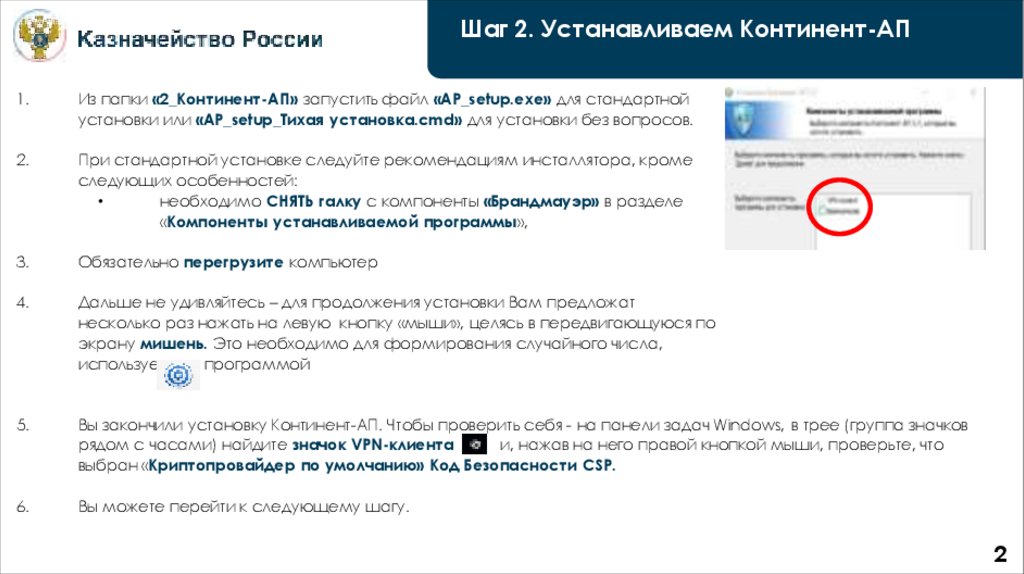

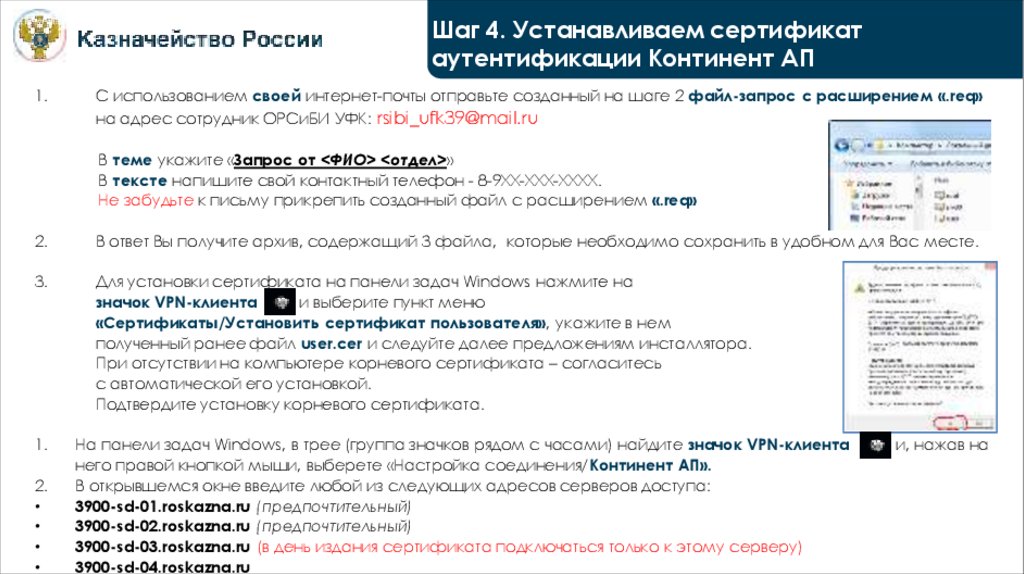




 Интернет
Интернет