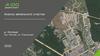Похожие презентации:
Мобильная инвентаризация земельных участков и объектов капитального строительства
1.
Мобильная инвентаризация земельныхучастков и объектов капитального
строительства находящихся в
собственности Московской области
Роль «Исполнитель»
Мобильное приложение
«Проверки Подмосковья»
2.
ОРГАНИЗАЦИОННЫЕ ВОПРОСЫДоступ к системе web (необходимо использовать браузер Google Chrome):
https://knd.mosreg.ru
Доступ к мобильному приложению:
Android: https://knd.mosreg.ru/s3-proxy/appstore_version/d_0/KND_MO_v2.5.7044.apk
IOS: https://apps.apple.com/ru/app/проверки-подмосковья/id1599071980?l=en
Техническая поддержка через ответственного за внедрение в ЦИОГВ
• Для ответственных – чат в телеграмм на ЦИОГВ (для оперативных вопросов):
• https://t.me/+ws5DSbsEr9djYjc6
• Запросы на изменения через
https://support.mosreg.ru/t/podderzhka-knd
Примеры заявок:
Создание / изменение / блокировка учетной записи
Внесение изменений в задания
Уведомления об обновлениях будут направляться в чат с описанием
3.
АВТОРИЗАЦИЯМП «Проверки Подмосковья»
Для входа в систему введите:
1. Логин (Email)
2. Пароль
3. Нажмите «Войти»
4.
ВЫБОР ЗАДАНИЯМобильная версия
Зайдите во вкладку
«НЕРАСПРЕДЕЛЕННЫЕ»
Для изменения режима
просмотра нажмите
или
Выберите задание на карте
или выберите из списка и
нажмите на него, чтобы
приступить к работе
5.
ВЫБОР ЗАДАНИЯМобильная версия
Ознакомьтесь
с информацией
по выбранному заданию
Закрепите задание под своей
учетной записью нажав
«Зарезервировать»
Для начала выполнения
задания необходимо нажать
«Приступить»
(для загрузки задания
необходимо стабильное
соединение с интернетом)
6.
ВЫПОЛНЕНИЕ ЗАДАНИЯМобильная версия
Нажмите на раздел «Проверка
объекта капитального
строительства» для ЗУ «Осмотр
земельного участка»
Нажмите на раздел «Фиксация
осмотра» для перехода к
выполнению задания
7.
ВЫПОЛНЕНИЕ ЗАДАНИЯМобильная версия
Нажмите на карту для
фиксации местоположения
проведения осмотра/проверки
При нажатии на
местоположение определяется
автоматически
8.
РАБОТА С ЗАДАНИЕММобильная версия
Седлайте несколько обзорных
фото ОКС/ЗУ
Начните прохождение «чек-листа»
(перечня вопросов)
9.
РАБОТА С ЗАДАНИЕММобильная версия
Пошагово отвечайте на вопросы
«чек-листа»
После завершения нажмите
«Далее» для перехода к
следующей группе вопросов
10.
РАБОТА С ЗАДАНИЕММобильная версия
Пошагово отвечайте на вопросы
«чек-листа»
В зависимости от выбора ответа
меняется обязательность
заполнения полей задания
Поля отмеченные
являются
обязательными для заполнения
После завершения нажмите
«Далее» для перехода к
следующей группе вопросов
11.
РАБОТА С ЗАДАНИЕММобильная версия
Пошагово отвечайте на вопросы
«чек-листа»
В зависимости от выбора ответа
меняется обязательность
заполнения полей задания
Поля отмеченные
являются
обязательными для заполнения
После завершения нажмите
«Далее» для перехода к
следующей группе вопросов
12.
РАБОТА С ЗАДАНИЕММобильная версия
Пошагово отвечайте на вопросы
«чек-листа»
В зависимости от выбора ответа
меняется обязательность
заполнения полей задания
Поля отмеченные
являются
обязательными для заполнения
После завершения нажмите
«Далее» для перехода к
следующей группе вопросов
13.
РАБОТА С ЗАДАНИЕММобильная версия
Пошагово отвечайте на вопросы
«чек-листа»
В зависимости от выбора ответа
меняется обязательность
заполнения полей задания
Поля отмеченные
являются
обязательными для заполнения
После завершения нажмите
«Далее» для перехода к
следующей группе вопросов
14.
РАБОТА С ЗАДАНИЕММобильная версия
Пошагово отвечайте на вопросы
«чек-листа»
В зависимости от выбора ответа
меняется обязательность
заполнения полей задания
Поля отмеченные
являются
обязательными для заполнения
Проверьте, все ли поля заполнены
(если где-то нет зеленой галочки,
значит какое-то обязательное поле
в определенном шаге не
заполнено)
15.
ЗАВЕРШЕНИЕ ЗАДАНИЯМобильная версия
После завершения
выполнения нажмите кнопку
«Отправить»
Для отправки результатов
задания на сервер
необходимо стабильное
соединение с интернетом
16.
АВТОРИЗАЦИЯWeb-версия Необходимо использовать Google Chrome
Для входа в систему введите:
1. Логин (Email)
2. Пароль
3. Нажмите «Войти»
https://knd.mosreg.ru
17.
ВЫБОР ЗАДАНИЯWeb-версия
• Раздел «Задания»
• Для начала работы с
заданием «Формирование
акта проверки ОКС» или
«Формирование акта
обследования ЗУ»
необходимо нажать на
кнопку «Просмотр»
18.
ВЫБОР ЗАДАНИЯЗадание «Формирование акта проверки ОКС»
• Заполните все поля
отмеченные «*»
• Далее нажмите кнопку
«Завершить»
• При нажатии «Отклонить»
необходимо указать
причину и задание
перейдет в раздел
«Задание» для повторного
выбора
19.
ВЫБОР ЗАДАНИЯЗадание «Загрузка акта проверки ОКС/ЗУ» ФОРМИРОВАНИЕ ПЕЧАТНОЙ ФОРМЫ
• Для формирования
печатной формы акта
осмотра ОКС или акта
проверки ЗУ нажмите на
акт в правом верхнем углу
• При отсутствии у
подписанта ЭЦП скачайте
акт в формате word (DOCX)
выбрав указанный формат
и нажав «Печать»
• При наличии у подписанта
ЭП скачайте акт в формате
pdf выбрав указанный
формат и нажав «Печать»
20.
ВЫБОР ЗАДАНИЯЗадание «Загрузка акта проверки ОКС/ЗУ» ПОДПИСАНИЕ АКТА ПРИ НАЛИЧИ ЭЦП
• Загрузите в поле
«Приложите акт для
подписания ЭЦП» акт в
формате pdf
• Нажмите «Подписать ЭП»
• Затем выгрузите zip файл с
ЭЦП и прикрепите в поле
«Прикрепите подписанный
файл»
• Нажмите «Завершить»
• Для подписания ЭП
необходимо
соответствующее
программное обеспечение
21.
ВЫБОР ЗАДАНИЯЗадание «Загрузка акта проверки ОКС/ЗУ» ЗАГРУЗКА АКТА БЕЗ ЭЦП
• Скачайте акт в формате
word (DOCX), распечатайте
и подпишите
• Затем загрузите скан-образ
подписанного акта в поле
«Прикрепите подписанный
акт*»
• Нажмите «Завершить»





















 Строительство
Строительство