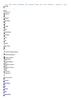Похожие презентации:
Обязательные правила в почте
1.
Обязательныеправила в почте
2.
Настройка правилДля работы требуется создать следующие папки:
-Личное
-Мой РГ
-Все Руководители групп НТП-1
-Руководители направления НТП (Поляков Иван, Зарецкин Владимир, Храмцов
Олег,
Паньков Дмитрий)
-Руководитель отдела (Морозова Евгения)
-HR-G (Медведева Юлия)
-Расчетные листы (1c_smtp)
-Специалисты по развитию (Хохряков Иван, Музлов Игорь, Степаненко Станислав)
-Специалисты МИП (Иваненко Юлия, Кияну Даниил, Минкина Анастасия, Ситников Николай)
-Такси
-Тренеры по обучению (Миклина Алина, Шумихина Анастасия)
-Тикеты
-Рассылка "Новости Базы знаний"
-Рассылка "Информационная СТП"
3.
ЛичноеСоздаем вложенную папку с названием «Личное», для данной папки требуется правило, в верхнем правом углу
почты выбираем настройки (значок в виде шестеренки), выбираем параметры.
4.
Заходим в раздел почта – автоматическая обработка – правила для папки входящие.5.
В окне нажимаем на «+» для создания нового правила. Имя правила можно выбрать по желанию или невыбирать в таком случае выставиться название автоматически. В поле «Когда приходит сообщение, которое
отвечает всем этим условиям» из выпадающего списка выбираем «Мое имя» - «указано в поле кому или копия»
6.
Затем в поле «выполните все указанные действия ниже» выбираем «Переместить, копировать или удалить»«Переместить сообщение в папку».Далее выбираем нашу созданную папку Личное и нажимаем ОК. Затем нажимаем ОК в верхней части для
сохранения правила.
7.
Мой РГСоздаем вложенную папку с названием «Мой РГ». Для данной папки требуется правило, в верхнем правом углу
почты выбираем настройки (значок в виде шестеренки), выбираем параметры.
8.
Заходим в раздел: Почта – Автоматическая обработка – Правила для папки входящие9.
В окне нажимаем на «+» для создания нового правила. Имя правила можно выбрать по желанию или невыбирать, в таком случае название выставиться автоматически. В поле «Когда приходит сообщение, которое
отвечает всем этим условиям» из выпадающего списка выбираем «Отправлено или получено» - «Отправитель»
10.
В окне поиска ищем своего РГ. Нажимаем иконку лупы для поиска и выбираем своего РГ, жмем «+» и жмемсохранить.
11.
Затем в поле «выполните все указанные действия ниже» выбираем «Переместить, копировать или удалить»«Переместить сообщение в папку».Далее выбираем нашу созданную папку «Мой РГ» и нажимаем ок. Затем нажимаем ОК в верхней части для
сохранения правила.
12.
Руководители группы НТП-1Создаем вложенную папку с названием «Руководители группы НТП-1», заходим в настройки – параметры. Заходим в раздел
почта – автоматическая обработка – правила для папки входящие. Создаем новое правило. В поле «Когда приходит
сообщение, которое отвечает всем этим условиям» из выпадающего списка выбираем «отправлено или получено» «отправитель» и копируем всех РГ НТП1 из списка ниже, кроме своего РГ. Список РГ НТП1: Ахметзакирова Екатерина
Николаевна; Соколова Ксения Владимировна; Боднарчук Елена Александровна; Вахрушева Анна Михайловна; Глебова
Дарья Андреевна; Главатских Григорий Алексеевич; Денисова Анастасия Николаевна; Назарова Яна Олеговна; Кондрашов
Максим Александрович; Федорова Эльвира Галимовна; Шишкина Мария Владимировна; Хмелева Алена Игоревна; Манукян
Анна Андреевна; Черпаков Артём Вячеславович; Константинов Илья Андреевич.
13.
В строке «выполните все указанные действия ниже» выбираем «Переместить, копировать или удалить»«Переместить сообщение в папку» и выбираем нужную папку. Далее сохраняем правило.14.
Руководители направления НТПСоздаем вложенную папку с названием «Руководители направления НТП», заходим в настройки – параметры.
Заходим в раздел почта – автоматическая обработка – правила для папки входящие. Создаем новое правило. В
поле «Когда приходит сообщение, которое отвечает всем этим условиям» из выпадающего списка выбираем
«отправлено или получено» - «отправитель» и копируем всех РН: Поляков Иван Олегович; Зарецкин Владимир
Вячеславович; Музлов Игорь Александрович; Паньков Дмитрий Константинович.
15.
После нажимаем сохранить. В строке «выполните все указанные действия ниже» выбираем «Переместить,копировать или удалить»-«Переместить сообщение в папку» и выбираем нужную папку. Далее сохраняем
правило.
16.
Руководитель отделаСоздаем вложенную папку с названием «Руководитель отдела», заходим в настройки – параметры. Заходим в
раздел почта – автоматическая обработка – правила для папки входящие. Создаем новое правило. В поле
«Когда приходит сообщение, которое отвечает всем этим условиям» из выпадающего списка выбираем
«отправлено или получено» - «отправитель» и выбираем - Морозова Евгения Николаевна. После выбора
нажимаем сохранить.
17.
В строке «выполните все указанные действия ниже» выбираем «Переместить, копировать или удалить»«Переместить сообщение в папку» и выбираем нужную папку. Далее сохраняем правило.18.
HR-GСоздаем вложенную папку с названием «HR-G», заходим в настройки – параметры. Заходим в раздел почта –
автоматическая обработка – правила для папки входящие. Создаем новое правило. В поле «Когда приходит
сообщение, которое отвечает всем этим условиям» из выпадающего списка выбираем «отправлено или
получено» - «отправитель» и выбираем - Медведева Юлия Андреевна. После выбора нажимаем сохранить. В
строке «выполните все указанные действия ниже» выбираем «Переместить, копировать или удалить»«Переместить сообщение в папку» и выбираем нужную папку. Далее сохраняем правило.
19.
Расчетные листы и документыСоздаем вложенную папку с названием «Расчетные листы и документы», заходим в настройки – параметры.
Заходим в раздел почта – автоматическая обработка – правила для папки входящие. Создаем новое правило. В
поле «Когда приходит сообщение, которое отвечает всем этим условиям» из выпадающего списка выбираем
«отправлено или получено» - «отправитель» и выбираем: 1c_smtp. После выбора нажимаем сохранить. В
строке «выполните все указанные действия ниже» выбираем «Переместить, копировать или удалить»«Переместить сообщение в папку» и выбираем нужную папку. Далее сохраняем правило.
20.
Специалисты по развитиюСоздаем вложенную папку с названием «Специалисты по развитию», заходим в настройки – параметры.
Заходим в раздел почта – автоматическая обработка – правила для папки входящие. Создаем новое правило. В
поле «Когда приходит сообщение, которое отвечает всем этим условиям» из выпадающего списка выбираем
«отправлено или получено» - «отправитель» и копируем специалистов по развитию: Хохряков Иван Сергеевич;
Денисов Владислав Юрьевич; Степаненко Станислав Борисович. После выбора нажимаем сохранить. В строке
«выполните все указанные действия ниже» выбираем «Переместить, копировать или удалить»-«Переместить
сообщение в папку» и выбираем нужную папку. Далее сохраняем правило.
21.
Специалисты МИПСоздаем вложенную папку с названием «Специалисты МИП», заходим в настройки – параметры. Заходим в
раздел почта – автоматическая обработка – правила для папки входящие. Создаем новое правило. В поле
«Когда приходит сообщение, которое отвечает всем этим условиям» из выпадающего списка выбираем
«отправлено или получено» - «отправитель» и копируем специалистов по развитию: Иваненко Юлия
Алексеевна, Кияну Даниил Алексеевич, Минкина Анастасия Николаевна, Ситников Николай Петрович. После
выбора нажимаем сохранить. В строке «выполните все указанные действия ниже» выбираем «Переместить,
копировать или удалить»-«Переместить сообщение в папку» и выбираем нужную папку. Далее сохраняем
правило.
21
22.
ТаксиДля тех, кто работает в офисе.
Создаем вложенную папку с названием «Такси», заходим в настройки – параметры. Заходим в раздел почта –
автоматическая обработка – правила для папки входящие. Создаем новое правило. В поле «Когда приходит
сообщение, которое отвечает всем этим условиям» из выпадающего списка выбираем «Включает эти слова» «в теме или тексте сообщения».
23.
Пишем слово «такси» нажимаем «+» и затем ОК.В строке «выполните все указанные действия ниже» выбираем «Переместить, копировать или удалить»«Переместить сообщение в папку» и выбираем нужную папку. Далее сохраняем правило.
24.
Для тех, кто работает на УРМ папка такси не нужна и сообщения можно поставить на автоматическоеудаление.
Заходим в раздел почта – автоматическая обработка – правила для папки входящие. Создаем новое правило.
В поле «Когда приходит сообщение, которое отвечает всем этим условиям» из выпадающего списка выбираем
«Включает эти слова» - «в теме или тексте сообщения».
Пишем слово «такси» нажимаем «+» и затем ОК.
25.
В строке «выполните все указанные действия ниже» выбираем «Переместить, копировать или удалить»«Удалить сообщение». Далее сохраняем правило.26.
Тренеры по обучениюСоздаем вложенную папку с названием «Тренеры по обучению», заходим в настройки – параметры. Заходим в
раздел почта – автоматическая обработка – правила для папки входящие. Создаем новое правило. В поле
«Когда приходит сообщение, которое отвечает всем этим условиям» из выпадающего списка выбираем
«отправлено или получено» - «отправитель» и копируем тренеров: Миклина Алина Алексеевна; Шумихина
Анастасия Павловна. После выбора нажимаем сохранить.
27.
В строке «выполните все указанные действия ниже» выбираем «Переместить, копировать или удалить»«Переместить сообщение в папку» и выбираем нужную папку. Далее сохраняем правило.28.
ТикетыСоздаем вложенную папку с названием «Тикеты», заходим в настройки – параметры. Заходим в раздел почта –
автоматическая обработка – правила для папки входящие. Создаем новое правило. В поле «Когда приходит
сообщение, которое отвечает всем этим условиям» из выпадающего списка выбираем «отправлено или
получено» - «отправитель» и выбираем «Сервис высокого качества». После выбора нажимаем сохранить. В
строке «выполните все указанные действия ниже» выбираем «Переместить, копировать или удалить»«Переместить сообщение в папку» и выбираем нужную папку. Далее сохраняем правило.
29.
Новости Базы знанийСоздаем вложенную папку с названием «Новости Базы знаний», заходим в настройки – параметры. Заходим в
раздел почта – автоматическая обработка – правила для папки входящие. Создаем новое правило. В поле
«Когда приходит сообщение, которое отвечает всем этим условиям» из выпадающего списка выбираем
«отправлено или получено» - «отправитель» и выбираем «Новости Базы знаний». После выбора нажимаем
сохранить. В строке «выполните все указанные действия ниже» выбираем «Переместить, копировать или
удалить»-«Переместить сообщение в папку» и выбираем нужную папку. Далее сохраняем правило.
30.
Информационная СТПСоздаем вложенную папку с названием «Информационная СТП», заходим в настройки – параметры. Заходим
в раздел почта – автоматическая обработка – правила для папки входящие. Создаем новое правило. В поле
«Когда приходит сообщение, которое отвечает всем этим условиям» из выпадающего списка выбираем
«отправлено или получено» - «отправитель» и выбираем «Информационная СТП». После выбора нажимаем
сохранить. В строке «выполните все указанные действия ниже» выбираем «Переместить, копировать или
удалить»-«Переместить сообщение в папку» и выбираем нужную папку. Далее сохраняем правило.
31.
КалендарьПринятие приглашений
Если вам было запланировано какое-либо обучение или приглашение на собрание в зуме, то вам придет
письмо на почту с приглашением на данное обучение\собрание. Выглядит оно следующим образом:
32.
Для принятия приглашения нужно нажать кнопку «принять» и затем выбрать «отправить ответ». Ответ нуженчтобы организатор знал, что вы получили письмо, прочитали его и подключитесь на собрание.
33.
После принятия организатору будет отправлен подобный ответ:34.
Отклонение приглашенийДля отклонения приглашения нужно нажать кнопку «отклонить» и затем обязательно выбрать «редактировать
ответ перед отправкой». В ответе необходимо обязательно прописать подробную причину отмены приглашения,
чтобы ответственный был в курсе и поставил обучение на другую дату.
1
2
35.
Создание подписиДля создания подписи на почте, необходимо в верхнем правом углу почты открыть настройки (значок в виде
шестеренки) выбрать там параметры.
36.
Далее зайти в раздел «структура», в подраздел «подпись электронной почты». Поставить галочки возле строк«Автоматически добавлять мою подпись к создаваемым мной сообщениям» и «Автоматически добавлять мою
подпись к пересылаемым или ответным сообщениям».
Подпись состоит из:
ФИО (выделить жирным), должность,
структурное подразделение, телефон и
почту. После внесения данных нужно
нажать «сохранить».
Пример:
Иванов Иван Иванович
Специалист первой линии,
Направление технической поддержки b2c в
регионе Поволжье
к/т. 89111111111
Ivanov.ivan@dom.ru
37.
Деление по регионамРегион Поволжье: Ахметзакирова Екатерина Николаевна, Боднарчук Елена Александровна, Соколова
Ксения Владимировна, Вахрушева Анна Михайловна, Главатских Григорий Алексеевич, Федорова Эльвира
Галимовна, Шишкина Мария Владимировна, Черпаков Артём Вячеславович, Константинов Илья Андреевич
Регион Центр: Денисова Анастасия Николаевна, Глебова Дарья Андреевна
Регион Урал: Кондрашов Максим Александрович, Хмелева Алена Игоревна
Регион Столица и ЮГ: Манукян Анна Андреевна, Назарова Яна Олеговна
Чтобы узнать адрес своей почты можно нажать на свою фотографию в верхнем правом углу и под ФИО
будет написан адрес твоей корпоративной почты.






































 Интернет
Интернет Программное обеспечение
Программное обеспечение