Похожие презентации:
Информационное взаимодействие в сфере обязательного медицинского страхования
1.
2.
ЧАСТЬ IСистема электронного документооборота между участниками ОМС
Общие принципы работы с системой
Создание документа и этапы обработки
ЧАСТЬ II
Официальный веб-сайт ТФОМС Пермского края
Общие принципы работы и его наполнение
ЧАСТЬ III
Система удаленного доступа «Отчетность в ОМС»
Общие принципы работы с системой
Отчетные формы, формирование и статусы обработки
Подсистема веб-ИАС «Проверка Паспортов МО»
Проверка отчетов и исправление ошибок
Вопросы, обсуждения
3.
Часть I.Система электронного
документооборота между
участниками ОМС
4.
СЭД обеспечивает оперативный обмен корреспонденцией междуТФОМС Пермского края, медицинскими организациями страховыми
медицинскими организациями.
Клиентская часть
1. Для работы в СЭД в качестве пользователя МО необходим персональный
компьютер (ПК), подключённый к Интернету.
2. Характеристики ПК должны обеспечивать возможность работы на
нём браузера Internet Explorer версии 8 и выше.
3. Для работы с файлами-документами на ПК должен быть установлен
текстовый редактор, поддерживающий работу с файлами формата DOC
и DOCX. Рекомендуемый редактор – Microsoft Word версии 2007 и
выше.
4. Обновить плагин КриптоПро (распространяется бесплатно) со страницы
официального сайта Крипто-Про.
5.
Порядок подключения в СЭД:1. Запустите браузер.
2. Введите в адресной строке браузера адрес доступа к СЭД http://sedapp.pofoms.ru
Если адрес был указан верно, то в окне браузера будет открыто
отдельное окно авторизации пользователя (рис. 1).
Для авторизации используются имя пользователя и пароль, используемые
Вами для входа в Единую корпоративную сеть системы ОМС Пермского края
(ЕКС).
5
6.
Если введённые имя и пароль были корректны, то в браузереоткроется страница пользователя МО
Перечень основных элементов страницы пользователя МО:
1. Меню пользователя (с указанием имени пользователя в СЭД).
2. Боковое меню.
3. Список представлений для выбранного пункта бокового меню.
4. Заголовок столбца.
5. Список писем для выбранного пункта бокового меню для выбранного
представления.
6. Кнопка формирования нового исходящего письма.
6
7.
Пользователю МО доступны следующие операции с входящимиписьмами, направленными из ТФОМС в МО:
- просмотр списка входящих писем;
- просмотр входящего письма;
- просмотр файлов-вложений к входящему письму.
1. Просмотр входящих писем, направленных из ТФОМС в МО, осуществляется
через пункт меню «Входящие письма МО»
8.
2. Окно просмотра входящего письма8
9.
2. Просмотр вложенных файловМеню «Действия» для вложения входящего письма
Выбираете «Открыть файл только
для чтения», затем
нажмите кнопку «ОК».
9
10.
Отправка письма из МО в ТФОМС осуществляется в два этапа:1. Формирование карточки исходящего письма с прикреплением
электронного образа исходящего документа (сканированное
письмо).
2. Отправка письма в ТФОМС.
Помимо действий по отправке доступны следующие операции с исходящими
письмами:
- просмотр списка исходящих писем;
- просмотр исходящего письма;
- коррекция реквизитов сформированного, но неотправленного письма;
- работа с файлами-вложениями сформированного, но неотправленного
письма.
11.
1. Просмотр списка исходящих писем, направленных из МО в ТФОМС,осуществляется через пункт меню «Исходящие письма МО»
11
12.
2. Формирование исходящего письма в ТФОМСВ списке исходящих писем нажмите кнопку «Добавить элемент»
На экран будет выведена пустая форма формирования исходящего письма
12
13.
Пользователь указывает регистрационные данные исходящего письма:(Регистрационные данные – регистрационные данные письма в МО)
- Регистрационный номер – регистрационный номер исходящего письма
в МО;
- Дата регистрации – дата и время регистрации письма в МО;
- Примечания – текстовая информация, добавляемая по смотрению
пользователя, регистрирующего письмо.
- Краткое содержание;
- Состояние обработки – информационное поле, по которому
определяется статус отправки письма в ТФОМС:
- В подготовке – письмо сформировано, но не отправлено в ТФОМС;
- Отправлено – письмо отправлено в ТФОМС.
- Файлы – список файлов, прикреплённых к письму.
При необходимости можно добавить несколько файлов,
в т.ч. разного типа и разрешения.
13
14.
ВНИМАНИЕ! Сохранение всех изменений к письму осуществляетсяпосле нажатия кнопки «Сохранить» на форме создания исходящего
письма.
14
15.
3. Отправка письма в ТФОМСОперация отправки письма в ТФОМС доступна только для исходящих писем в
состоянии «В подготовке»
ВНИМАНИЕ! Корректировка содержимого письма
после его отправки в ТФОМС недоступна.
Нажмите кнопку
Состояние исходящего письма, выводимое в форме просмотра, примет значение
«Отправлено».
ВНИМАНИЕ! Все исходящие письма в ТФОМС
Пермского края подписываются электронной
подписью (ЭЦП).
15
16.
3. ПодписьЕсли письмо еще не подписано, при нажатии кнопки «Отправить письмо в
ТФОМС» откроется сообщение о необходимости подписи:
16
17.
Для того чтобы подписать письмо необходимо в меню «Действия»,напротив файла,
который необходимо подписать, нажать на кнопку Подпись:
17
18.
Далее откроется форма, где нужно будет выбрать сертификат:Затем нажать кнопку «подписать»
В сообщении с веб-страницы необходимо нажать кнопку «OK:
18
19.
В разделе файлы появится еще один документ с расширением .sig.Это файл с цифровой подписью, имеющий такое же название, как и у
оригинального файла. При успешной подписи .sig файл включается в список
файлов документа.
Затем нужно нажать кнопку «Отправить письмо в ТФОМС»:
19
20.
После данных действий, исходящее письмо МОавтоматически «попадает» на:
- регистрацию в канцелярию ТФОМС,
- а после этого на стол директору ТФОМС.
ТФОМС ПК
20
21.
Помимо входящей и исходящей корреспонденции в системе для МОдоступны еще некоторые разделы:
НСИ для СМО и МО:
Техническая поддержка:
21
22.
Часть II.Официальный веб-сайт ТФОМС
Пермского края
23.
www.pkfoms.ruwww.pofoms.ru
23
24.
2425.
2526.
2627.
2728.
2829.
Личный кабинетзастрахованного
лица
(информация о
перечне
оказанных
медицинских
услуг и их
стоимости)
29
30.
3031.
32.
3233.
3334.
3435.
3536.
3637.
3738.
3839.
3940.
4041.
4142.
4243.
4344.
Требования к сайту медицинской организации указаны в:- Федеральном законе от 29.11.2010 № 326-ФЗ «Об
обязательном медицинском страховании в Российской
Федерации» (статья 20, часть 2, пункт 6);
- в приказе Федерального фонда обязательного медицинского
страхования от 01.12.2010 № 230 «Об утверждении Порядка
организации и проведения контроля объемов, сроков,
качества и условий предоставления медицинской помощи по
обязательному медицинскому страхованию» (приложение 8,
раздел 2, пункты 2.2.1–2.2.6).
Просьба проверить, при необходимости
дополнить информацией и держать в
актуальном состоянии
44
45.
Часть III.Система удаленного доступа
«Отчетность в ОМС»
46.
Клиентская частьОграничения, накладываемые на программные средства:
1. Браузер: Internet Explorer 7.0 и выше, Mozilla Firefox 3.0 и выше,
Opera 9.0 и выше (для удаленных клиентов)
2. Адрес системы: http://so.pofoms.ru
3. Плагин Silverlight 4 для браузера.
Для работы системы необходим плагин для браузера Silverlight 4.
Если ранее в ОС он был не установлен, то при запуске системы на
главной странице будет отображаться ссылка с текстом «Загрузить и
установить Silverlight», по которой можно загрузить плагин и
установить его.
47.
В адресной строке браузера вводится URL сервера, накотором развернута Система. После ее загрузки появится
окно авторизации.
Для входа в Cистему необходимо ввести имя и пароль в
соответствующие поля. Авторизация пользователя
происходит по кнопке Авторизация и при нажатии
клавиши [Enter]
48.
При успешной авторизации пользователю станет доступным главное окно системы.В верхней части расположено главное меню. Под ним выводится
информация о текущем выбранном разделе и пользователе, который
осуществил вход в систему.
49.
• Главное меню Системы предоставляет доступ к разделам приложения. Менюпредставляет собой раскрывающийся набор пунктов, расположенных в верхней части
главного окна системы. Меню полностью настраивается в зависимости от предпочтений
пользователя и требований администратора в разделах системы Настройки доступа и
Локальные настройки.
• Для различных пользователей наборы пунктов меню могут отличаться в соответствии с
уровнем прав доступа пользователя. Панель основного меню может содержать
следующие пункты основного меню: «Файл», «Отчётные формы», «Справочники»,
«Администрирование», «Помощь».
- Пункт меню «Отчетные формы»
Пункт меню Отчетные формы состоит из подпунктов, соответствующих
типам отчетных форм, по которым возможно создание документов в
системе, в него также входит пункт, ведущий к разделу «График
сдачи/приема документов», который предоставляет функции мониторингу
документов отчетных форм
50.
Подпункт «Локальные настройки».Подпункт «Локальные настройки» в пункте меню
«Администрирование» предоставляет возможность пользователю
изменять локальные настройки Системы и управлять отображением
разделов главного меню. Настройки раздела действительны только для
текущего пользователя.
Пункт состоит из двух вкладок: «Общие настройки» и «Настройка
главного меню».
51.
Вкладка «Общие настройки» предназначена для изменения общих настроекСистемы. Она включает в себя настройку следующих опций:
- Использовать автосохранение (сек).
Эта опция отвечает за работу автосохранения документов в Системе. При выборе
опции необходимо указать интервал в секундах, через который будет происходить
автосохранение документов, над которыми пользователь ведет работу. Сохраненный
таким образом документ будет автоматически предложено открыть пользователю при
открытии старой версии документа, если работа Системы была завершена
некорректно и новая версия документа не была сохранена.
- E-mail адрес.
В данном поле необходимо ввести адрес электронной почты пользователя. На
указанный адрес будут приходить, например, уведомления о непринятых документах,
а также другие сообщения Системы.
- Динамические параметры.
Эта панель Общих настроек Системы где указываются данные о должностном лице,
ответственном за предоставление статистической информации.
Именно с этого и необходимо начинать
работу в Системе.
52.
Списки форм располагаются в разделе главного меню «Отчетныеформы», формы сгруппированы по типам форм. После выбора
необходимого типа формы открывается раздел со списком отчетных
форм, по которым пользователь может вводить документы.
53.
Создание документа и порядок работы с ним.При выборе формы открывается раздел со списком документов по данной
форме. В этом разделе можно либо добавить новый документ, либо
редактировать и удалить уже имеющийся (если он не «Принят»).
Документ состоит из шапки документа и рабочей зоны.
Шапка документа содержит следующую информацию:
54.
В форме ввода документа возможны следующие элементы управления:1. «Загрузить», позволяет загрузить данные в документ. Импортируются данные в
формате XML.
2. «Сохранить» позволяет выгрузить данные документа на компьютер пользователя.
3. «Расчет» производится расчет показателей формы с учетом заданных формул и
загрузка данных из БД.
4. «Обнулить» обнуляются все поля документа.
5. «Фильтровать» происходит загрузка в форму необходимых Профилей отделений.
6. «PDF» позволяет экспортировать документ в формат PDF.
7. «Excel» позволяет экспортировать документ в формат XLS
8. «Сервисная панель» (кнопка
) отображает или скрывает Сервисную панель
(содержит разделы «Правила», «Ошибки»).
55.
Для формирования списка ошибок и замечаний к документу аналитиком,для дальнейшего их исправления пользователем на Сервисной панели
существует панель «Ошибки».
После заполнения в документе всех необходимых данных, нажатия кнопки
«Расчет» и проверки на соответствие заданным правилам в Сервисной
панели пользователь меняет статус на «Отправлен на проверку» и
Сохраняет документ.
В режиме реального времени Аналитик видит документ со статусом
«Отправлен на проверку», просматривает его и, в зависимости от
правильности и полноты заполнения данных, либо принимает (документ
меняет статус на «Принят»), либо указывает на допущенные ошибки
(статус «Есть ошибки»).
56.
Панель инструментов.Панель инструментов используется практически во всех разделах Системы, например, при работе со списками
документов. Панель инструментов содержит следующие кнопки в различных сочетаниях, в зависимости от
раздела Системы:
Добавление новой записи. В зависимости от выведенного на экран списка, позволяет добавить новый элемента
такого же типа. При этом выводится соответствующая форма для редактирования и сохранения элемента.
Добавление нового элемента путем копирования выбранного элемента. Кнопка предназначена для
ускорения ввода, если вновь добавляемый элемент имеет лишь небольшие отличия от выбранного в списке.
После нажатия на кнопку, на экран выводится форма редактирования элемента.
Редактирование записи. Вызывает форму редактирования выбранного элемента списка. Формы
редактирования элементов могут отличаться в зависимости от того, элемент какого типа редактируется.
Например, для списка пользователей нажатие на эту кнопку выводит форму редактирования свойств выбранного
пользователя. С помощью клавиатуры эту команду можно выполнить по кнопке F2, либо с помощью мыши по
двойному клику указателем мыши по записи.
Удаление записи. Удаляет выбранный в списке элемент. С помощью клавиатуры эту команду можно выполнить
по кнопке Delete.
Применение фильтра к записям. Позволяет настроить фильтр в текущем разделе Системы.
Отмена фильтра. Сбрасывает ограничения, накладываемые фильтром, и выводит полный список элементов
данного списка.
Обновление списка элементов. По этой кнопке происходит обновление списка элементов, актуализировать
свойства элементов списка.
Экспортировать в Excel. Экспорт списка вместе с фильтром в формат Excel XML.
Связанные документы. Позволяет найти сохраненные, а также вводимые на данный момент документы
текущей отчетной формы.
История. Показывает историю версий выбранного документа.
Файлы документа. Открывает диалог, позволяющий работать с прикреплёнными файлами документа.
Сохранить. Служит для сохранения файла на компьютер пользователя.
Домой. Осуществляет переход на стартовую страницу пункта «Справка».
Пейджер. Служит для переключения между страницами списка, если количество элементов в
списке превышает 50.
57.
Пример формирования отчета «Общая структура МО»Выбираем из списка принятых отчетов нужный нам отчет и нажимаем
кнопку
«Добавить копированием», или формируем новый отчет «с
нуля»
Отчет формируем с текущей
датой и подтверждаем период,
нажимая кнопку
Далее нажимаем «Применить»
57
58.
Формируется новый отчет с возможностью дальнейшего егоредактирования.
Для заполнения отчета данными возможны 2 варианта:
1. Автоматическая подгрузка информации из ПО РТМИС
(«Промед»)
2. Ручной ввод информации.
58
59.
Вариант №1Предпочтительный способ для тех МО, кто поддерживает Структуру в ПО
«Промед» в актуальном состоянии.
Информация автоматически подгружается по веб-сервису и остается
выбрать статус «Отправлен на проверку».
Вариант №2
Способ полностью ручного ввода информации.
Формируется пустая форма отчета.
Информацию по предложенным строкам и столбцам, пользователи МО
вносят самостоятельно в соответствии с приказом ТФОМС Пермского края
от 05.02.2015 № 33 «О формировании паспорта медицинской
организации».
При заполнении необходимо пользоваться федеральными справочниками
и классификаторами.
После внесения всей информации необходимо выбрать статус
«Отправлен на проверку».
После этого Вы самостоятельно проверяете отчет в
подсистеме веб-ИАС «Проверка данных Паспортов МО
59
60.
Пример правильного дерева «Структуры МО»:60
61.
Подсистема «Проверка данных Паспортов МО (из СУД)»В браузере Internet Explorer (версия 9 и выше) перейдите на страницу по
адресу https://hydra.pofoms.ru:7200/. Для работы с этой ссылкой
необходимо, чтобы на компьютере было установлено программное
обеспечение «КриптоПро CSP».
Выполните регистрацию
Выберите пункт меню – “Медицинские организации \ Проверка отчетов в СУД”:
В шапке указана МО, зарегистрировавшаяся в Системе, и форма для проверки –
«Форма 1310 - Общая структура МО-новая» Для загрузки данных нажмите кнопку
“Обновить” -
из СУД подгружаются данные из «последней» формы (т.е. по дате
формирования, из графы «Отчетный период»).
61
62.
Слева показана структура «в виде дерева», справа – таблица с структурой иошибками/предупреждениями
62
63.
Если в отчете все правильно – заголовок формы будет черного цвета:Если ошибок нет, но есть предупреждения – заголовок формы будет фиолетовый:
Если в отчете есть ошибки – заголовок формы в правой части экрана
будет красного цвета, и такая структура не будет принята:
В такой структуре также красным подсвечиваются номера строк с ошибками
(с указанием ошибок):
И номера их «дочерних» отделений/участков/пунктов (без указания у них ошибок):
63
64.
Для более качественной и понятной работы, на странице размещенаинструкция по работе с подсистемой.
В ней описан порядок работы по проверке и исправлению ошибок
таких отчетов как:
1. Общая структура МО
2. Сведения о медицинском персонале
3. Мощность МО
После того как будут исправлены все ошибки и форма «Структура МО» будет
принята, можно будет формировать и проверять правильность форм
«Сведения о медицинских работниках» и «Мощность МО».
64
65.
При проверке отчета «Сведения о медработниках» (при заполненииинформации об образовании), необходимо пользоваться справочником
«Соответствия специальностей дипломов и сертификатов».
Данный справочник создан из Классификатора медицинских
специальностей V021.
Так же этим справочником необходимо пользоваться если у вас при
приеме реестров счетов за оказанную МП вышла ошибка № 57.
65
66.
Для «Врачебных должностей»:выделены специальности, которые можно иметь по дипломам, а под ними
сгруппированы специальности, на которые можно получить сертификаты.
по «Среднему медперсоналу» разбивка аналогичная:
66
67.
НОВЫЕ процессы в «Паспорте МО»:- задача «ведение Лицензий МО»
- задача «ведение Мощности МО»
- задача «Картография подразделений МО»
67
68.
Лицензии МОСВЯЗАНЫ
со Структурой мед. организации
(иерархическое дерево в левой части окна)
68
69.
Все лицензии основываются на условии оказания мед. помощи(справочник V006)
Доступные условия оказания определяются из «Видов оказываемой МП» (справочник
V008) для МО. Все сведенья по МО можно увидеть на вкладке Информация – Сведения:
69
70.
Соответствие доступных условийоказаний видам МП:
Условие оказания МП (V006):
код
название
1
Стационарно
2
3
4
В дневном
стационаре
Амбулаторно
Вне медицинской
организации
Виды МП (V008):
код
название
13
первичная специализированная медико-санитарная помощь
31
специализированная медицинская помощь
32
высокотехнологичная специализированная медицинская помощь
13
первичная специализированная медико-санитарная помощь
31
специализированная медицинская помощь
11
первичная доврачебная медико-санитарная помощь
12
первичная врачебная медико-санитарная помощь
13
первичная специализированная медико-санитарная помощь
2
скорая, в том числе специализированная медицинская помощь
21
скорая специализированная медицинская помощь
22
санитарно-авиационная медицинская помощь
70
71.
7172.
7273.
7374.
7475.
ВАЖНО!У элементов в лицензии есть период!
Это сделано на случай последующего удаления
подразделений или отделений из
Структуры МО
(например МО подвергается какой либо
реорганизации).
Например, если закрылось «терапевтическое отделение» 1 октября 2017
года, при этом период лицензии с 29 сентября по 10 октября элемент
связки пометится красным слева.
Статус у лицензии автоматически будет
переведен в статус «Редактирование»!
75
76.
Есть возможность выгрузки в формате (принтер и надпись pdf). В данном отчетеэлементы сгруппированы по физическому адресу элементов связок для удобства
сверки с реальной (бумажной) версией лицензии МО
76
77.
Задача «ведение Мощности МО»Только после того как будут исправлены все ошибки и форма «Структура
МО» будет принята, можно будет формировать и проверять правильность
формы «Мощность МО».
Порядок действий тот же, как и при проверке
«Структуры МО»
77
78.
Задача «Картография подразделений МО»При корректном вводе информации об адресах по КЛАДРу подразделений и отделений в отчете
«Общая Структура МО 2020» (графы 24 - 30) подразделения будут «проставляться» на карте Пермского края
Пример «отстройки» подразделений МО на карте города Перми
78
79.
Пример «отстройки» подразделений МО на карте Пермского края79
80.
Большая просьбаподдерживать в актуальном
состоянии Ваши данные
о структуре, медработниках
и мощности
80




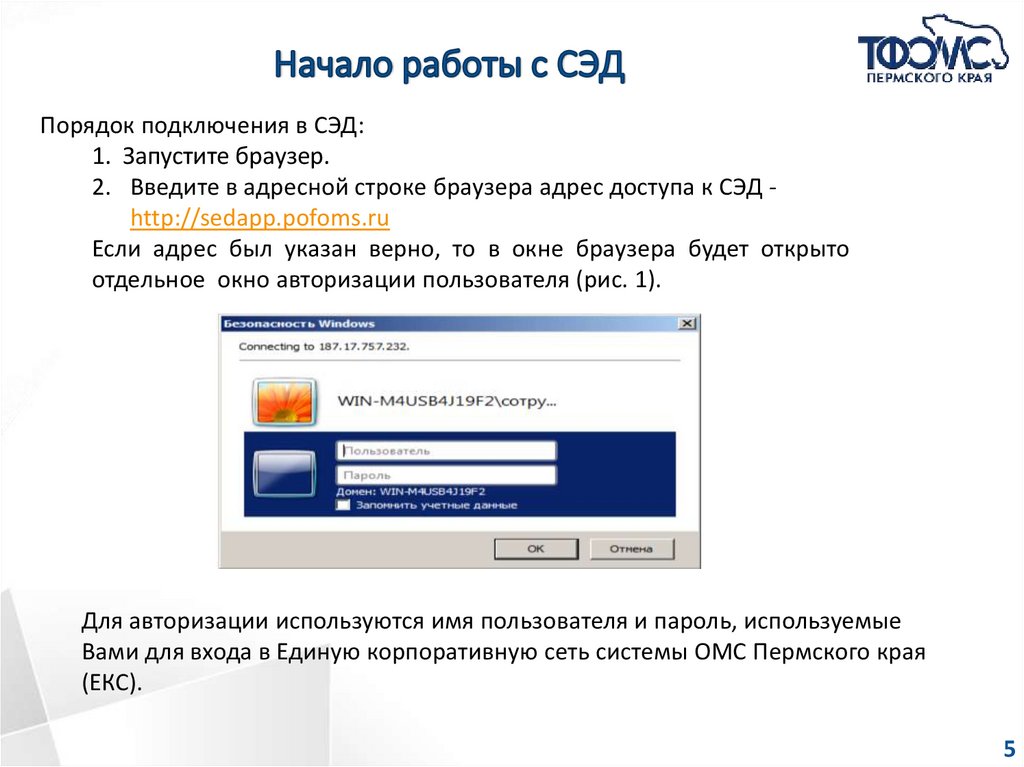

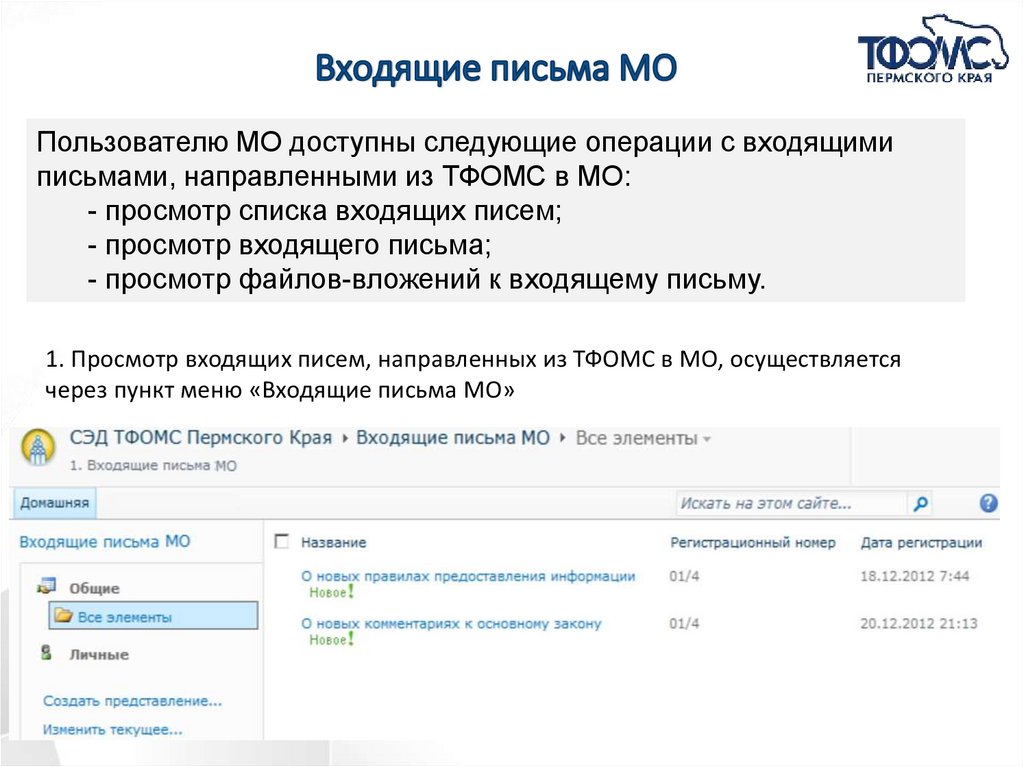

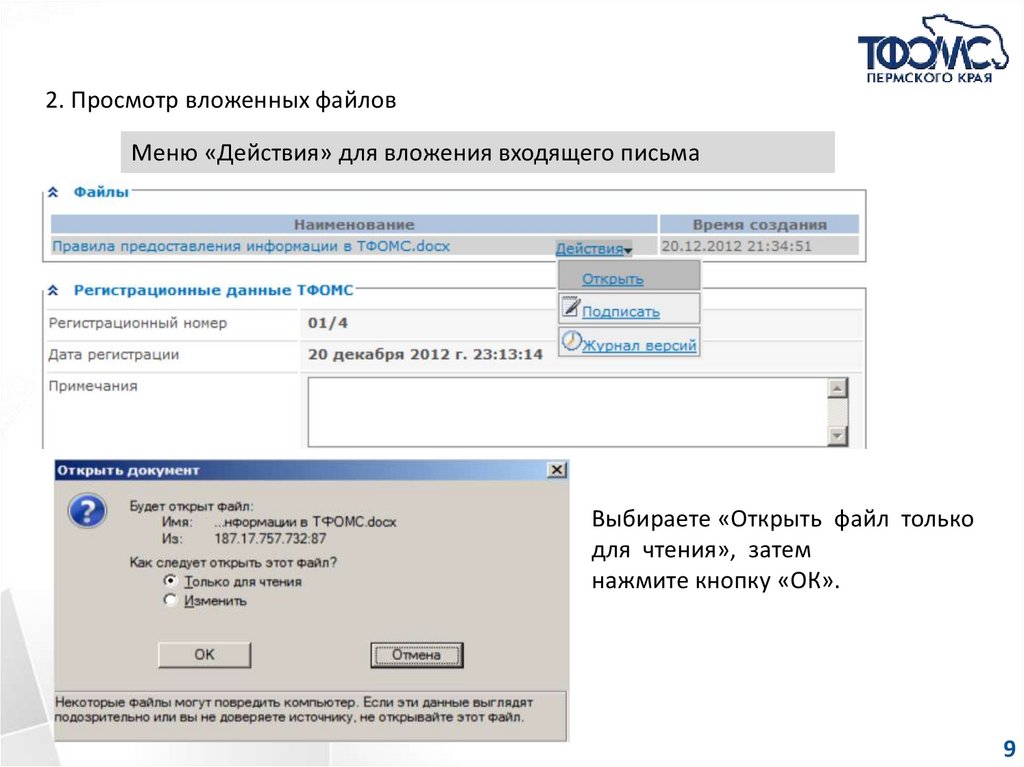

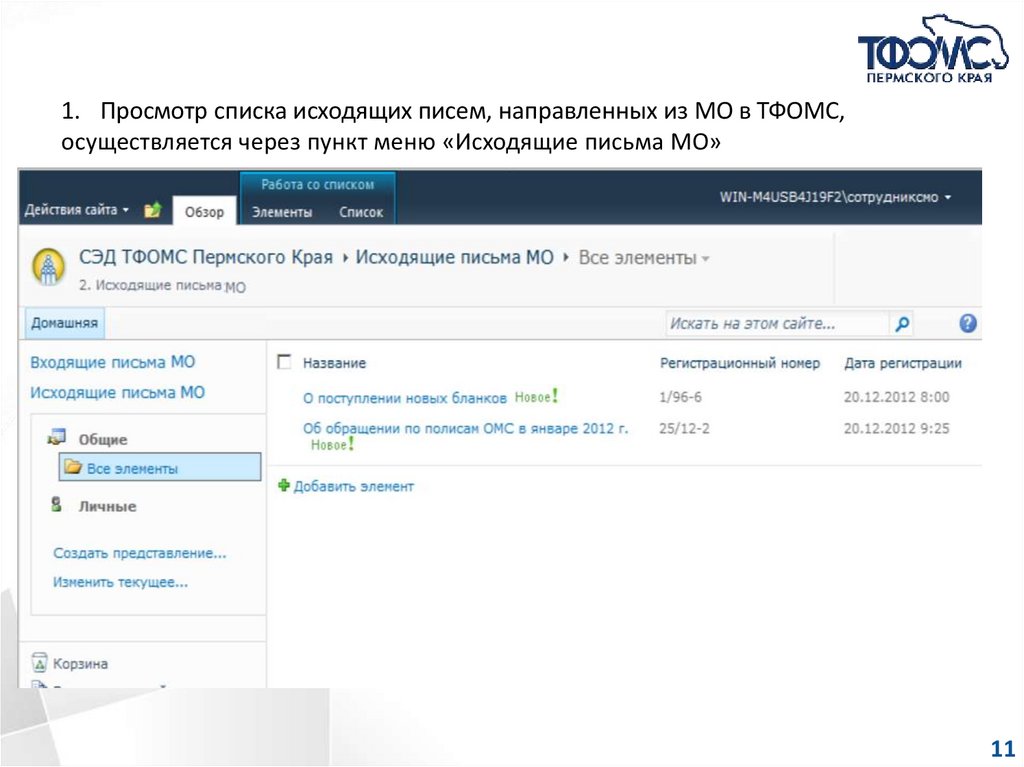
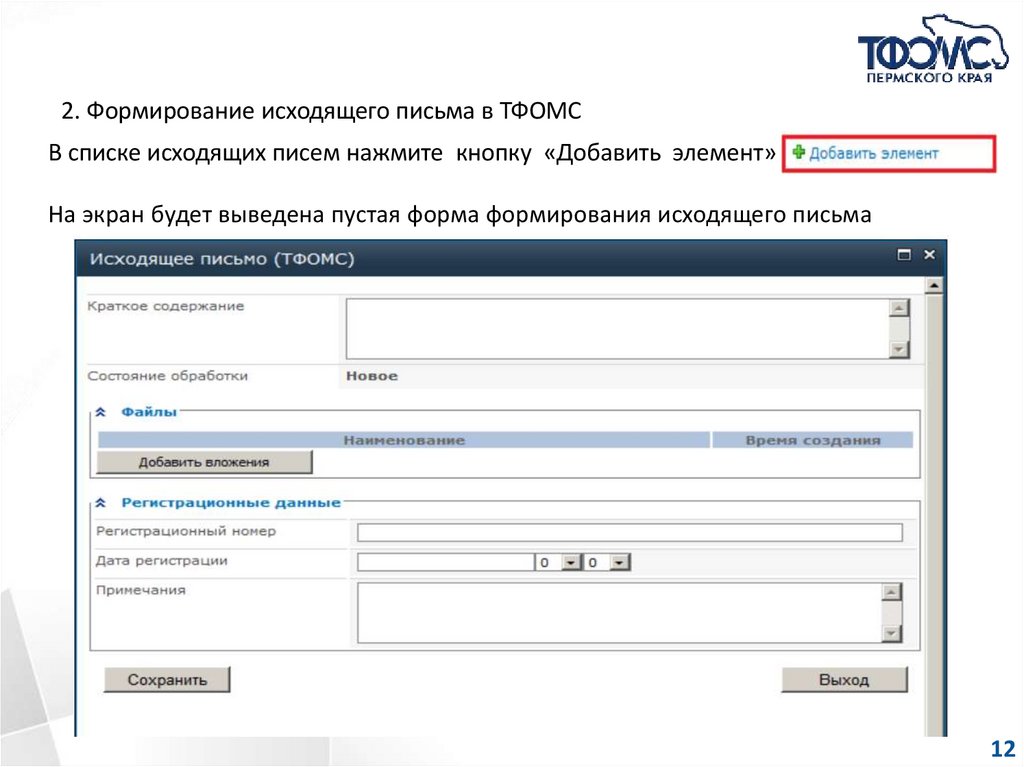
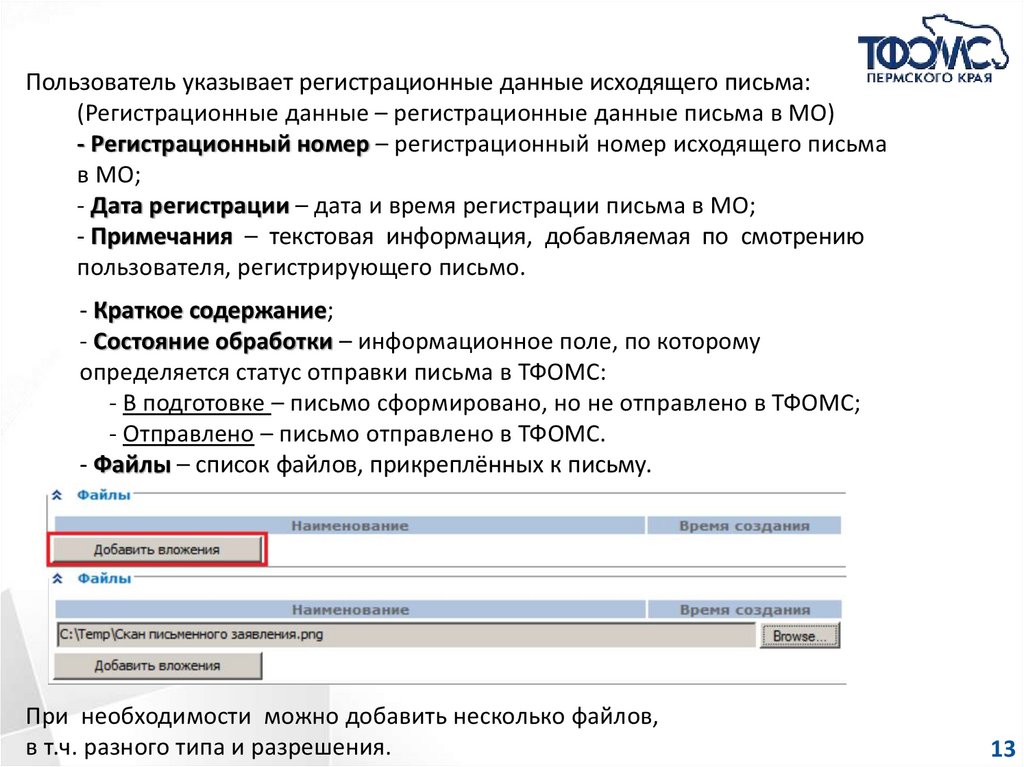


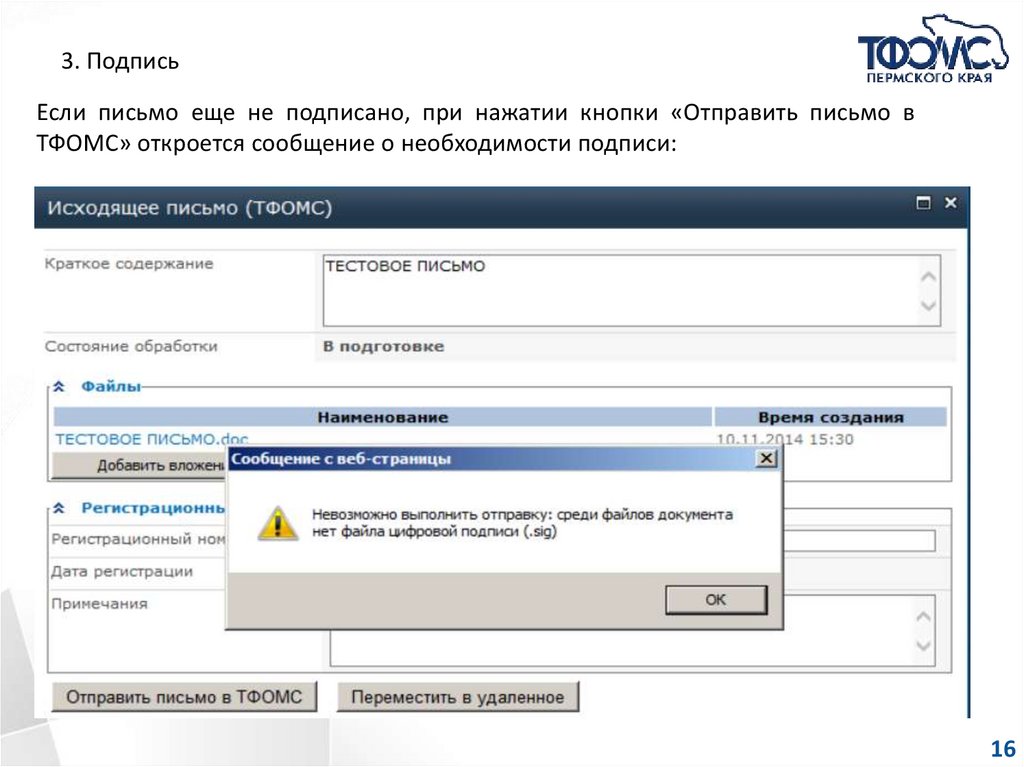


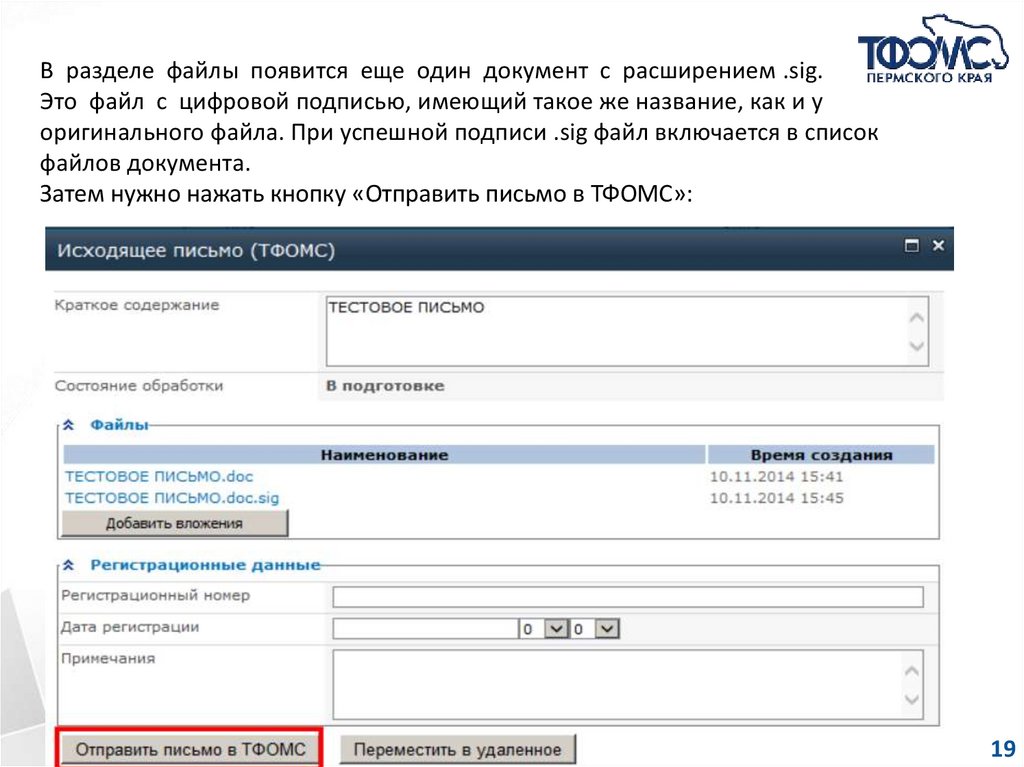

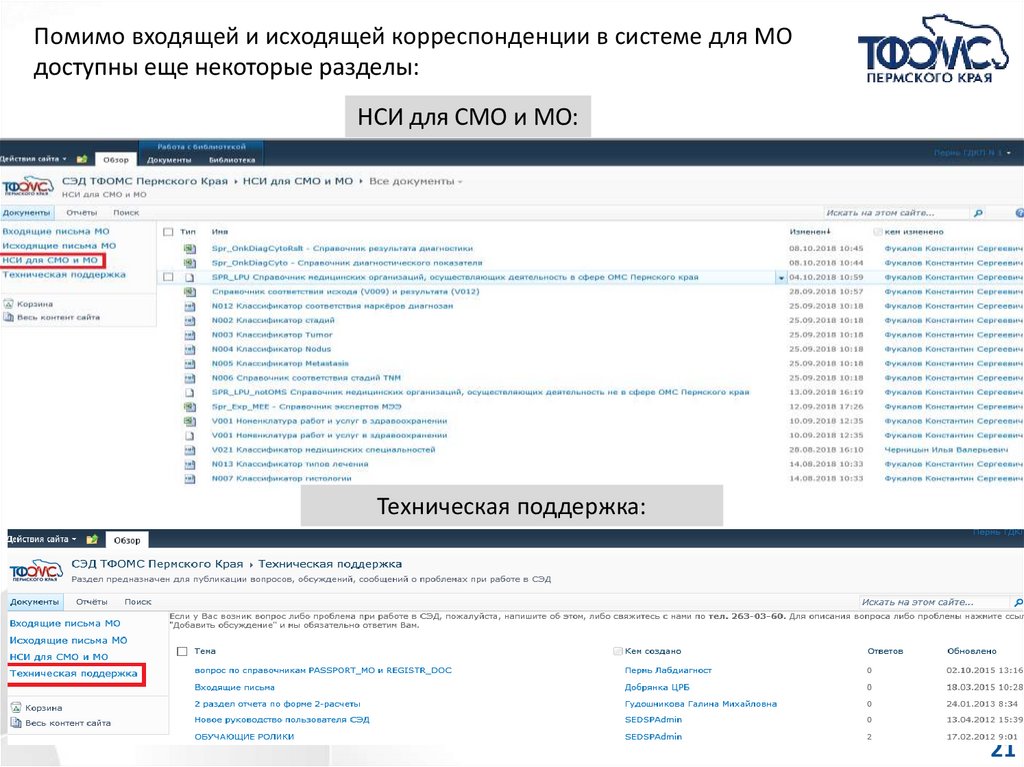


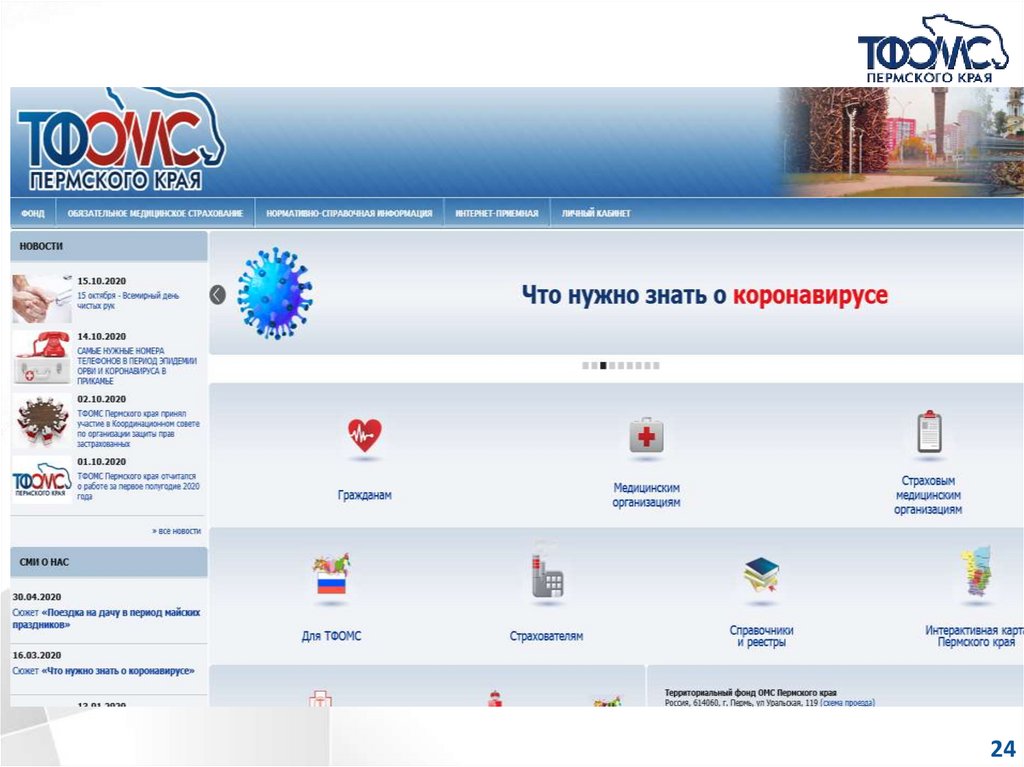
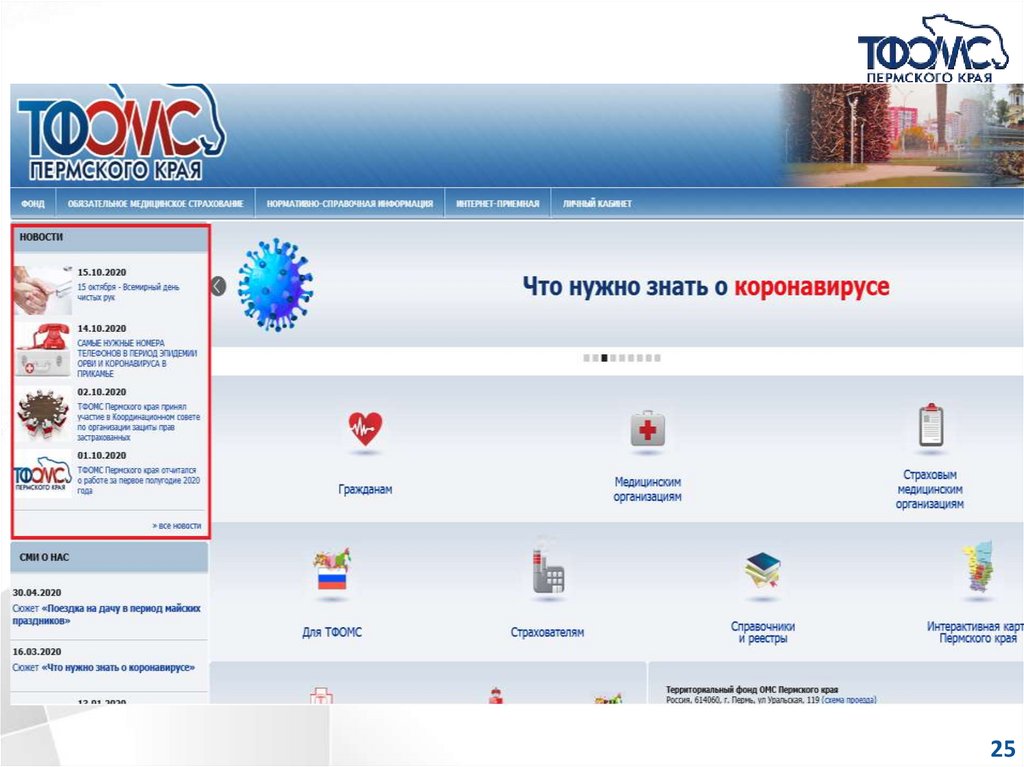
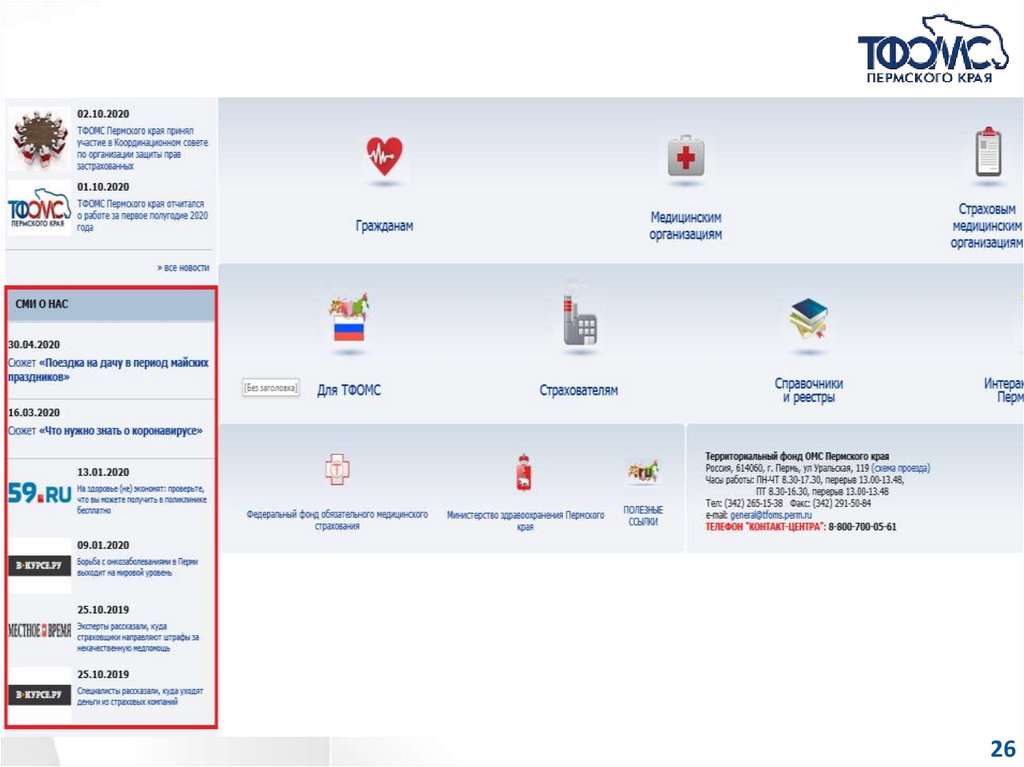
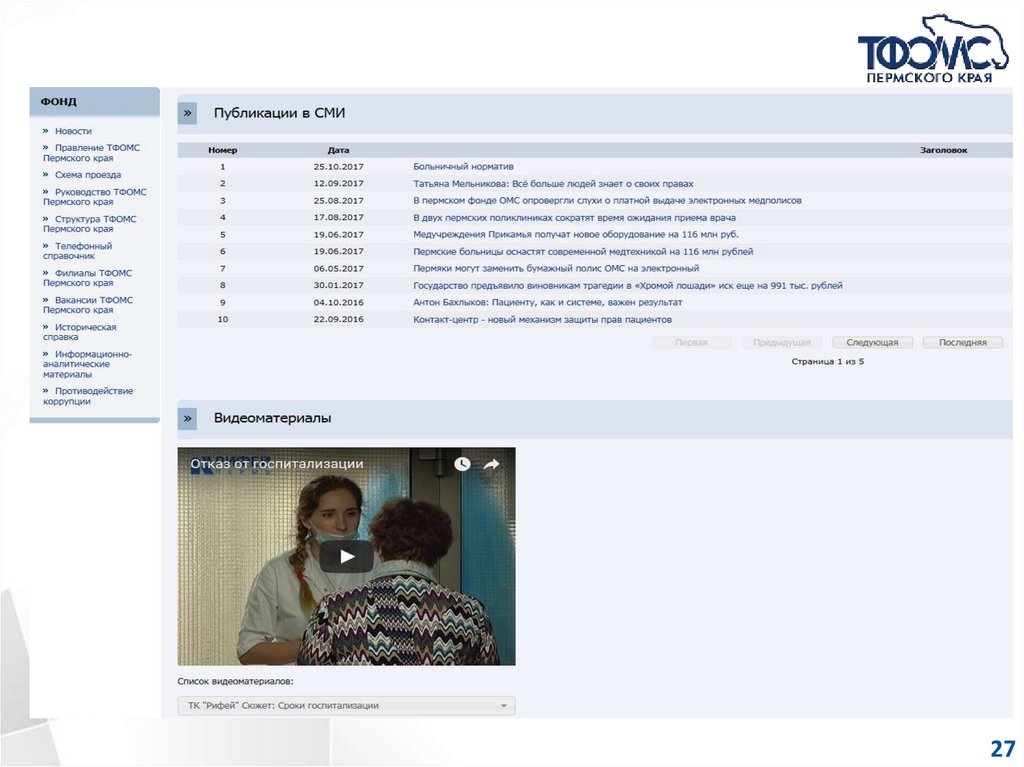
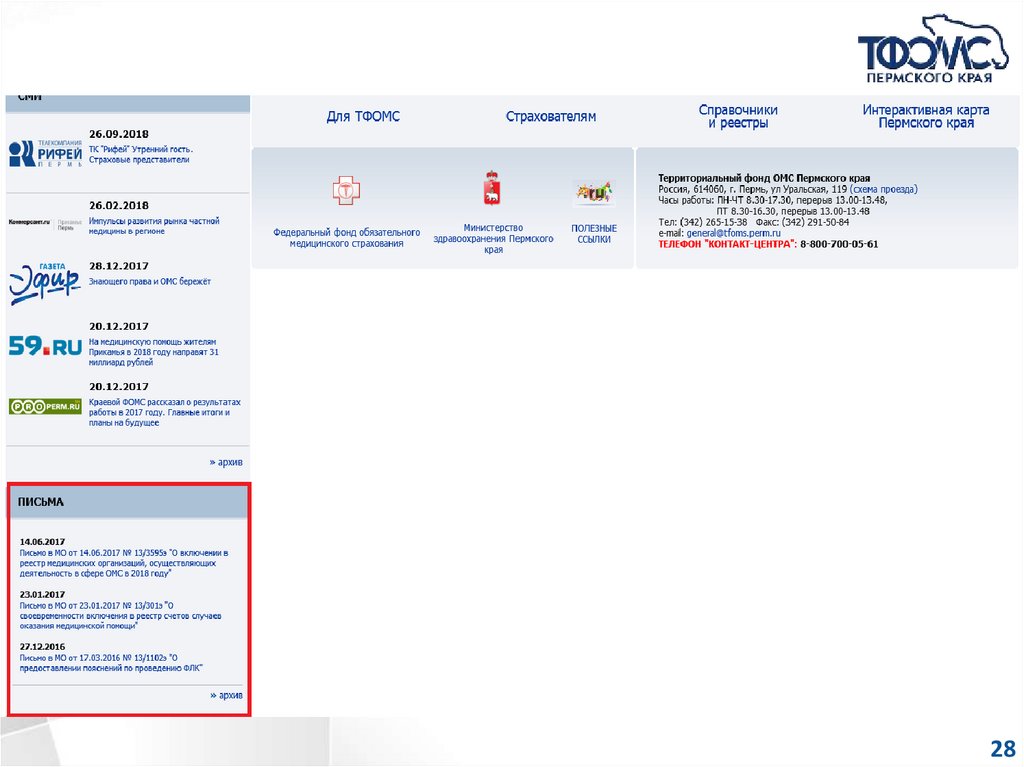
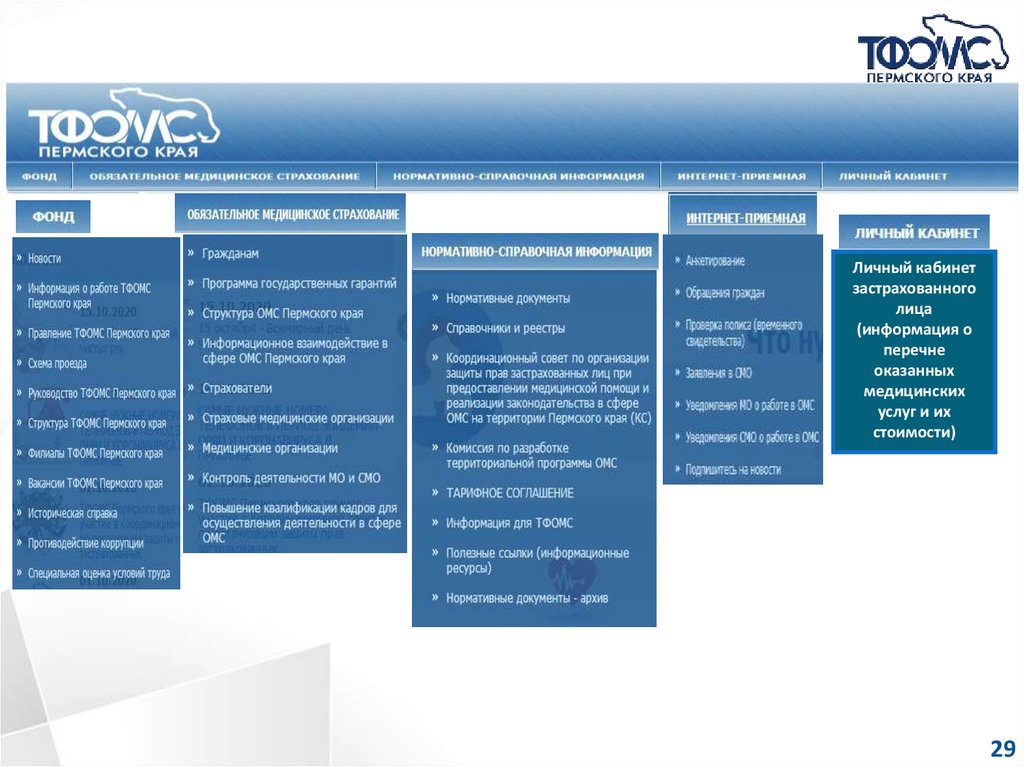
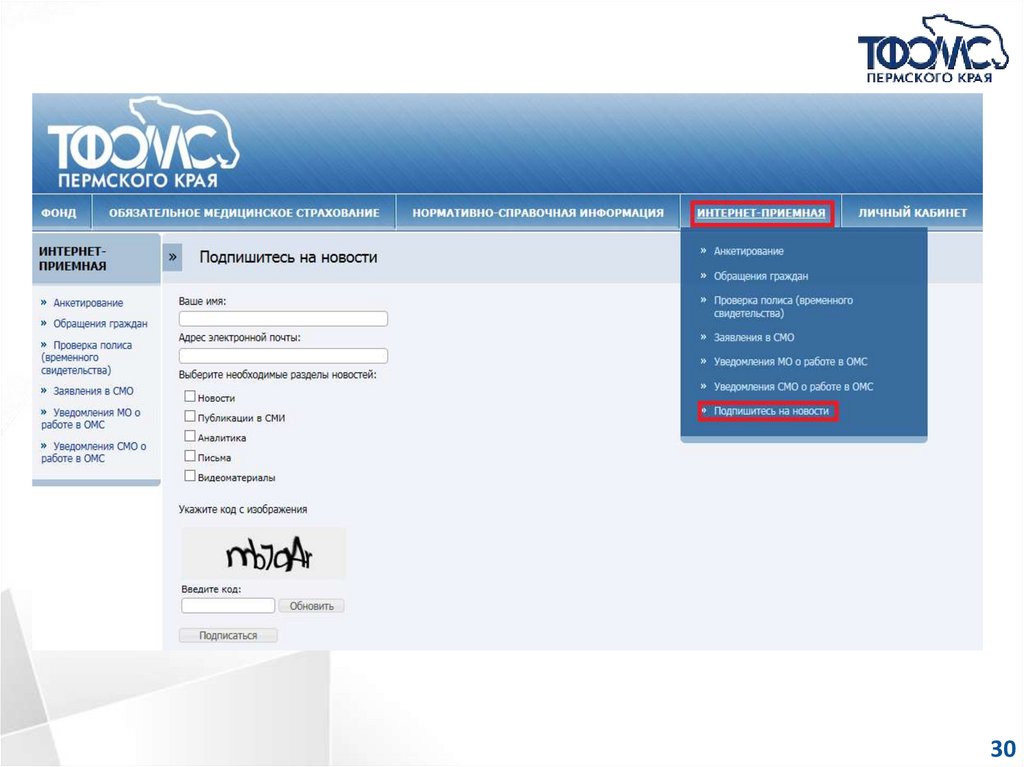
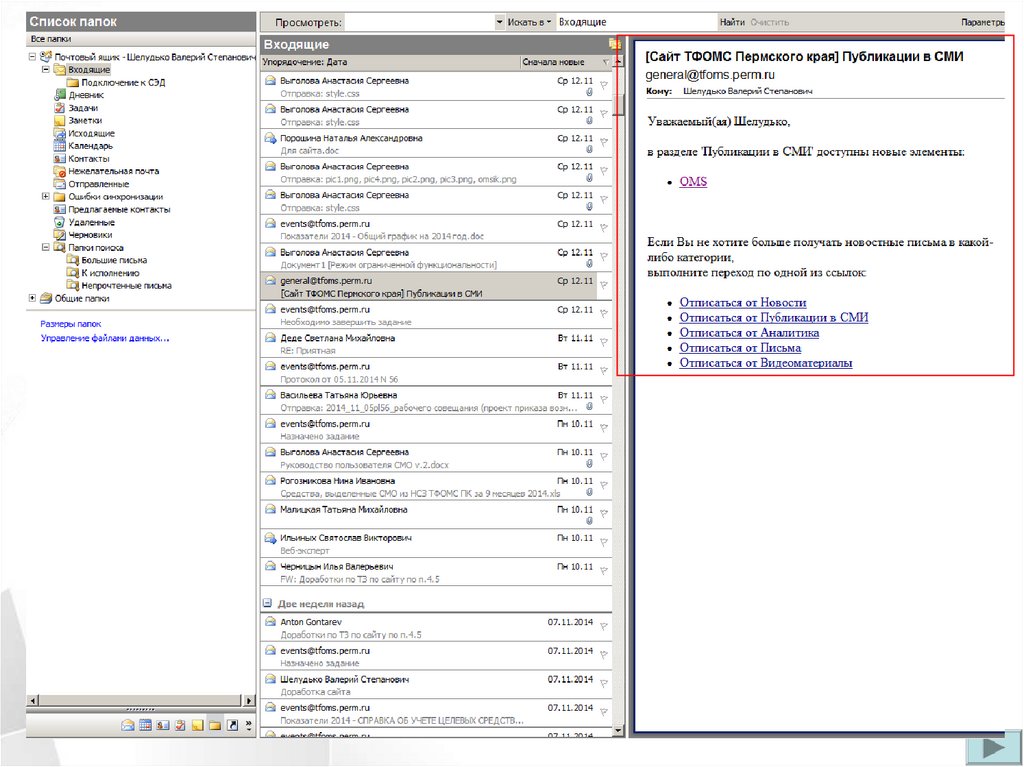
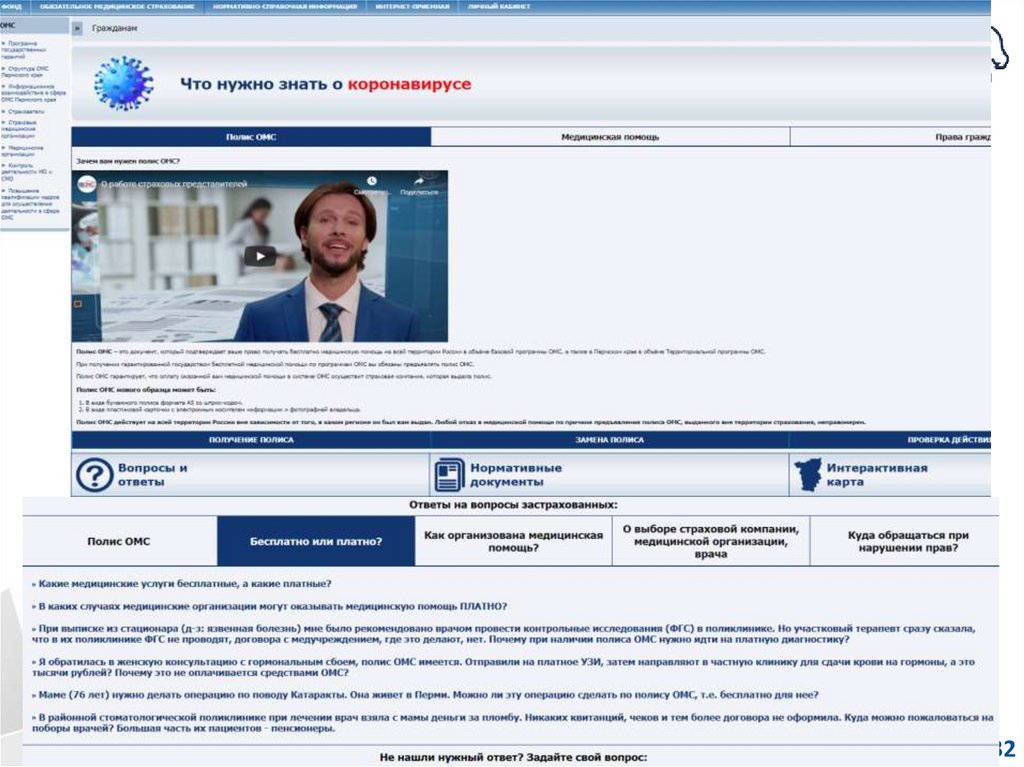

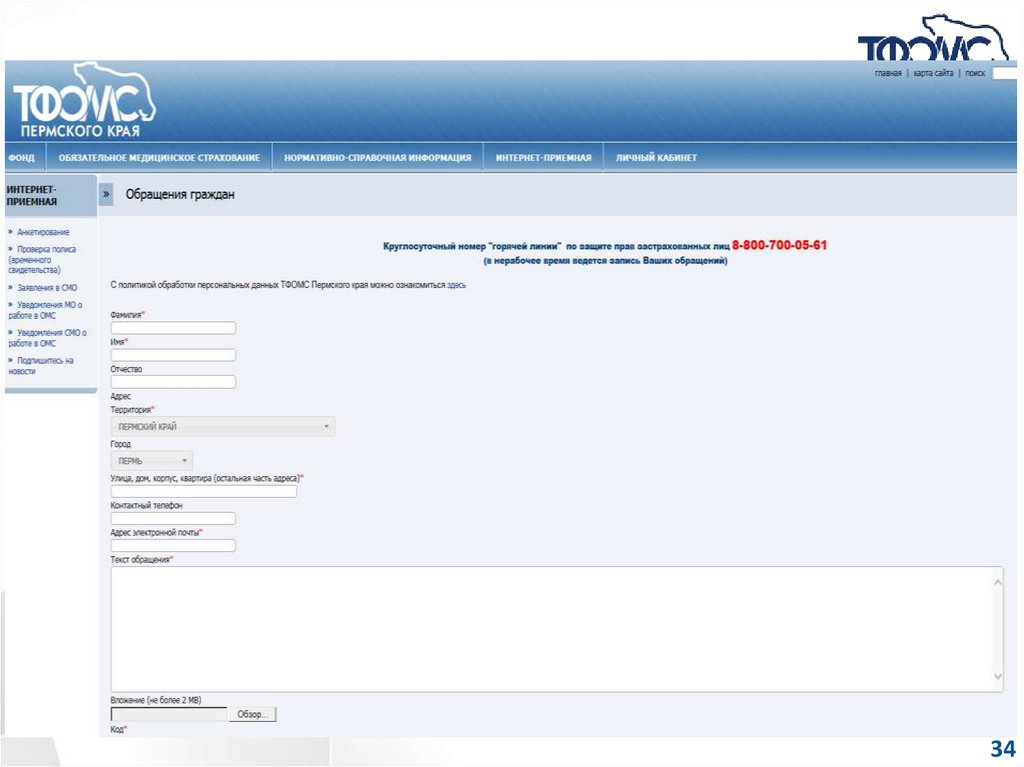
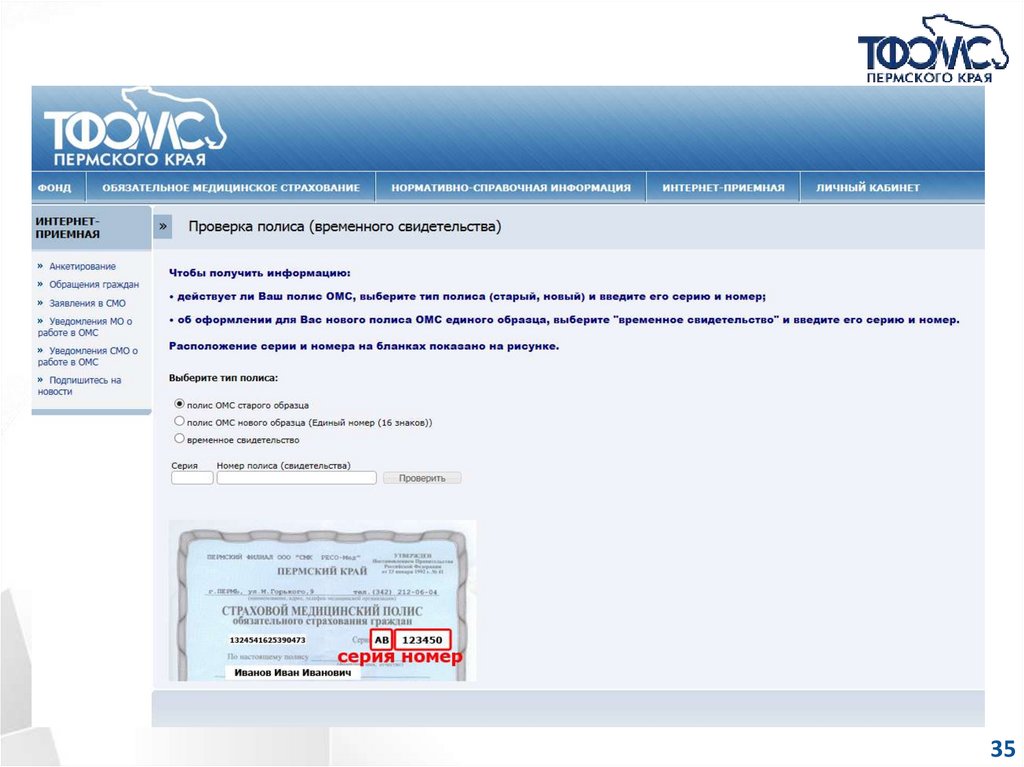
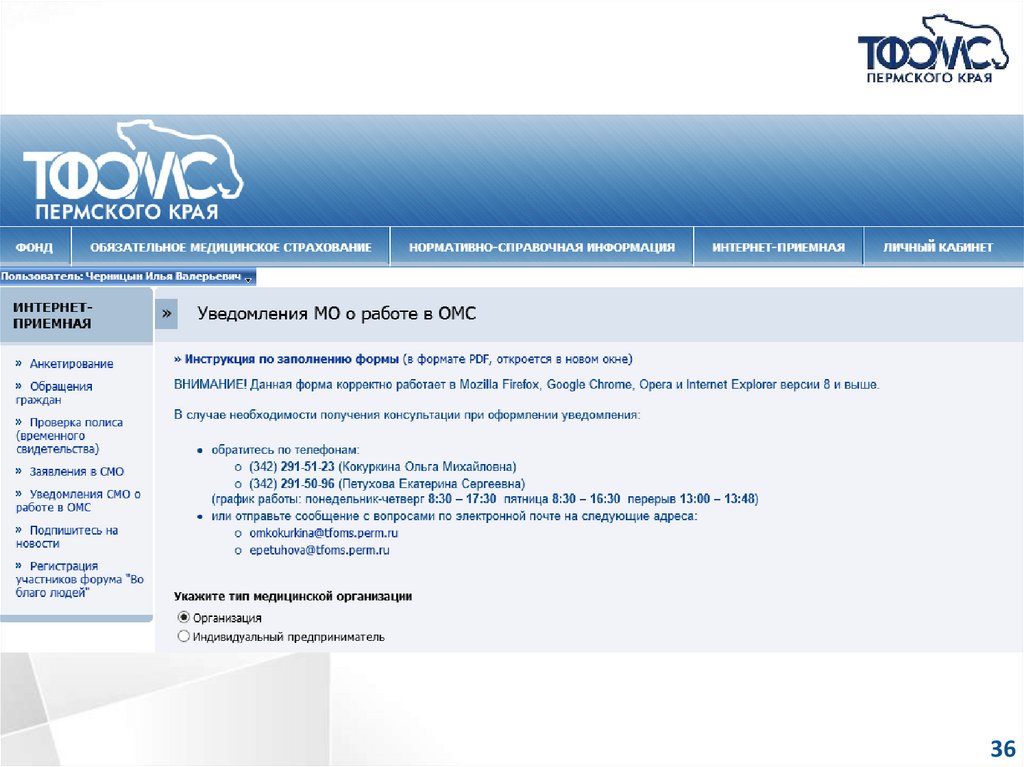

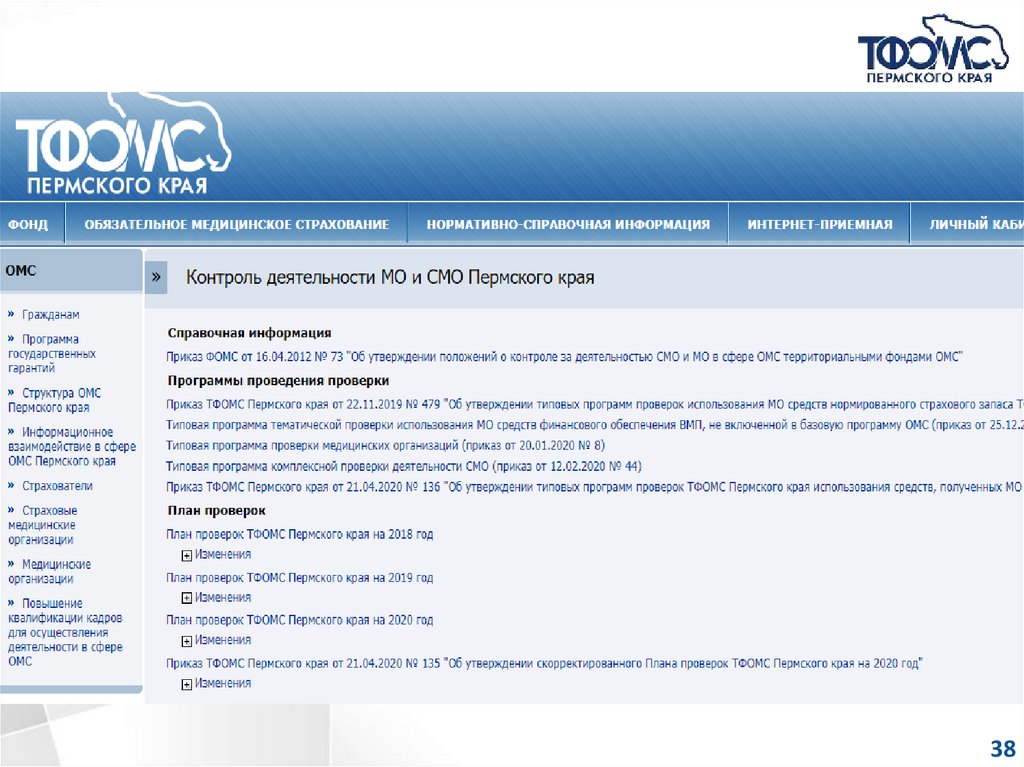
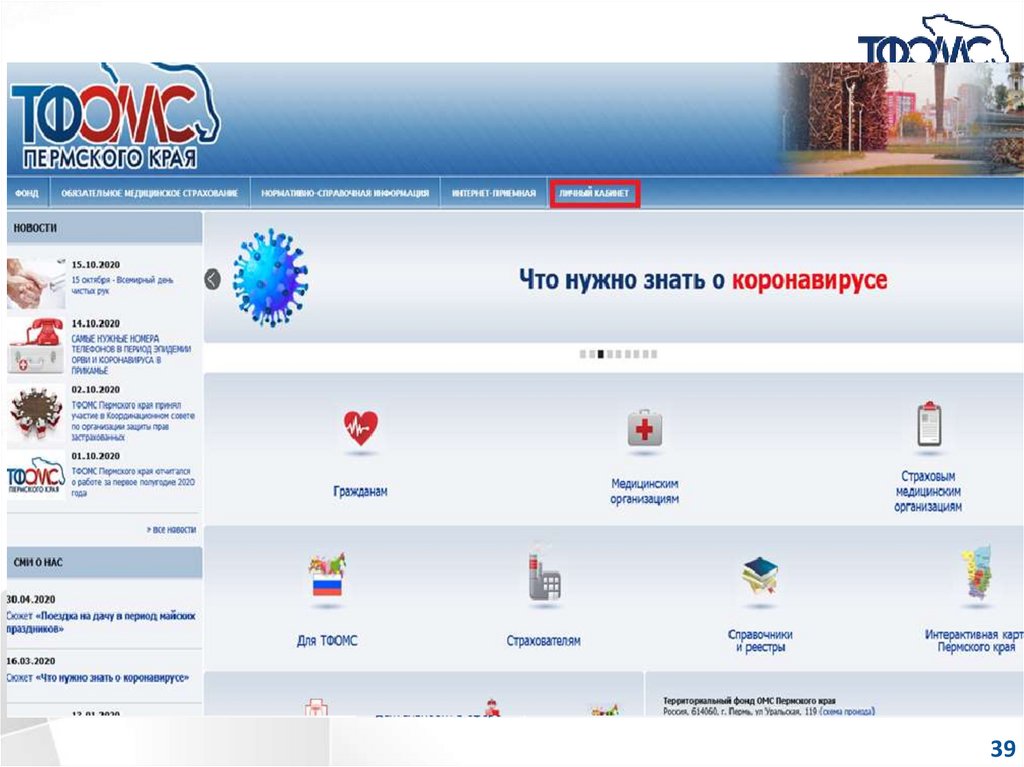

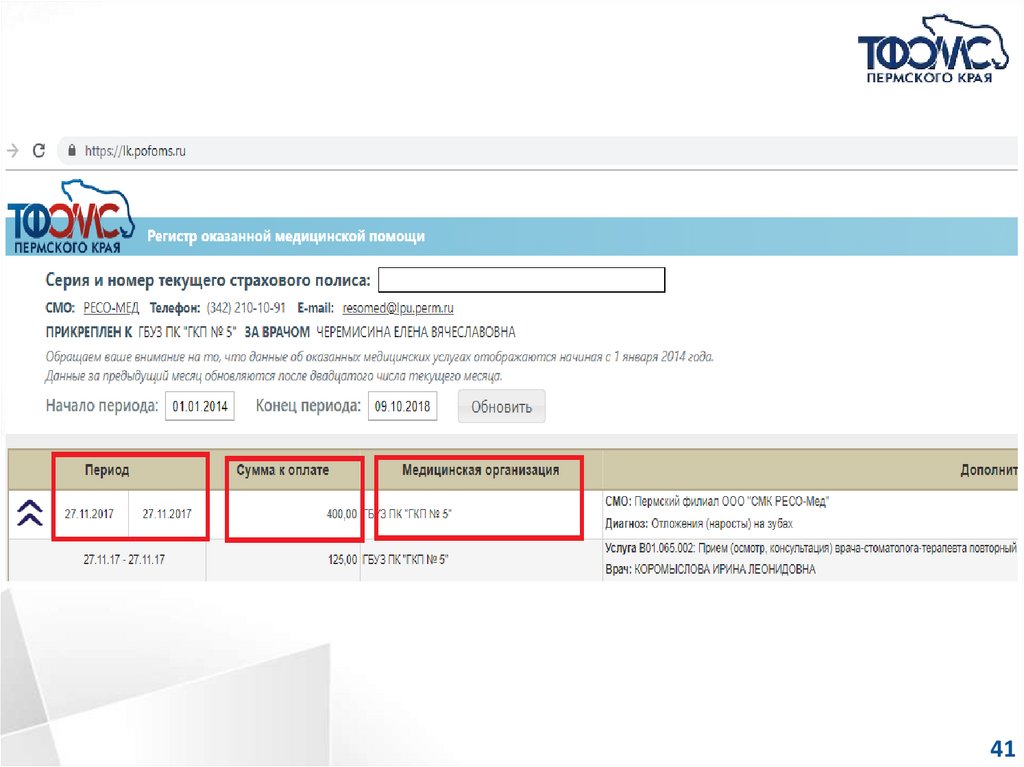
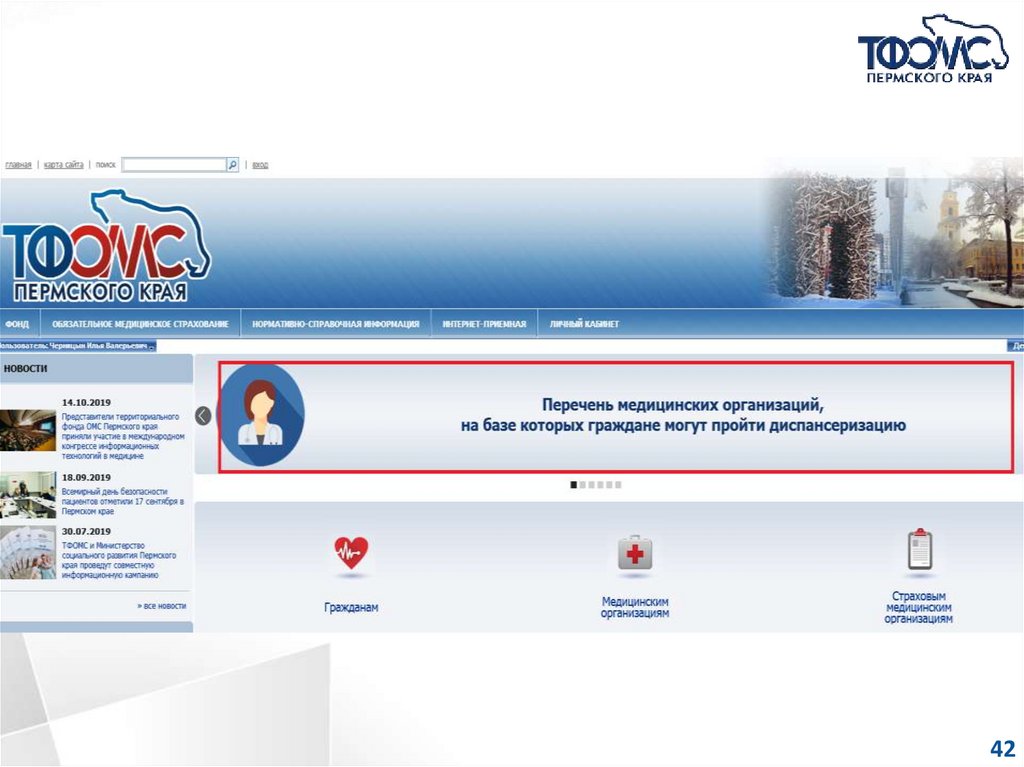




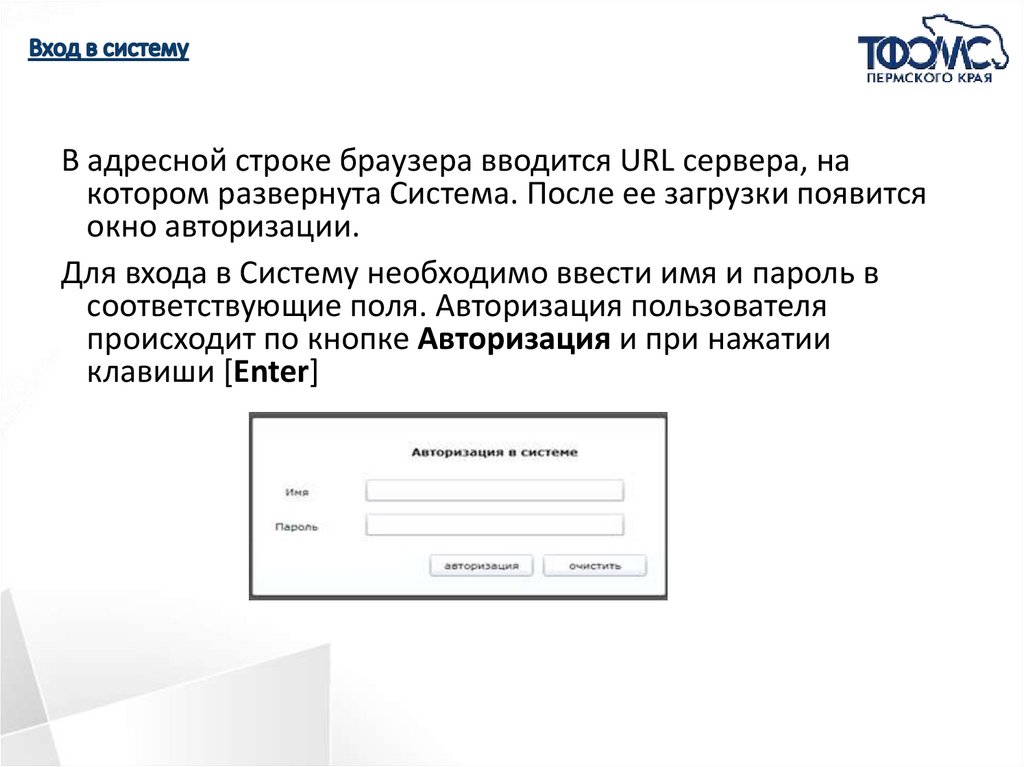
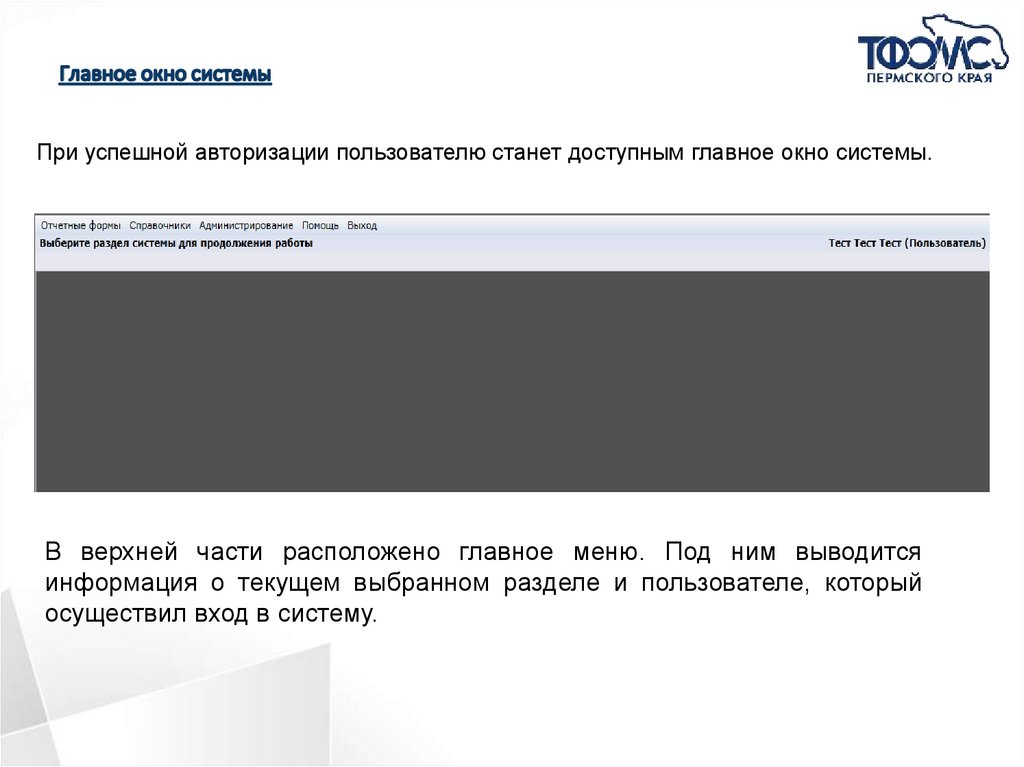
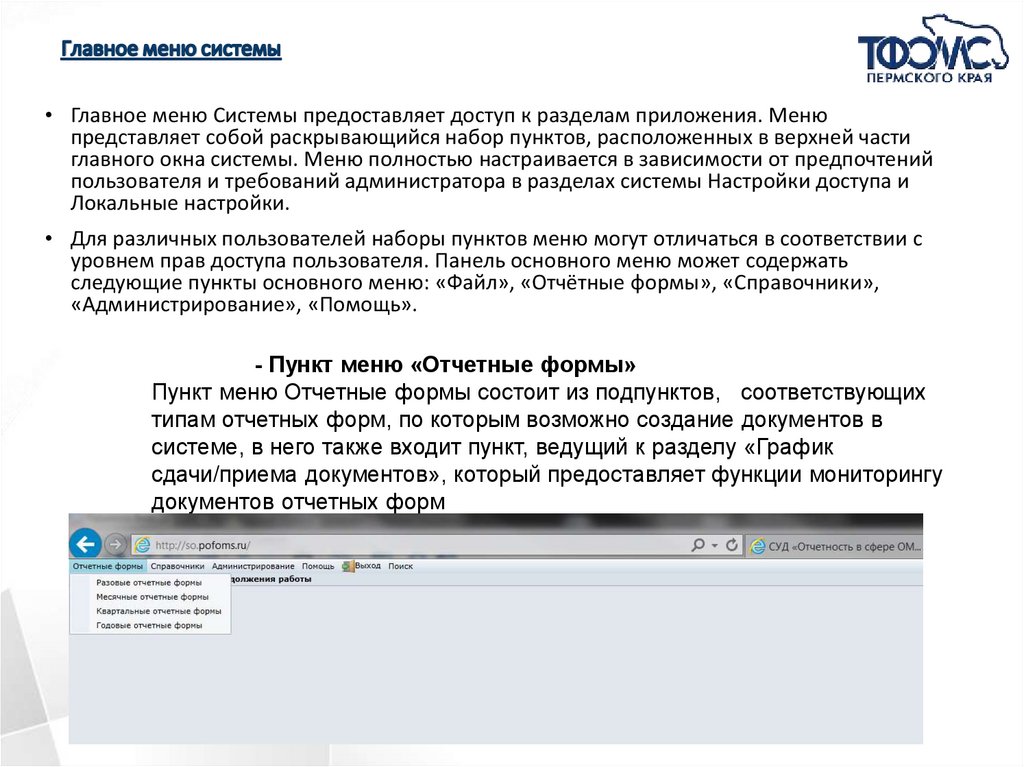
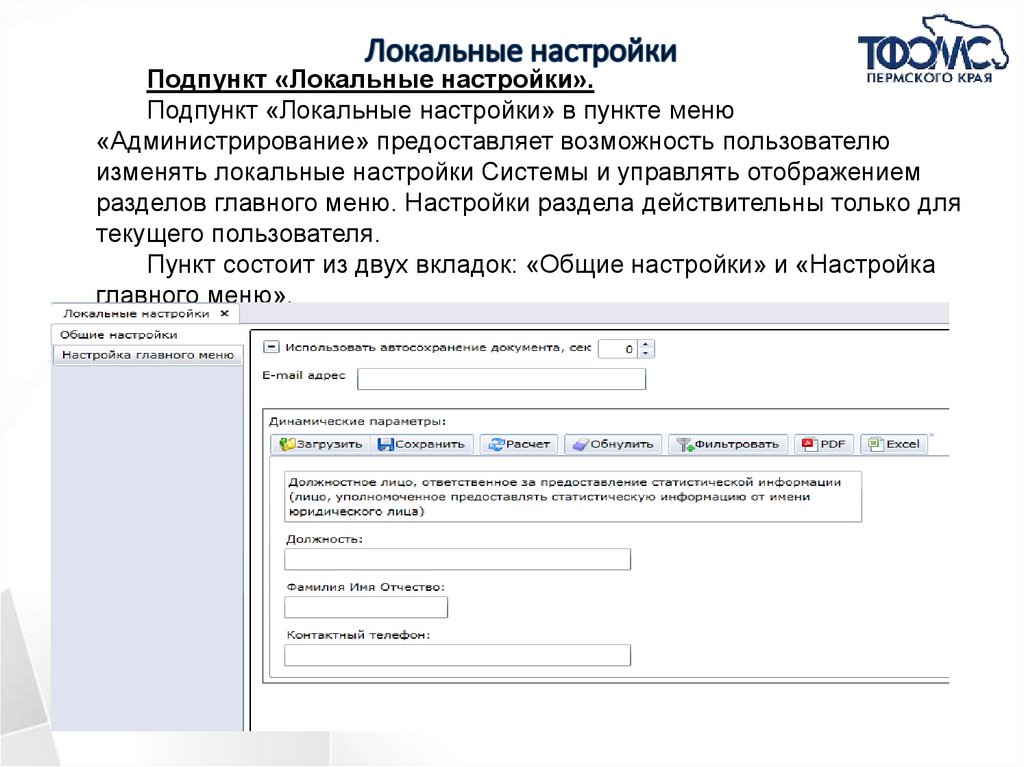



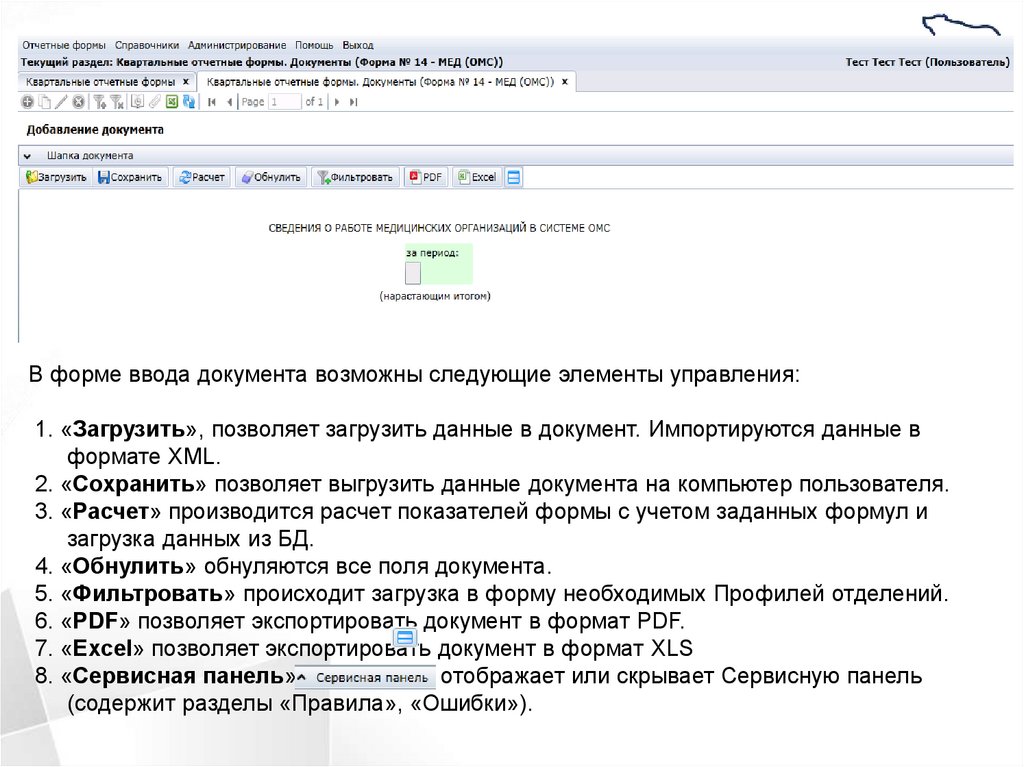


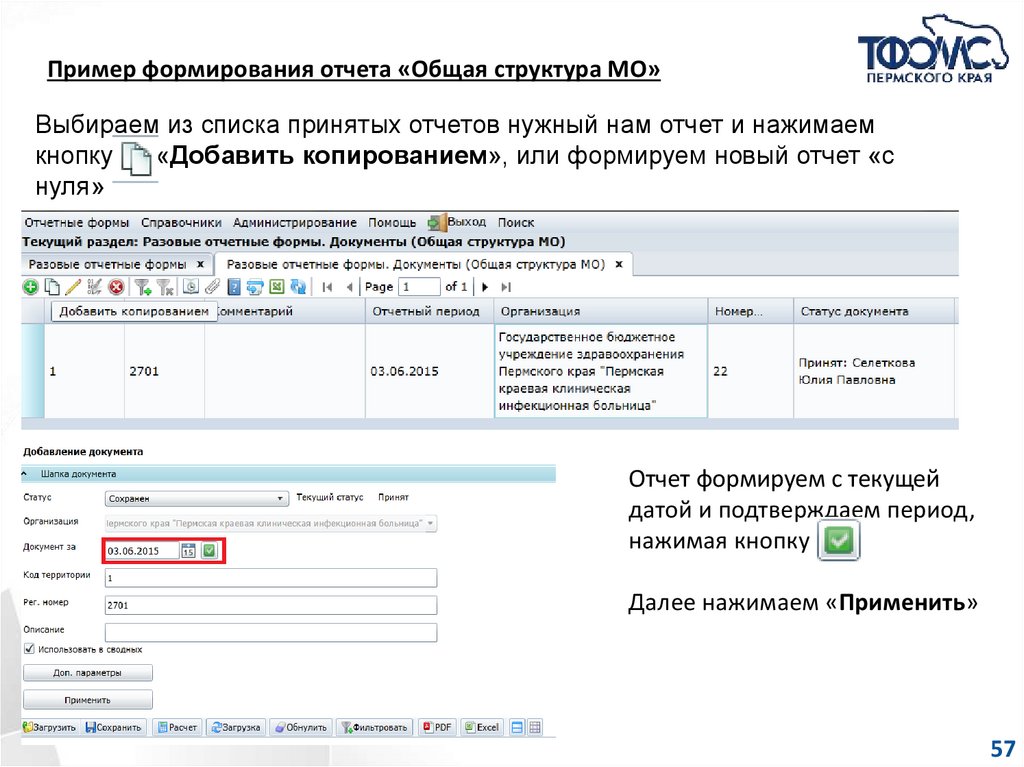


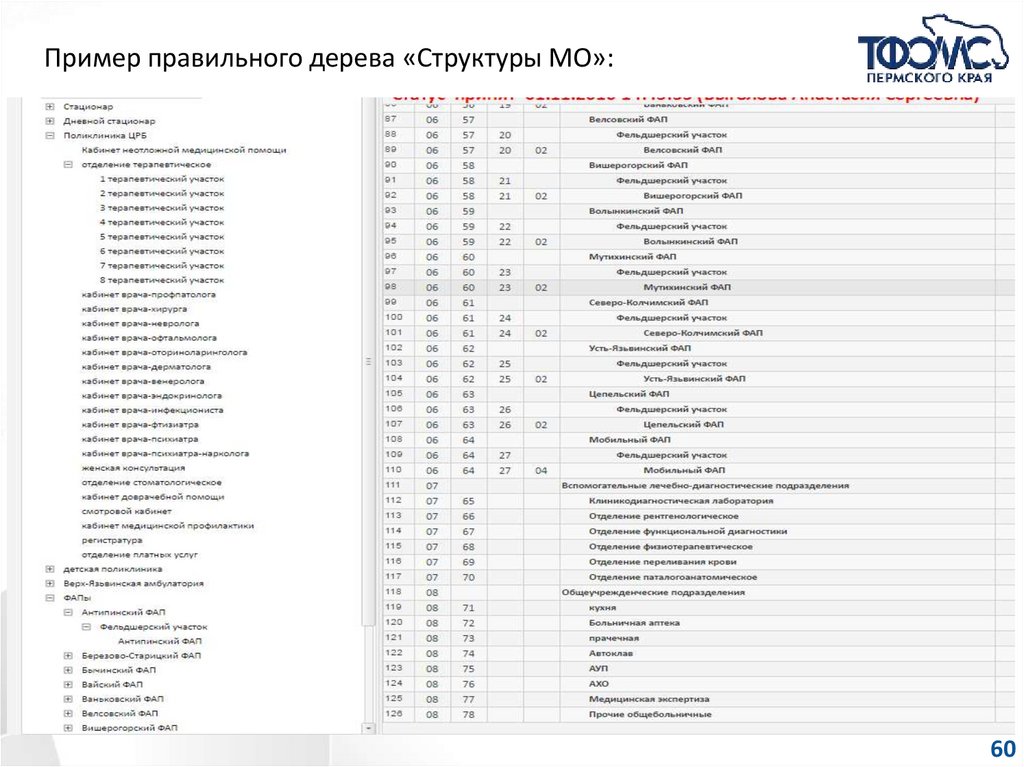
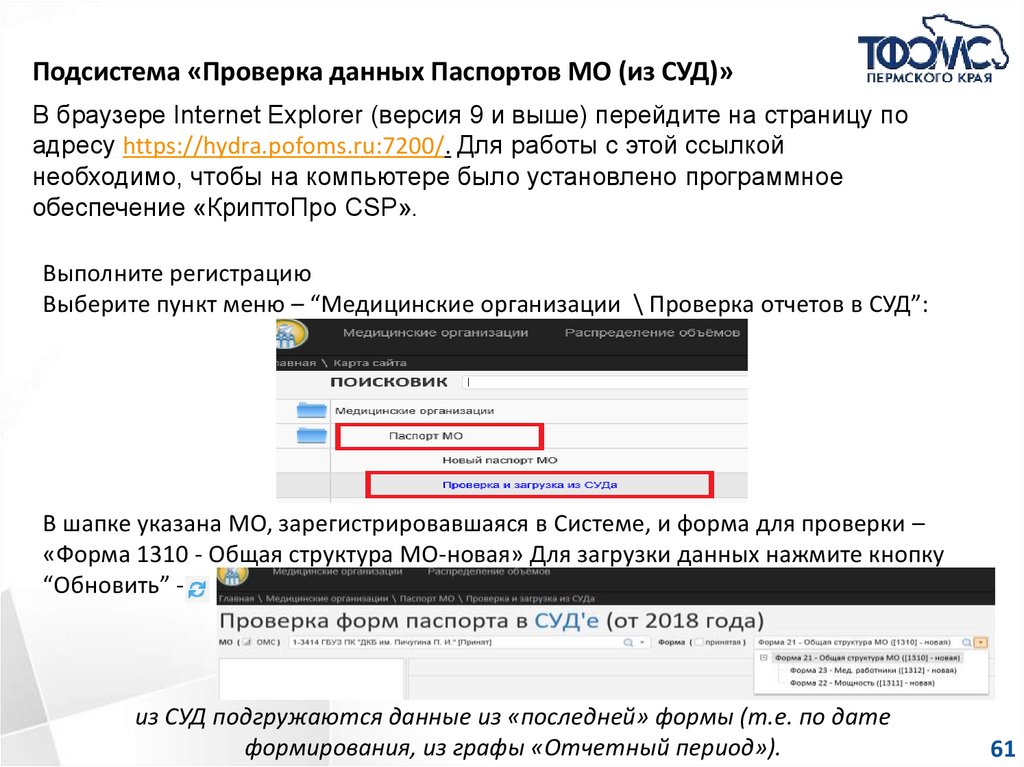


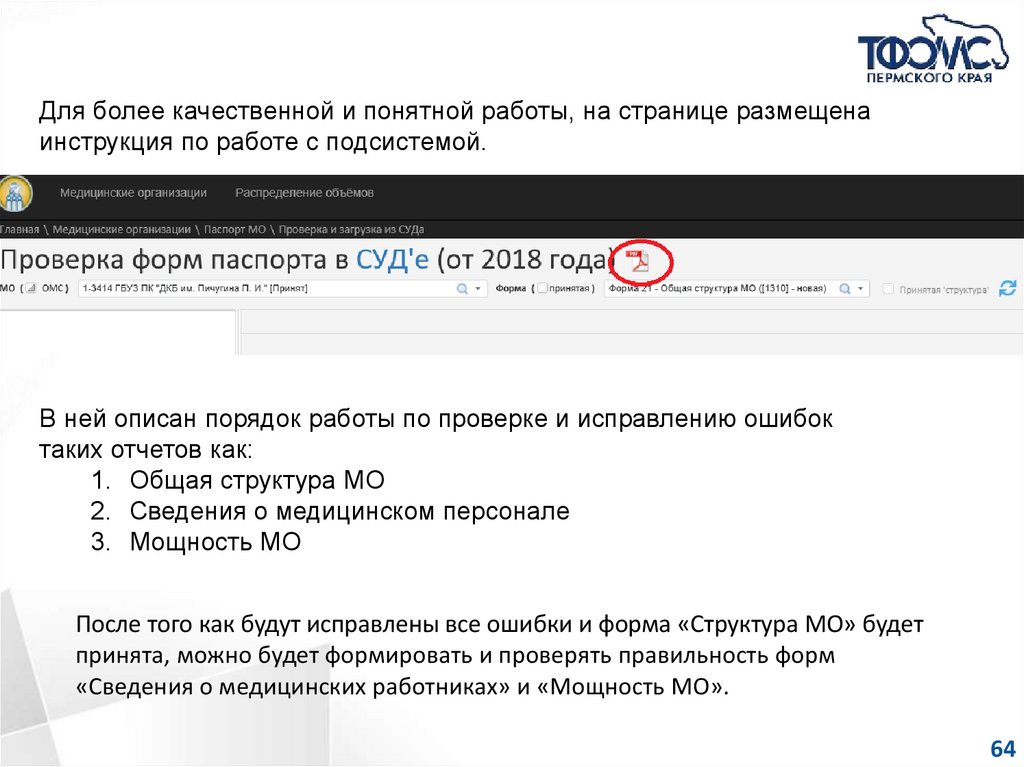
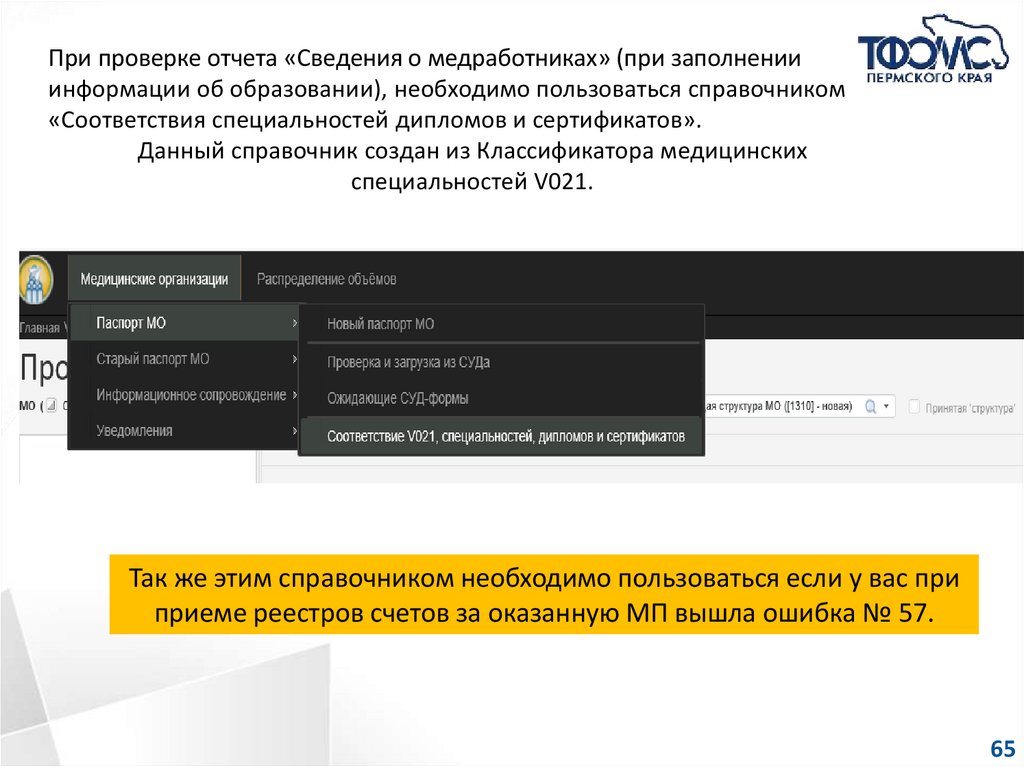
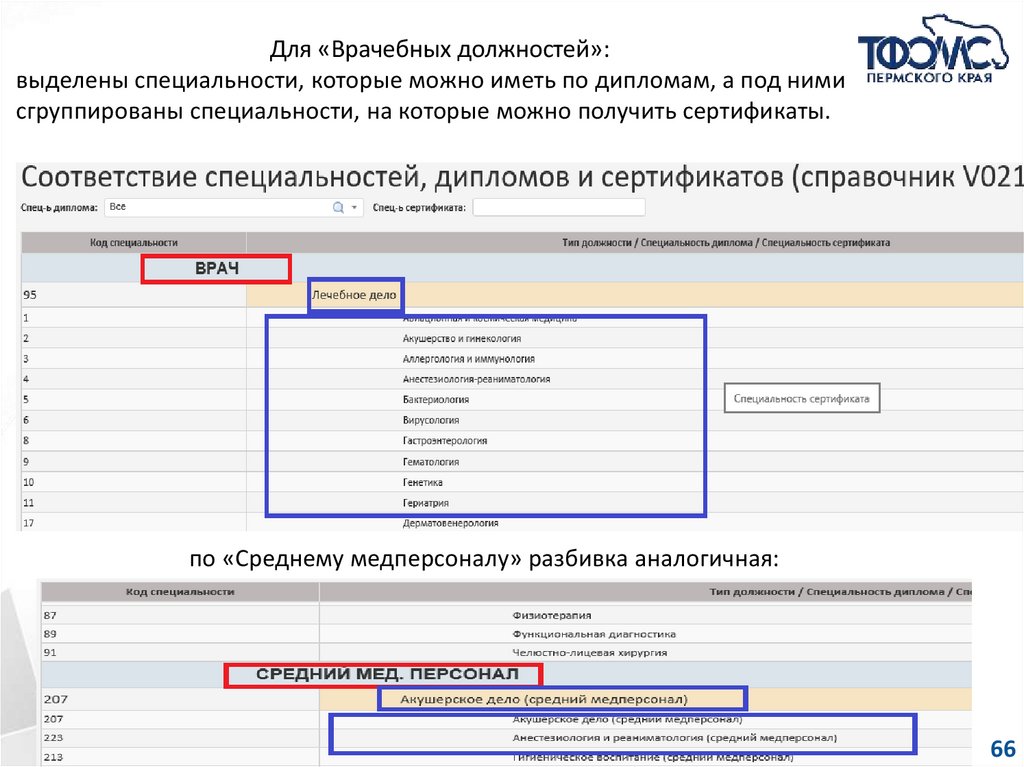
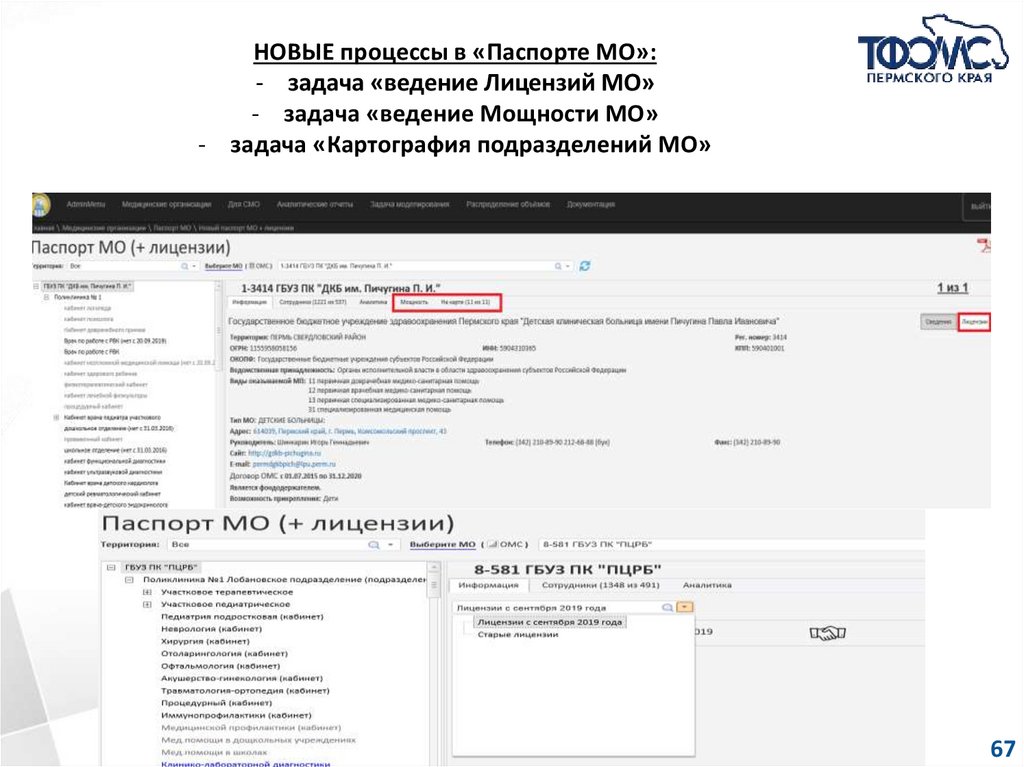
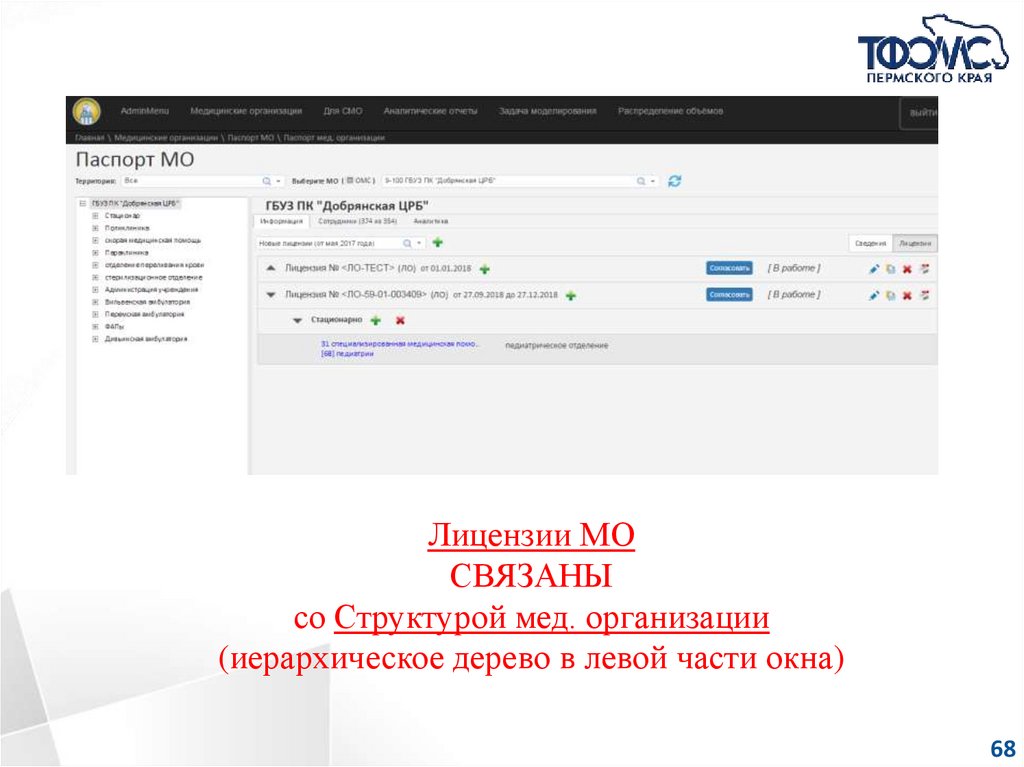


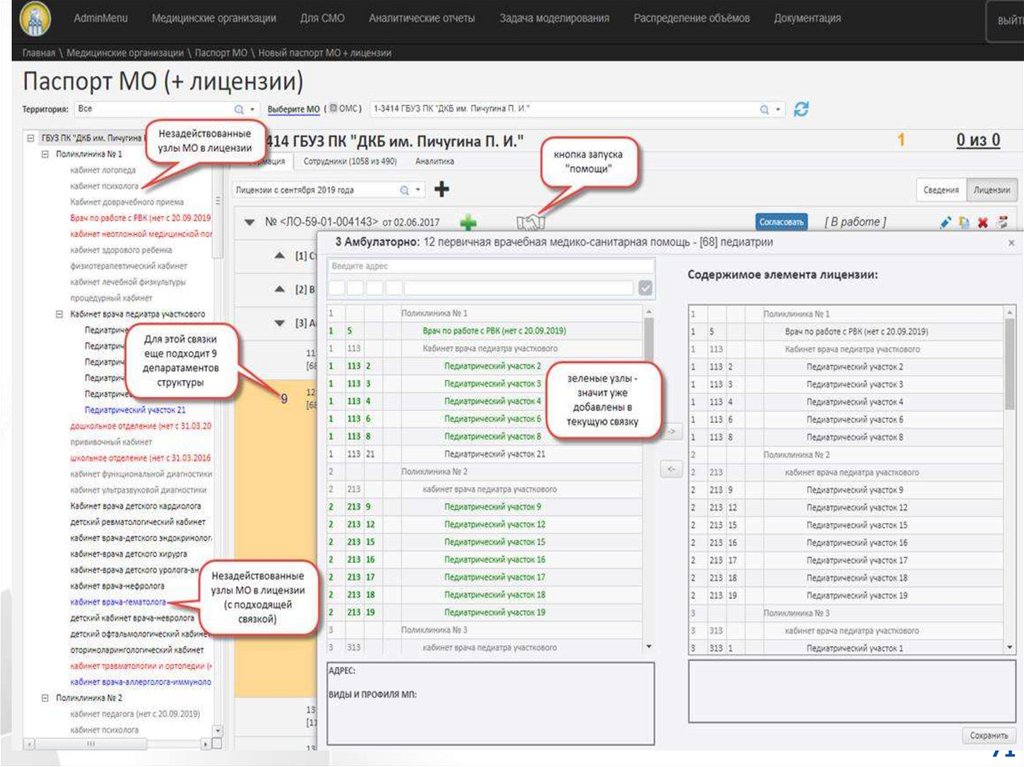

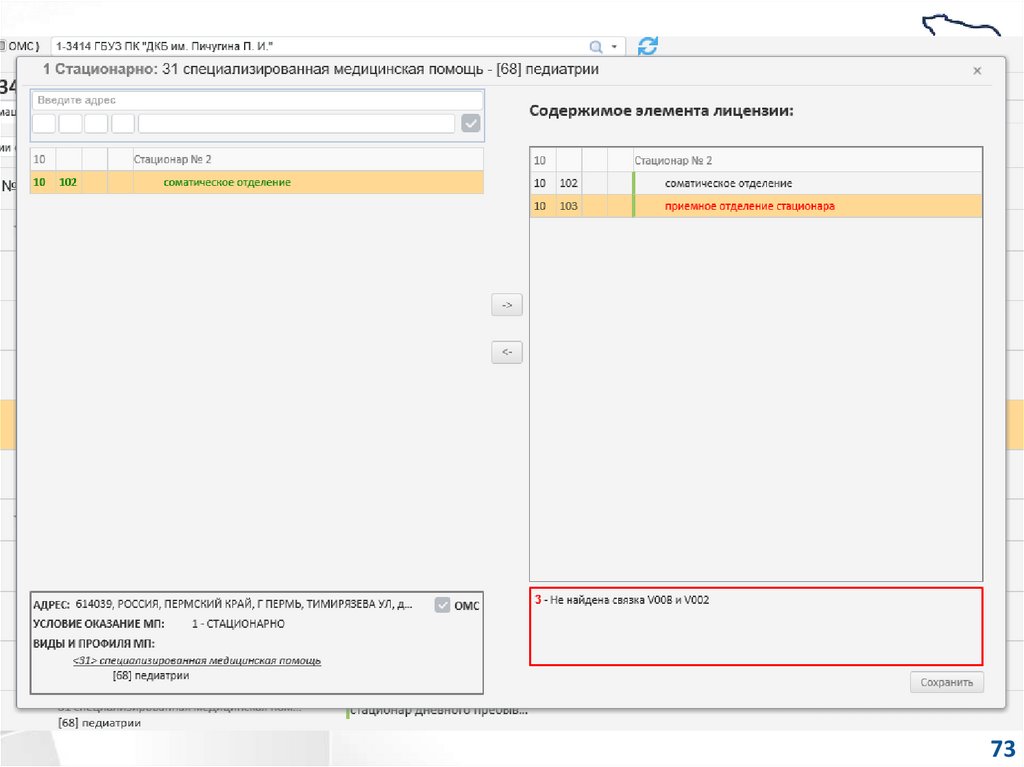
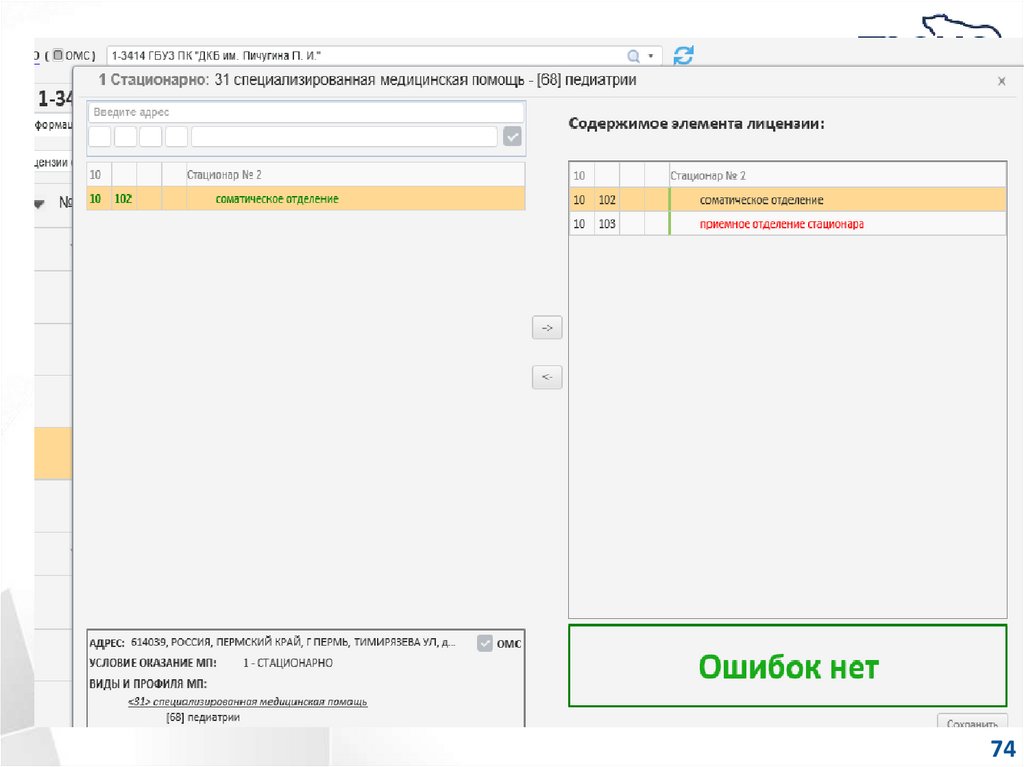
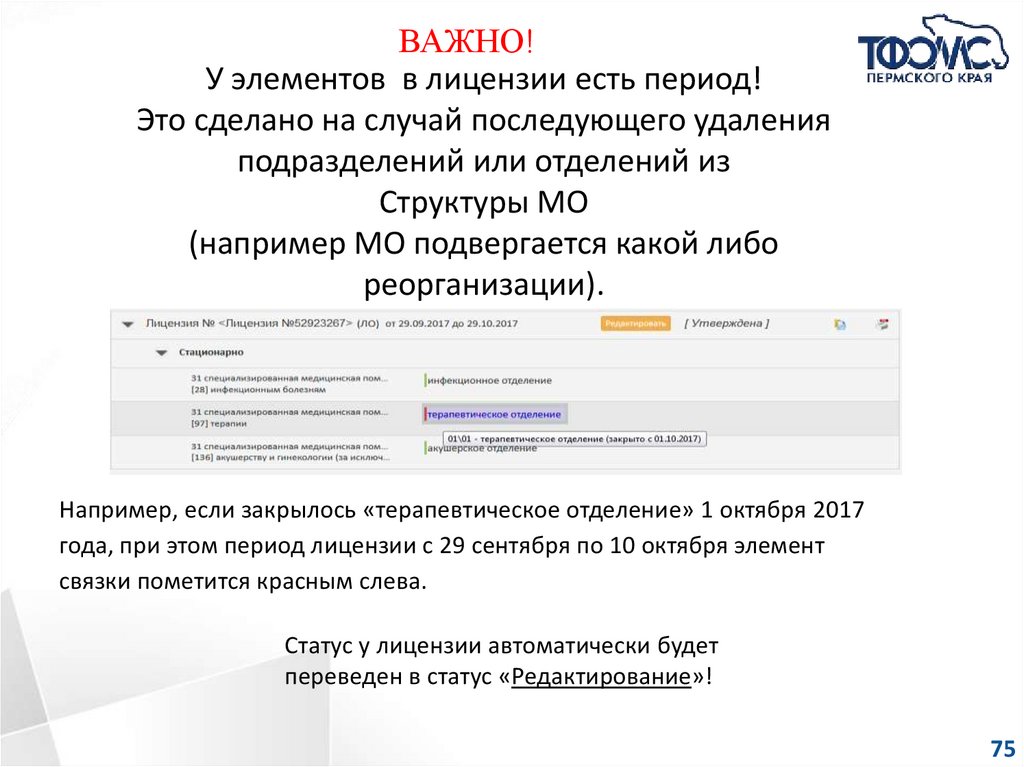

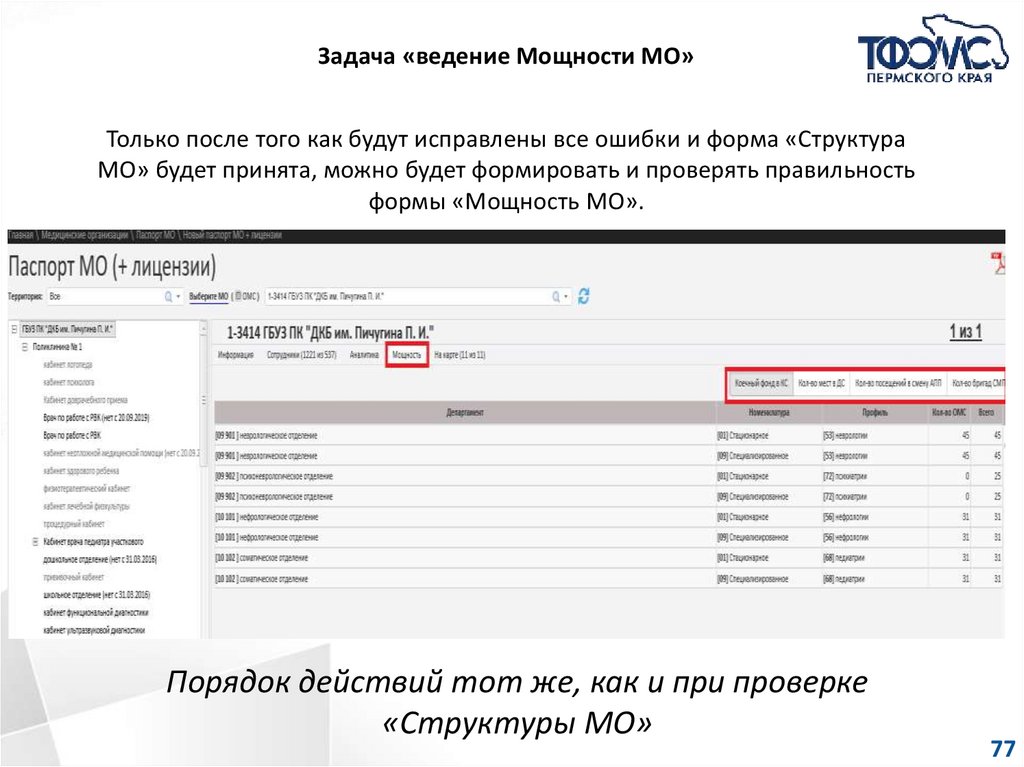




 Информатика
Информатика Программное обеспечение
Программное обеспечение








