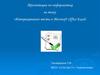Похожие презентации:
Алгоритм создания теста с помощью программы Excel
1.
Алгоритм создания теста с помощью программы ExcelЭтап №1. Продумывание способа оформления вопросов.
Для оформления вопросов используются операции:
заливки ячеек;
объединение ячеек. Для того, чтобы объединить ячейки необходимо выделить нужный
диапазон и нажать на панели инструментов пиктограмму
Этап №2. Подготовка и оформление теста.
1. Запустите программу Excel.
2. Сделайте активным Лист 2.
3. На Листе 2 объедините ячейки А1:D1 (для этого выделите диапазон ячеек А1:D1 и нажмите на
4.
5.
6.
7.
8.
9.
панели форматирования пиктограмму
).
Введите название теста "Тест по теме "Электронные таблицы Excel". (Оформите название
теста по своему усмотрению).
Оформим шапку таблицы.
Для этого, в ячейке А2 напечатайте - №, в ячейке В2 - Вопрос, в ячейке С2 - Варианты
ответов, в ячейке D2 - Ответ.
Оформите первый вопрос, для этого объедините ячейки А3:А6, В3:В6, D3:D6.
В объединенной ячейке В3 введите первый вопрос: Программа, предназначенная для работы с
электронными таблицами, называется? (Вы можете ввести свой вопрос по своему предмету).
В ячейках С3:С6 введите варианты ответов. (Пример вариантов ответов указан на рисунке 1.)
Рис 1.
10. Аналогичным образом оформите всю таблицу с вопросами. Рис 2.
Рис. 2
2.
Этап №3. Выбор способа ввода ответа и оформление ответа.1. Теперь наша задача оформить ячейки для ответов.
2. Объедините диапазон ячеек D3:D6.
3.
Аналогичным образом оформите все ячейки для ответов в вашем тесте (см. пример теста, рис.2).
4.
Программа Excel позволяет создавать тесты со свободным ответом (когда обучаемому не дается
варианта ответа) и с выборочным ответом (когда обучаемому предлагаются варианты ответов, из
которых он выбирает правильный).
5.
Обращаем ваше внимание, что:
при создании теста со свободным ответом создается группа ячеек для ввода ответа;
при создании теста с выборочным ответом или теста на сопоставление выполняется следующая
последовательность действий, которую мы разберем ниже.
Алгоритм создания раскрывающегося списка ответов:
1.
2.
3.
4.
5.
Выделите объединенную ячейку D3 (это ячейка, в которой должен отображаться первый ответ на
первый вопрос).
Выберите вкладку Данные / Проверка данных.
Из ниспадающего списка выберите пункт меню Тип данных / Список.
В строке Источник введите диапазон ячеек ответов на первый вопрос, для этого достаточно
поставить курсор в поле Источник и мышкой выделить диапазон ячеек $C$3:$C$6. Пример
показан на рис. 3.
Нажимаем кнопку ОК.
6.
Аналогичным образом оформите все ячейки ответов вашего теста.
7.
В итоге должна получиться следующая картина (см. рис. 4).
8.
В каждом поле для выбора ответа появляется ниспадающее меню, которое позволяет выбрать
правильный ответа на данный вопрос.
3.
Рис. 4.Этап №4. Выбор способов оценивания и подведения итогов.
Для подведения итогов тестирования можно использовать стандартные функции: ЕСЛИ и СУММ.
1. Перейдите на Лист 3 (можно переименовать Лист 3 – Обработка результатов, вообще можно
переименовать все листы для удобства вашей работы).
2. Создайте заготовку обработки данных по образцу (Рис. 5).
Рис. 5.
1. После того, как таблица обработки результатов готова, приступим к настройке ответов.
2. Поставьте курсор в ячейку ответа вопроса №1.
3. Откройте вкладку Формулы / Вставить функцию.
4. В окне Мастер функций выберите функцию ЕСЛИ, нажмите кнопку ОК.
5. В ячейке появится формула для обработки результата теста (см. рис. 6)
Рис. 6
4.
6. С помощью диалогового окна Аргументы функции в поле Лог_выражение введите значениеячейки D3 из Листа 2.
7. Для этого, не выходя из поля Лог_выражение кликните на Листе 2, и выберите мышкой
ячейку D3.
8. В окне Мастер функций, в строке Лог_выражение появится следующая запись (см. Рис. 7)
Рис. 7
9. Не выходя из строки Лог_выражение поставьте знак =, и укажите правильный ответ.
10. Для этого, не выходя из данного поля, перейдите на Лист 2, и кликните мышкой в ячейке С4 (в
этой ячейке написан правильный ответ - Microsoft Excel).
11. В строке Значение_если_истина напечатаем 1, а в строке Значение_если_ложь напечатаем 0.
12. У нас должна получиться следующая картина (см. Рис. 8).
13. Нажимаем клавишу ОК.
Рис. 8
14. Аналогичным образом заполните все ячейки таблицы Обработка результатов.
15. В ячейке Общее количество баллов подсчитайте общую сумму баллов за правильные ответы.
16. Для этого сделайте активной ячейку В13 (у вас это может быть другая ячейка, имеется ввиду
ячейка в которой должно отображаться общее количество правильных ответов), и вызовите
команду суммирования данных - Формулы / Автосумма / Нажмите клавишу Enter.
5.
Этап №5. Выбор способов оценивания и подведения итогов.1.
2.
Перейдите на Лист 1.
Оформите Лист 1 в соответствие с образцом (Рис.9).
Рис. 9.
Алгоритм обработки оценки
1. Теперь настроим обработку вывода оценки.
2. Для выставления оценки используем функцию ЕСЛИ.
3. Сделайте активной ячейку Оценка (кликните мышкой по ячейке Оценка).
4. Вызовите команду для вставки функции ЕСЛИ, для этого воспользуйтесь меню программы:
Формулы / Вставить функцию / Выберите логическую функцию ЕСЛИ /Нажмите клавишу
ОК.
5. Появится диалоговое окно Аргументы функции (Рис.10).
Рис.10
6. В строке Лог_выражение (не выходя из ячейки) кликните на листе Обработка результатов (это
лист 3) в ячейке Общее количество баллов (у нас это ячейка В13).
7. В этой же строке (Лог_выражение) напечатайте текст >8;"5";
8. Не выходя из ячейки Лог_выражение продолжите формулу: напечатайте функцию ЕСЛИ и
скобку, далее кликните по ячейке Общее количество баллов (у нас это ячейка В13) введите
текст >6;"4";
9. Не выходя из ячейки Лог_выражение продолжите формулу: напечатайте функцию ЕСЛИ и
скобку, далее кликните по ячейке Общее количество баллов (у нас это ячейка В13) введите
текст >4;"3";"2")))
10. Формула должна выглядеть следующим образом:
6.
=ЕСЛИ('Обработка результатов'!B13>8;"5";ЕСЛИ('Обработка результатов'!B13>6;"4";ЕСЛИ('Обработка результатов'!B13>4;"3";"2")))
Внимание! В конце формулы не забудьте поставить три скобки!
8. После ввода формулы нажмите кнопку ОК.
9. Проверьте работу формулы.
Этап №6. Настройка листов, макросов.
Теперь настроем переходы между страницами.
Для этого установим кнопки для переходов между страницами.
Воспользуйтесь вкладкой Вставка / Фигуры... / Выберите понравившуюся фигуру.
Для ввода текста внутрь фигуры воспользуйтесь контекстным меню (правой клавишей
мыши), Изменить текст. Введите текст для гиперссылки.
5. Настройте гиперссылку к кнопке Перейти к тестированию. Для этого выделите кнопку и во
вкладке Вставка, выберите пункт меню Гиперссылка.
6. В окне Изменение гиперссылки выберите пункт Связь с ... / Местом в документе / Лист 2 (это
лист Тестирование) Нажмите кнопку ОК (см. Рис. 11).
1.
2.
3.
4.
Рис. 11
7. Проверьте работу гиперссылки.
8. Аналогичным образом настройте гиперссылки переходов с Листа 2 на Лист 1, создав
кнопку Просмотр результатов тестирования (см. Рис. 12).
Рис. 12
7.
Создадим макрос, который очищает поля для возможности тестирования многократно иназначим макрос кнопке с названием Очистка.
1. Макрос - набор команд, используемых для автоматического выполнения некоторых операций. В
нашем случае - это макрос, который очищает содержимое ячеек для дальнейшего тестирования
учащихся.
2. Для того, чтобы все макрокоманды работали, необходимо произвести настройки Макроса (см.
алгоритм настройки работы макроса).
Алгоритм настройки работы макроса
Для того, чтобы все наши макрокоманды работали, необходимо произвести настройки
программы Excel:
1.
2.
3.
4.
5.
6.
Мы предполагаем, что файл с программой уже открыт.
Выберите вкладку Файл (для офиса 2010) или кнопку Office (для версии программы 2007).
В данной вкладке выберите команду Параметры / Центр управления безопасностью /
Параметры центра управления безопасностью.
Выберите пункт меню Параметры макросов. Установите переключатели так, как указано на
Рис.13.
Нажмите кнопку ОК.
Настройки вступили в силу. Желательно, при тестировании учащихся на каждом компьютере
произвести данные настройки программы.
Рис. 13.
Алгоритм создания макроса
3. Перейдите на Лист 1.
4. Выполните команду Вид / Макросы / Запись макроса.
5. В поле Имя макроса введите название макроса - Очистка / нажмите на кнопку ОК.
6. Выделите все поля Листа 1 (Класс, Имя, Фамилия) и нажмите клавишу delete.
7. Выполните команду Вид / Макросы / Остановить запись.
8. На Листе 1 создайте кнопку Очистить введенные данные (кнопка создается аналогично как
кнопка Просмотр результатов тестирования), используя знания предыдущих пунктов лекции.
9. Теперь назначим нашей кнопке макрос Очистка.
8.
10. Для этого выделим кнопку Очистить введенные данные, и правой клавишей мыши (используяконтекстное меню) выберите пункт меню Назначить макрос / Выберите макрос Очистка /
Нажмите клавишу ОК.
11. Проверьте работу Макроса.
12. Аналогичным образом создайте Макрос на Листе 2 (макрос очистки ответов учащихся).
13. Последний этап - скрытие ярлычков Листов.
14. Для этого выберите вкладку (это команда для офиса 2010, для офиса 2007 - кнопка Office) Файл
/ Параметры / Дополнительно / Отключите переключатель Показывать ярлычки листов (см.
Рис.14).
Рис.14
15. Аналогичным образом скроем сетку в нашем тесте.
16. Для этого выберите команду Вид / Снимите переключатель в меню Сетка ((см. Рис.14).
17. Наш тест готов, проверьте работу теста, а также всех ссылок.
18. Сохраните тест, Файл / Сохранить как…/Книга Excel с поддержкой макросов /ОК.
Пример общего вида готового теста








 Информатика
Информатика Программное обеспечение
Программное обеспечение