Похожие презентации:
Создание кроссворда в программе Excel2007
1. Создание кроссворда
Гайлит Ирина ВладимировнаУчитель информатики и ИКТ
ГБОУ гимназия №11 Василеостровского р-на
Санкт-Петербурга
2.
Презентация содержитподробную инструкцию создания
кроссворда в программе Excel2007.
Создание кроссворда может быть
итоговым творческим заданием для
учащихся. При создании кроссворда
учащиеся повторяют и закрепляют
знания и умения, полученные при
изучении программы Excel2007.
Тема кроссворда может быть выбрана учеником
самостоятельно или рекомендована учителем информатики
или учителем-предметником.
Созданные учениками кроссворды могут быть
использованы учителем для промежуточного или итогового
контроля знаний учащихся по другим темам или во
внеклассной работе.
3. Этапы работы
I.Составление кроссворда. Оформление на листе
бумаге
II. Оформление «скелета» кроссворда в программе
Excel
III. Добавление к кроссворду вопросов с
использованием примечаний
IV. Выполнение проверки правильности ввода ответов
V. Подсчет количества верных ответов
VI. Выставление итоговой оценки. Условное
форматирование оценки
VII. Оформление кроссворда. Вставка рисунков.
Создание заголовка
VIII. Защита кроссворда
4. Этап I
Составьте кроссворд и оформите его на листебумаги в клетку.
в
в
о
н
к
н
д
о
у
т
т
о
л
е
л
ь
б
у
к
о
с
и
п
п
о
л
ь
з
о
в
а
т
б
е
р
л
а
м
я
т
ь
п
ь
я
р
м
л
ы
б
и
ш
о
н
ь
т
к
а
к
о
л
и
о
н
к
д
м
т
и
о
е
а
ф
с
к
а
в
о
к
и
и
р
о
т
г
а
м
в
о
л
т
а
о
у
ц
д
р
и
а
я
п
н
р
е
о
к
р
г
р
а
м
м
а
у
т
ь
в
с
в
е
р
н
о
п
р
о
б
е
л
5. Этап II
Оформление кроссворда средствамипрограммы Excel на листе1
• Переименуйте Лист1 в Кроссворд;
• Заполните соответствующие ячейки таблицы буквами
слов-ответов из составленного кроссворда;
• Укажите номер для каждого слова;
• Выделите столбцы, попавшие в область создаваемого
кроссворда. Установите ширину столбцов 30 пикселей.
Для этого подведите указатель мыши к границе между
любыми двумя столбцами и, удерживая нажатой левую
кнопку мыши, установите ширину столбцов в 30
пикселей.
• Аналогично установите высоту строк в 30 пикселей.
6.
7. Этап II
Оформление кроссворда средствамипрограммы Excel на листе1
• Выделите ячейки со словами кроссворда (с нажатой
левой кнопкой мыши и нажатой клавишей Ctrl);
• Задайте толщину и цвет линий «скелета» кроссворда.
Для этого из контекстного меню выделенной области
выберите команду Формат ячеек… В диалоговом окне
Формат ячеек на вкладке Граница выберите тип
линии, цвет, внешние, внутренние.
• Оформите заливку ячеек со словами кроссворда. Для
этого в диалоговом окне Формат ячеек на вкладке
Заливка выберите желаемый цвет.
8.
51
7
2
4
3
6
9.
10. Этап III
Добавление к кроссворду вопросов сиспользованием примечаний
Для этого выполните следующие действия:
• Выделите ячейку с номером вопроса, в которую хотим
добавить примечание.
• В контекстном меню выберите пункт Вставить
примечание. В появившемся поле примечания занесите
текст. При необходимости можно изменить цвет
заливки примечания, шрифт текста, направление текста.
• Для того, чтобы изменить или удалить примечание, в
контекстном меню ячейки с примечанием выбираем
требующуюся операцию.
11.
12. Этап IV
Выполнение проверки правильности вводаответов
Для этого выполните следующие действия:
• Переименуйте Лист2 в лист Проверка;
• Создайте таблицу, в которой будут отражаться
введенные ответы, их правильность и набранный балл.
• Для отображения введенного ответа используется
функция СЦЕПИТЬ из категории Текстовые.
13.
12
3
14. Этап IV
Проверка правильности ввода ответовДля проверки правильности ответов используйте формулу
ЕСЛИ из категории Логические.
15. Этап V
Подсчет количества верных ответовНа листе Проверка подсчитайте количество набранных
баллов. Для этого используйте функцию СУММ из
категории Математические.
16. Этап VI
Выставление итоговой оценкиНа листе Проверка выставляем итоговую оценку в
зависимости от количества правильных ответов (набранных
балов). Для этого используйте функцию ЕСЛИ со сложным
условием (содержит вложенные функции). Например, для
кроссворда-примера:
21 балл – «5»
16 – 20 баллов – «4»
11 – 15 баллов – «3»
<11 баллов – «2»
Формула для вычисления итоговой оценки:
=ЕСЛИ(D28=21;5;ЕСЛИ(И(D28 >=16; D28 <=20);4;ЕСЛИ(И(D28 >=11; D28 <=15);3;2)))
D28 – ячейка, содержащая набранный итоговый балл
17.
18.
На листе Кроссворд дублируем надписи «Итого» и«Ваша оценка». Вводим ссылки на соответствующие
ячейки листа Проверка:
=Проверка!D28
=Проверка !D30
На листе Кроссворд можно выполнить условное
форматирование для ячейки, содержащей оценку.
Например, оценка «5» красного цвета, оценка «4» –
синего, оценка «3» – зеленого.
Для этого:
• Выделить ячейку, содержащую оценку;
• В меню Главное – Условное форматирование –
Управление правилами…;
19.
20.
В диалоговом окне Диспетчер правил условногоформатирования:
• Выбрать «Создать правило…»
• В диалоговом окне Создание правила
форматирования выбрать Форматировать только
ячейки, которые содержат;
• Задать правило «Значение ячейки равно 5»;
• Нажать кнопку Формат;
• В диалоговом окне Формат ячеек – Шрифт задать
полужирный, цвет красный;
21.
12
3
4
5
6
22.
После нажатия кнопки ОК возвращаемся в диалоговоеокно Создание правила форматирования, щелкаем
еще раз ОК.
В диалоговом окне Диспетчер правил условного
форматирования видим результат – созданное
правило форматирования.
Повторяем описанные ранее действия для создания
правил условного форматирования для оценок «4» и
«3».
23.
Созданные правила условного форматирования дляоценок.
2
1
24. Этап VII
Оформление дизайна кроссворда• Скроем сетку на листе Кроссворд. Для этого в меню Вид
снять флажок Сетка;
• Можно поменять фон листа. Для этого выполните
Разметка страницы – Подложка. Выберите в качестве
фона нужный рисунок;
• Украсьте кроссворд подходящими графическими
изображениями: Вставка – Рисунок (из файла) или
Вставка – Клип;
• Оформите заголовок кроссворда с помощью объекта
WordArt.
25.
26. Этап VIII
Защита кроссвордаДля того, чтобы введенные в ячейки формулы были скрыты
для пользователей, необходимо выполнить:
• Выделить ячейки на листе Проверка, в которые были
введены формулы;
• В контекстом меню выделенного диапазона выбрать
Формат ячеек;
• В диалоговом окне Формат ячейки на вкладке Защита
установить флажки Защищаемая ячейка и Скрыть
формулы;
27.
• В меню Рецензирование группа Изменения нажатькнопку Защитить лист;
• Установить флажок Защитить лист и ввести пароль;
• Подтвердить пароль.
28.
29. Источники иллюстраций
• http://yandex.ru/images/• http://2berega.spb.ru/user/viknavigator/blo67g/143
• http://smiles2k.net/ - смайлики


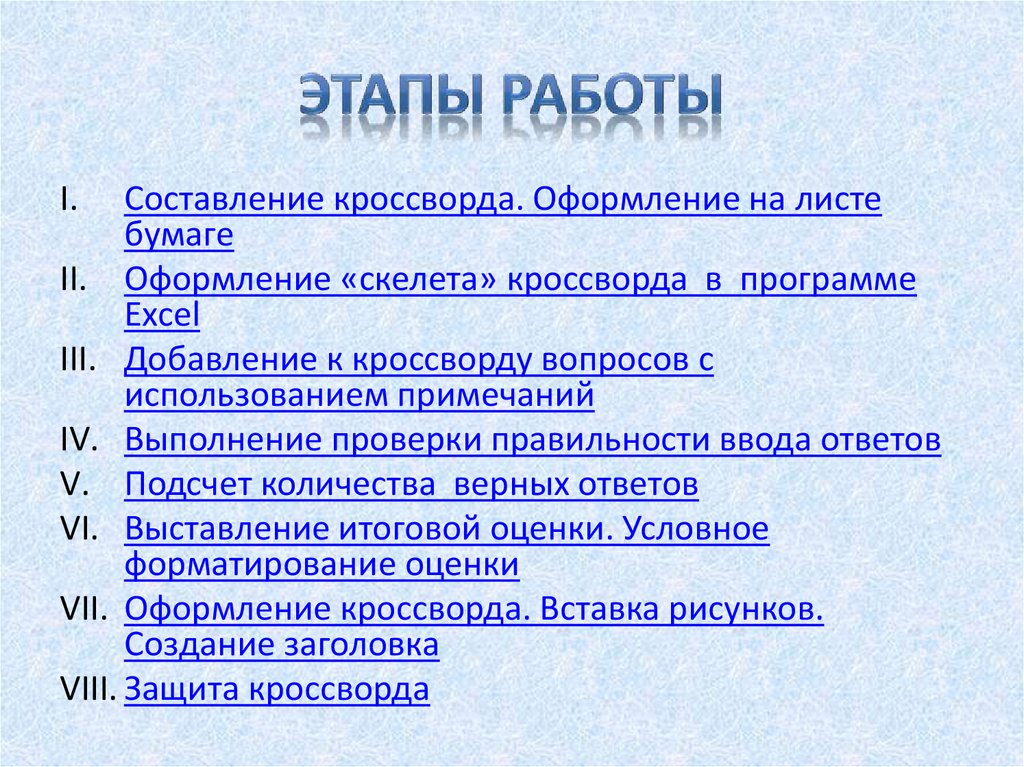
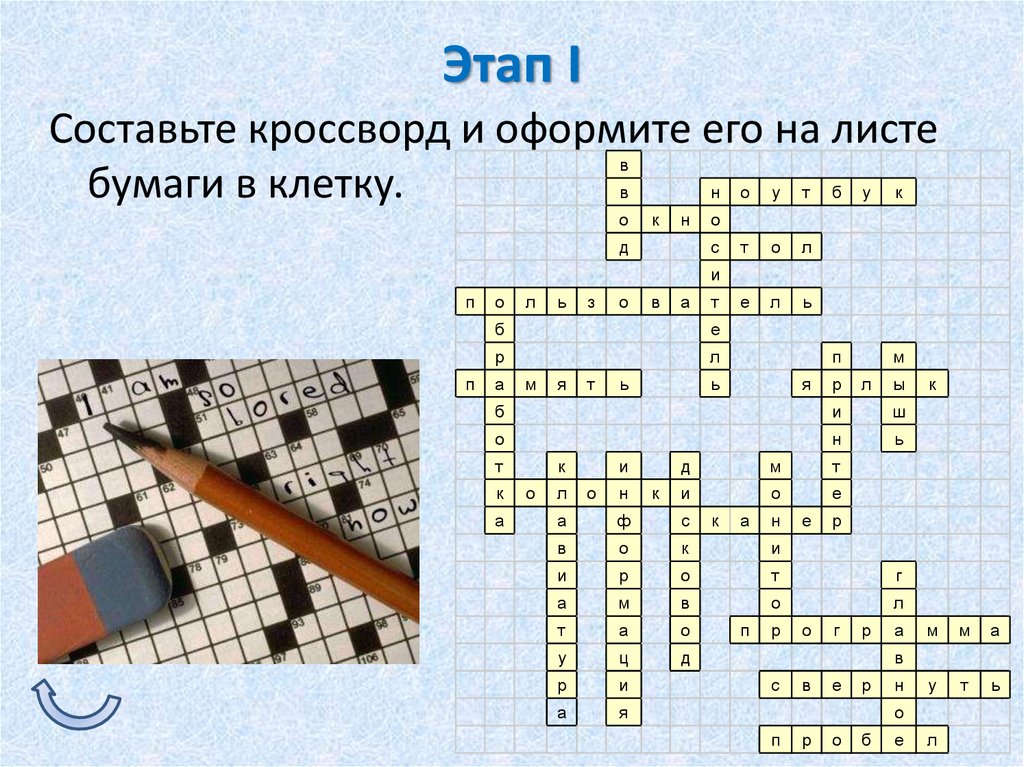



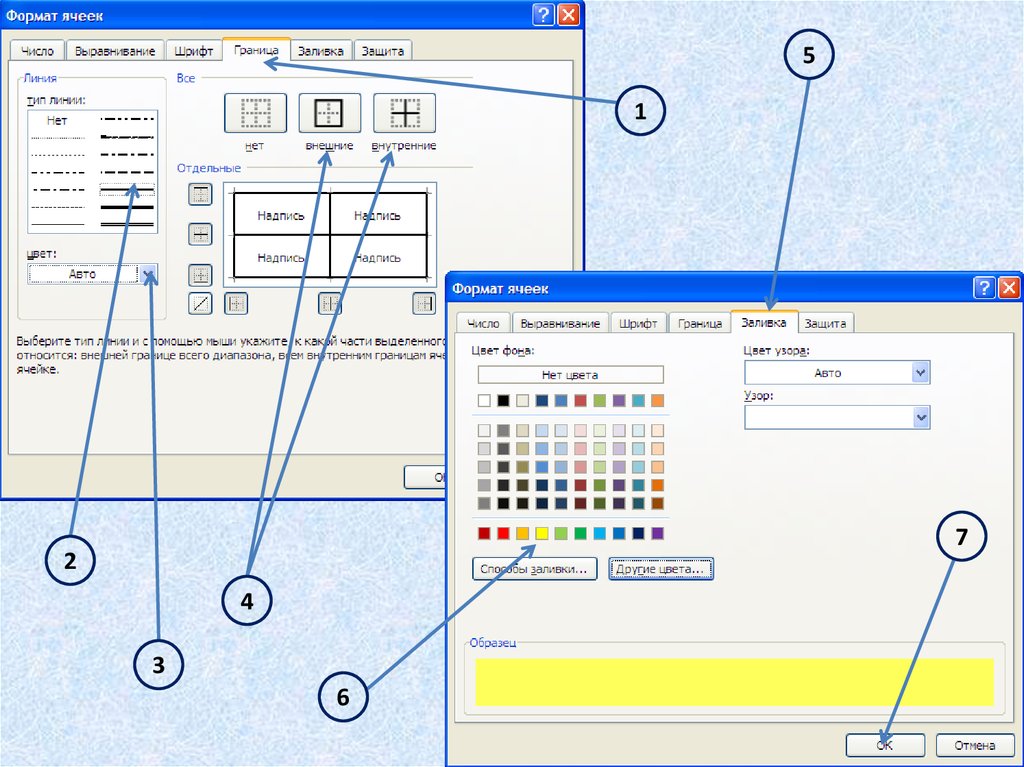


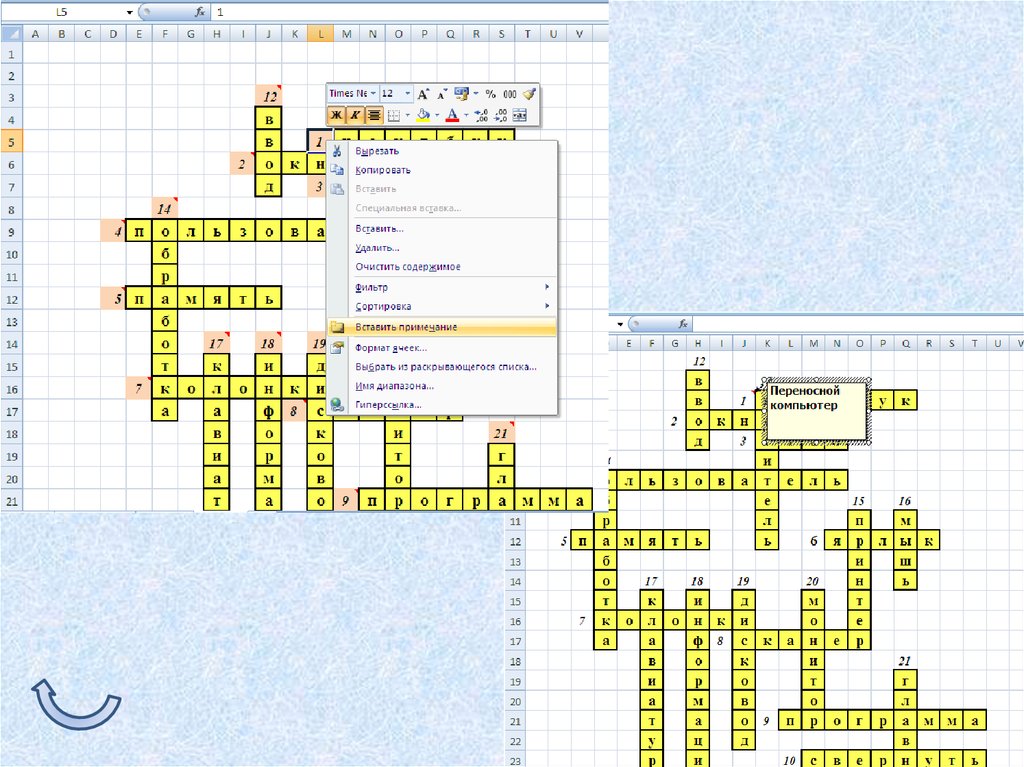

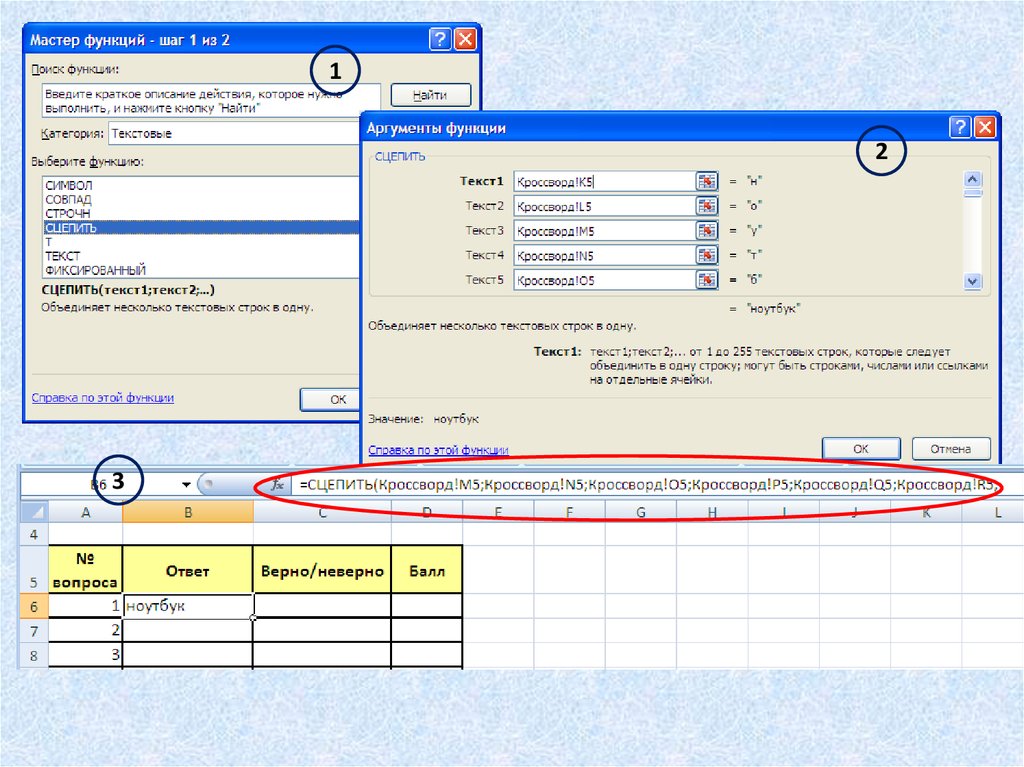
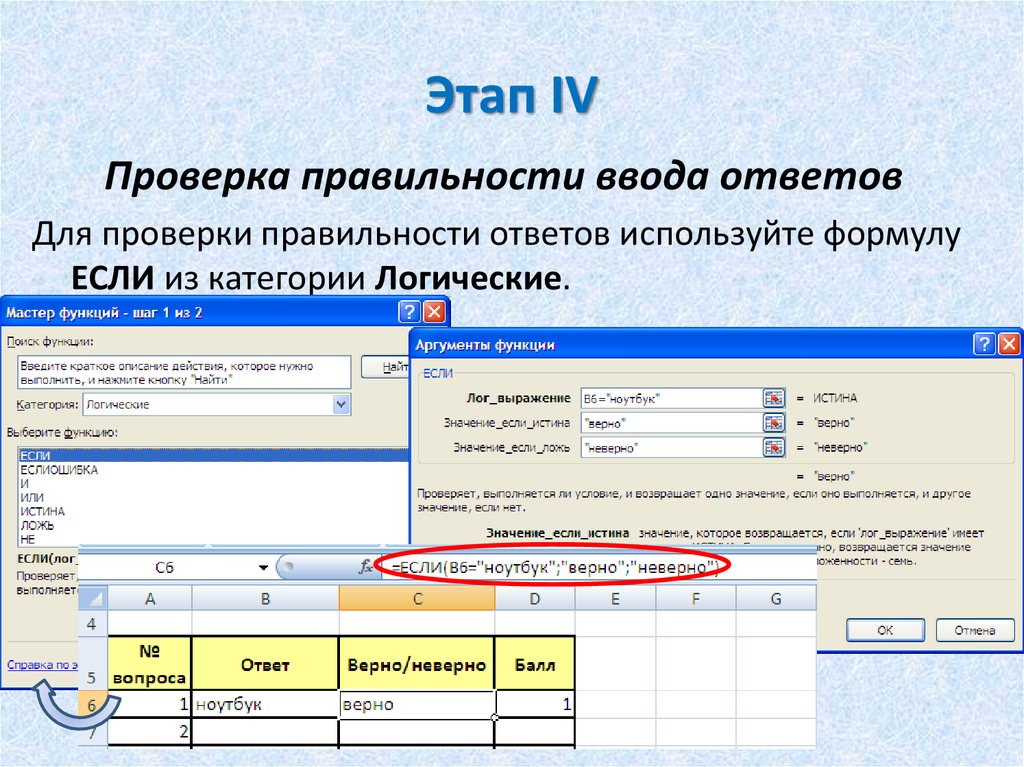






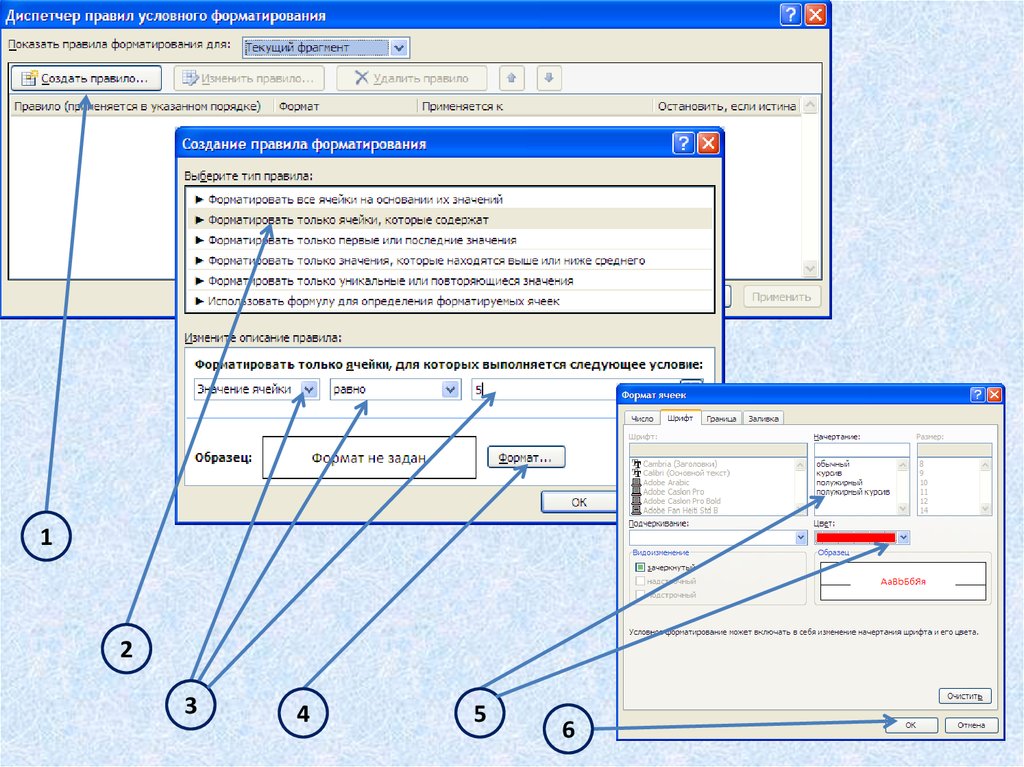
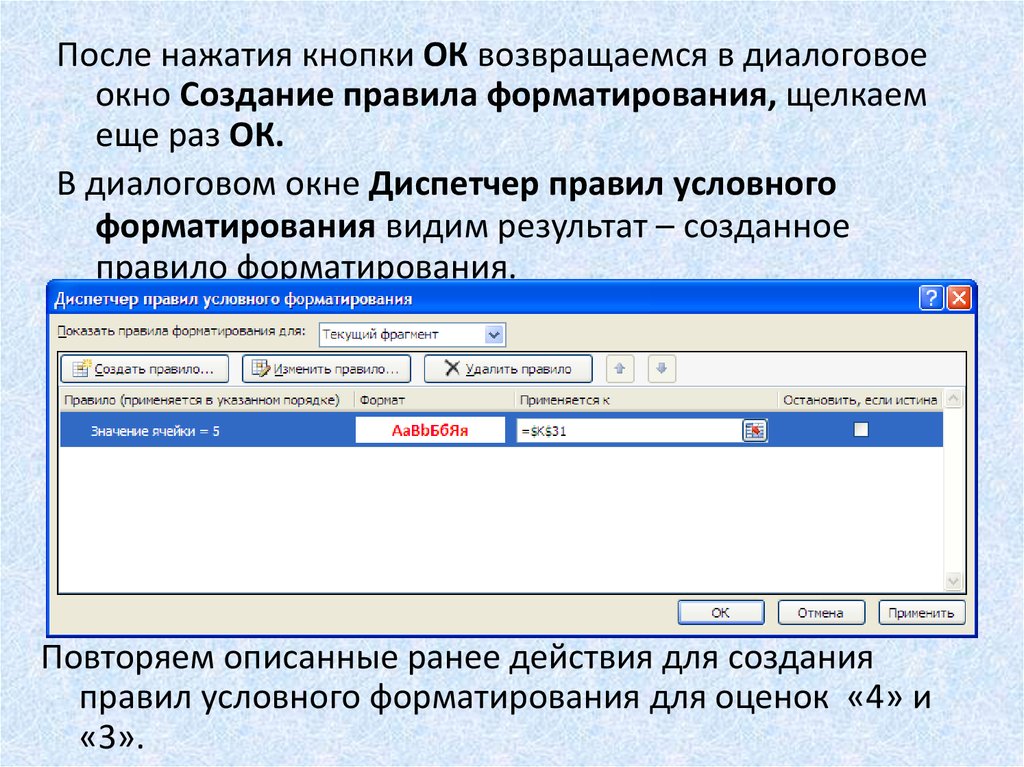
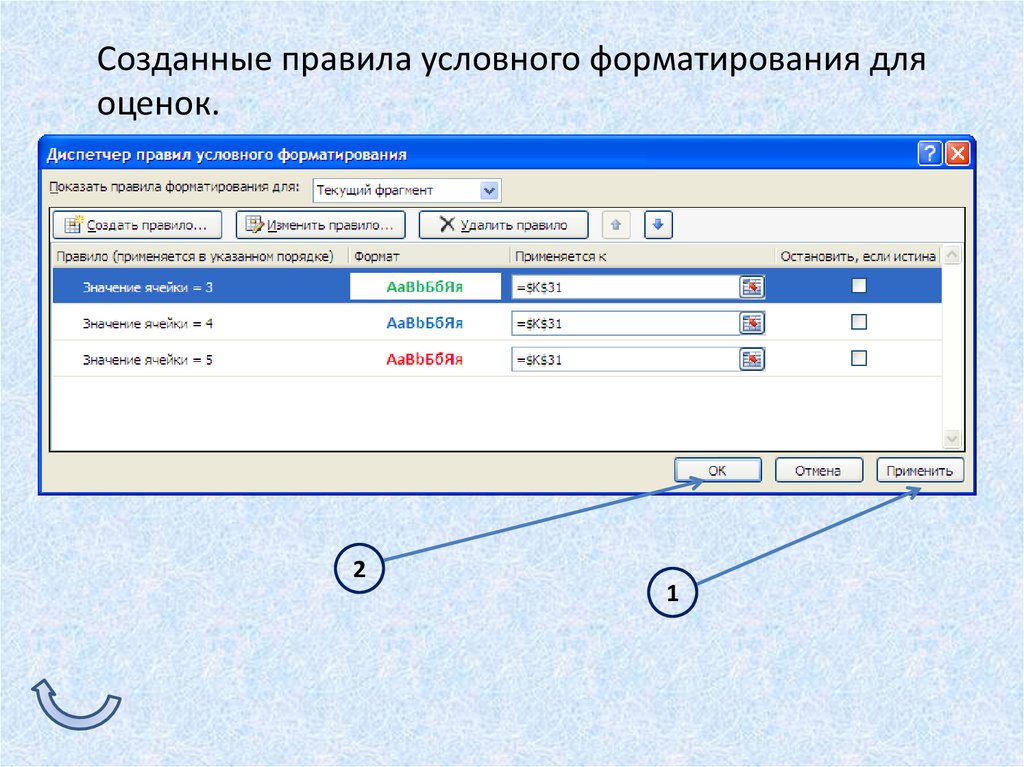


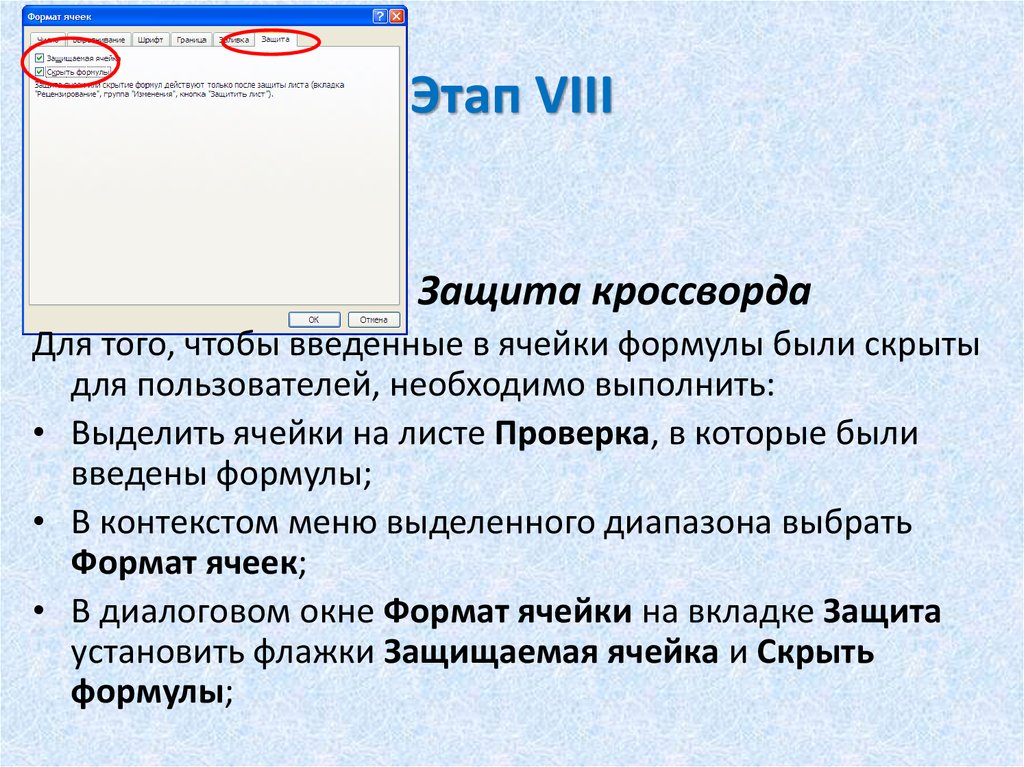
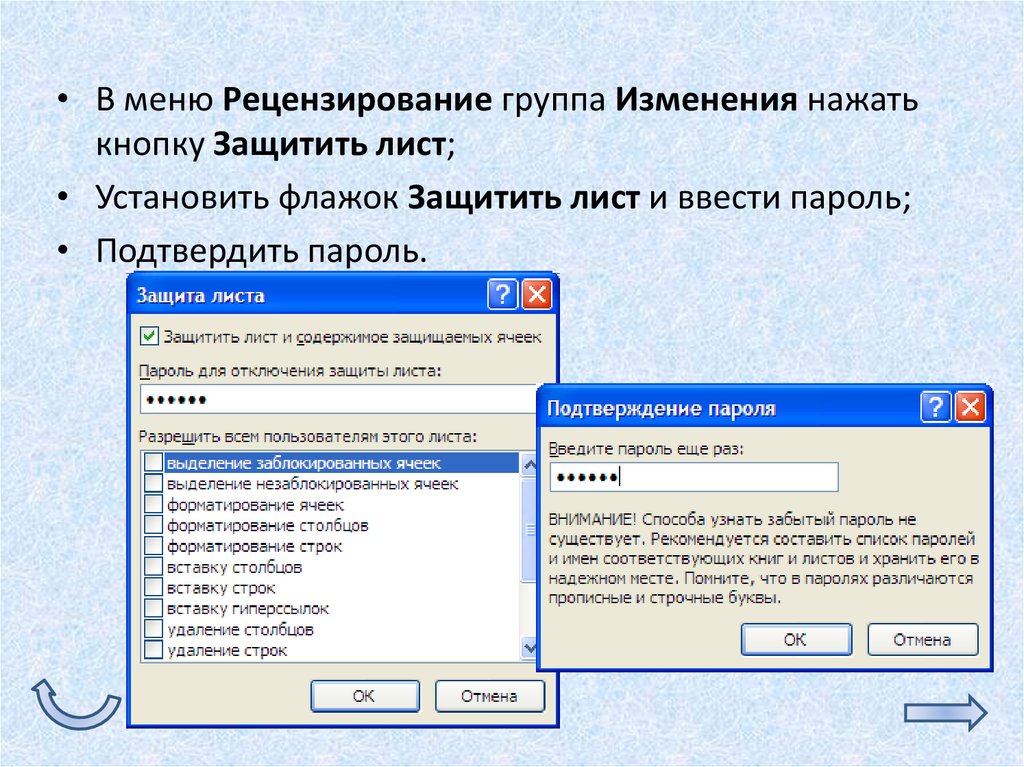

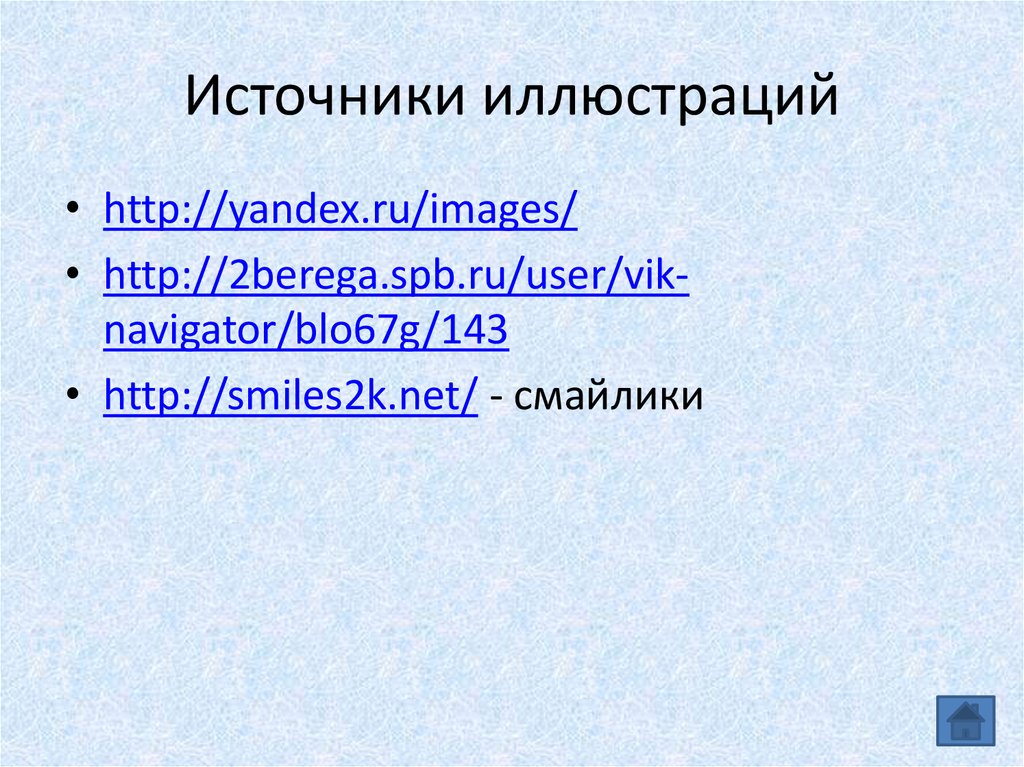
 Информатика
Информатика Программное обеспечение
Программное обеспечение








