Похожие презентации:
Введение в операционную систему и виртуализацию
1. Введение в ОС и виртуализацию
Занятие 1Введение в ОС и
виртуализацию
2. Темы занятия
1Понятие ОС
2
Введение в виртуализацию
3
Введение в Linux системы
4
Возможности программ виртуализации (snapshot, настройка сети, подключение
флешек, drag & drop, совместный буфер обмена, клонирование, видеозахват)
5
Зачем нужен UNIX. Пример.
3. Что должен знать и уметь пользователь любой операционной системы?:
1. Уметь начинать сеанс работы с операционной системой и завершать его.2. Уметь читать и понимать документацию к программе
3. Пользоваться программами для решения бизнес задач согласно руководствам пользователя (мануалы)
4. Понимать и придерживаться синтаксиса написания команд, которые управляют консольными программами
(приложениями)
5. Управлять файлами и каталогами (создание, удаление, копирование, перемещение, изменение, задания прав доступа
(чтение, изменение, выполнение))
6. Просматривать, редактировать, сохранять внесенные в файл изменения, используя соответствующие просмоторщики или
текстовые редакторы
7. Проводить поиск интересующей информации в текстовых файлах, поиск самих файлов в файловой системе используя
шаблоны поиска (ключевые слова, комбинации)
8. Перемещаться внутри файловой системы
9. Работать с программами архивации и разархивации (сжатие, разжатие данных)
10. Управлять процессами (определять какие программы в данный момент работают, проводить мониторинг использования
ими системных ресурсов, аварийно завершать работу процесса который не отвечает)
11. При отсутствии системного администратора, желательно также уметь устанавливать, обновлять, удалять программы
Перечень типичных задач тестировщика:
• подготовка (создание) тестовых данных, их модификация и подача на вход тестируемого сервиса
• анализ реакции сервиса на входные данные, путем чтения файлов отчетов работы сервиса (логи)
• мониторинг использования системных ресурсов приложением
• возможно также самостоятельная подготовка и развертывание тестового окружения.
Локального доступа к операционной системе может и не бить, а только удаленный.
4. Что такое операционная система
• Основные функции ОСОперационная система (ОС) — это программа, которая выполняет функции посредника
между пользователем и компьютером.
ОС служит двум целям: эффективно использовать компьютерные ресурсы и создавать
условия для эффективной работы пользователя.
В качестве ресурсов компьютера обычно рассматривают:
• — время работы процессора;
• — адресное пространство основной памяти;
• — оборудование ввода-вывода;
• — файлы, хранящиеся во внешней памяти.
Структуру ОС составляют следующие модули:
базовый модуль (ядро ОС)- управляет работой программы и файловой системой,
обеспечивает доступ к ней и обмен файлами между периферийными устройствами;
командный процессор - расшифровывает
поступающие прежде всего через клавиатуру;
и
исполняет
команды
пользователя,
драйверы периферийных устройств - программно обеспечивают согласованность работы
этих устройств с процессором (каждое периферийное устройство обрабатывает
информацию по разному и в различном темпе);
дополнительные сервисные программы (утилиты) - делают удобным и многосторонним
процесс общения пользователя с компьютером.
5. Знакомство с UNIX
На сегодняшний день наиболее известными операционными системами для компьютеров являютсясемейства операционных систем Microsoft Windows и UNIX. Когда говорят об операционной системе UNIX,
чаще всего имеют в виду не конкретную ОС, а скорее целое семейство UNIX-подобных операционных
систем. Само же слово UNIX (заглавными буквами) стало зарегистрированной торговой маркой
корпорации AT&T.
• Приведем краткий список возможностей UNIX систем:
- Реальная многозадачность
- Многопользовательский доступ
- Свопирование оперативной памяти на диск
- Страничная организация памяти
- Загрузка выполняемых модулей «по требованию»
- Совместное использование исполняемых программ
- Общие библиотеки
- Динамическое кеширование диска
- Возможность запуска исполняемых файлов других ОС
- Поддержка различных форматов файловых систем
- Сетевые возможности
- Работа на разных аппаратных платформах
6. Процесс загрузки Linux (можно пропустить)
• При загрузке компьютера происходит последовательная передача управления от BIOS к загрузчику, аот него — к ядру. Затем ядро запускает планировщик (для реализации многозадачности) и выполняет
программу init (которая настраивает пользовательское окружение и позволяет осуществлять
взаимодействие с пользователем и вход в систему), после чего ядро переходит в состояние
бездействия до тех пор, пока не получит внешний вызов.
• Основные этапы загрузки:
1. BIOS выполняет загрузочные шаги, специфичные для данного аппаратного обеспечения.
2. Когда все устройства распознаны и правильно запущены, BIOS загружает в оперативную память и
выполняет загрузочный код с одного из разделов заданного загрузочного устройства, который
содержит фазу 1 загрузчика Linux. Фаза 1 загружает фазу 2 (значительный по размеру код
загрузчика).
3. Загрузчик зачастую предлагает пользователю меню с доступными вариантами загрузки. Затем он
загружает ядро, которое распаковывается в память, настраивает системные функции, такие как
работа необходимого оборудования и управление страницами памяти, после чего делает вызов
start_kernel().
4. После этого start_kernel() выполняет основную настройку системы (прерывания, остальные функции
управления памятью, инициализацию устройств, драйверов и т. д.), а потом порождает процесс
бездействия, диспетчер и отдельно от них — процесс init (выполняющийся в пользовательском
пространстве).
5. Планировщик начинает более эффективно управлять системой, в то время как ядро переходит к
бездействию.
6. Процесс init выполняет необходимые сценарии, которые настраивают все службы и структуры, не
относящиеся к уровню ядра, в результате чего будет создано пользовательское окружение, и
пользователю будет предоставлен экран входа в систему.
• Когда происходит завершение работы, init вызывается для управляемого закрытия программ
пользовательского уровня, тоже согласно сценариям. После этого init закрывается, а ядро производит
своё собственное завершение работы.
7. Процесс загрузки Linux (можно пропустить)
Внимание!!! Гиперссылки в презентации выделены подчеркиванием и открываются изконтекстного меню правой кнопкой мыши
8. Виртуализация
• Что такое виртуализация?• Виртуализация - это изоляция вычислительных процессов и
вычислительных ресурсов друг от друга.
• Практически это выглядит следующим образом. Сначала на физический
сервер устанавливается специальная операционная система, которая
называется гипервизором (virtualbox, vmware). Затем "поверх"
гипервизора устанавливается одна или несколько гостевых
операционных систем, в каждой из которых может быть развернуто
свое приложение.
• С точки зрения гостевой операционной системы сервер с гипервизором
выглядит как сервер, который состоит из "виртуальных"
стандартизованных серверных компонентов (процессоры, память,
контроллеры дисковой подсистемы, жесткие диски и так далее), хотя
"реальные" компоненты физического сервера могут быть какими
угодно. Совокупность таких "виртуализированных" серверных
компонентов, гостевой операционной системы и приложения
называется виртуальной машиной (VM). На одном физическом сервере
может быть размещено несколько виртуальных машин.
• Гостевой называется виртуальная машина, а ваш ПК (реальная) - хостом
9. Схема виртуализации
Виртуальная ОСВиртуальная ОС
Виртуальная машина
Виртуальная машина
Hypervisor – ОС менеджер виртуальных машин
Hardware - аппаратное обеспечение
10. Зачем нужна виртуализация?
Преимущества использования ВМ• Экономия. Как железа так и стоимости софта
• Запуск сразу нескольких операционных систем используя одно
оборудование ПК
• Изолированная работа приложений от других приложений, чтобы сбой
одного из приложений не влиял на работу остальных
• Поддержка устаревших ОС и софта.
• Повышение масштабируемости и расширяемости.
• Повышение отказоустойчивости. (virtual cluster)
• Гибкость в настройке сети. (VA – Vyatta, xmonowall, etc)
• Скорость развертывания QA env
• Snapshots
Доп инфо по VirtualBox и ее возможностям:
http://help.ubuntu.ru/wiki/virtualbox
11. ЗАЧЕМ НУЖНЫ ДОПОЛНЕНИЯ ГОСТЕВОЙ ОС?
Гостевой называется виртуальная машина, а ваш ПК (реальная) - хостомДополнения гостевой ос Virtualbox/Vmware делают работу с операционной системой
намного удобнее, мало того, что повышается в разы производительность, так еще и
появляются дополнительные функции такие как:
• Общий буфер обмена;
• Общие папки;
• Передача файлов перетаскиванием;
• Интеграция экранов;
• Автоматическая настройка разрешения экрана;
• Поддержка 3D ускорения в системе и другие возможности, упрощающие работу.
• Таким образом, после установки дополнений вы почти не будете замечать что
работаете в виртуальной машине.
Установка дополнений:
12. Работа с флешками в Virtualbox
• https://remontcompa.ru/542-kak-v-virtualbox-podklyuchitfleshku.html• Как установить плагин Extension Pack
http://integrator.adior.ru/index.php/virtualbox-install/219ustanovka-extension-pack-v-oracle-vm-virtualbox
• Внимание!!! Установите пакет расширения с той же
версией, что и ваша установленная версия VirtualBox
скачеваем от сюда в зависимости от версии VirtualBox
https://download.virtualbox.org/virtualbox/
• 9 полезных функций VirtualBox, о которых должны знать
все
• http://www.softrew.ru/instructions/936-9-poleznyhfunkciy-virtualbox-o-kotoryh-dolzhny-znat-vse.html
13.
Настройка сети в VirtualBox (изучение по желанию)http://lumpics.ru/setting-up-a-network-with-virtualbox/
В абзаце
<<Теперь нужно прописать параметры IP-адреса и т.д. Адрес реального адаптера выставляем в качестве шлюза, а в
качестве IP-адреса может быть значение, следующее за адресом шлюза.>> в случае подключения реальной машины
к интернету через роутер в качестве шлюза и DNS сервера виртуальной машины выставляем адрес Основного шлюза
реального адаптера реальной машины (смотреть через ipconfig на реальной, а не виртуальной машине) обычно он
совпадает с IP адресом роутера.
Новая
версия
VB
Настройка сети в VirtualBox vmware-workstation
https://interface31.ru/tech_it/2014/03/vmware-workstation-shirokie-vozmozhnosti-nastolnoy-virtualizacii.html
14.
Настройка сети в VirtualBox (изучение по желанию)15. Сеть
Настройка сети в VirtualBox (изучение по желанию)Узлы находятся в одной сети 192.150.11.0Сеть
при маске 24
192.150.11.0 – сеть, 19 - адрес ПК
(сетевой карточки) в сети
16. Сеть
Настройка сети в VirtualBox (изучение по желанию)Сеть
17.
СПАСИБОДля тех кто имеет более менее
современный ПК и желает
попробовать самостоятельно
установить операционную систему
Unix и Windows с нуля на виртуальную
машину используя VmWare или
Virtualbox, а также установить
дополнения для
работы дополнительных функций
приводятся слайды ниже
18. Ознакомится перед установкой
На видео (слайд 26-28), которое надо сначала просмотреть,демонстрируется
процесс создания виртуального ПК с характерным стандартным набором
комплектующих и их параметров: центральный процессор, материнская плата,
оперативная память, жесткий диск, видеокарта (экран), аудиокарты, мышь, дисководы,
флоппи дисководы, с их шлейфами и типами подключений, usb контроллеры, сетевые
адаптеры и т.д. используя средства виртуализации Virtual box и VMware-workstation.
Набор комплектующих и их характеристик в созданной виртуальной машине может
меняться как в сторону увеличения так и уменьшения путем задания настроек,
некоторые из них требуют чтоб перед их внесением виртуальная машина была в
выключенном состоянии (произведено завершение работы (выключение) виртуальной
машины), также может потребоваться перезапуск виртуальной машины для вступления
в силу внесенных изменений. В процессе работы всплывают подсказки о том как
вернуть фокус из виртуальной машины в реальную Virtualbox – правый ctrl, Vmware -ctrl
+ alt и другие.
19. Ознакомится перед установкой
Если процессор поддерживает виртуализацию необходимо включение технологии виртуализации в настройках биоса вашего ПКнапример также можно попробовать активировать опцию в настройках виртуальных машин VirtualBox и VMware-workstation соотв.
Если процессор не поддерживает виртуализацию или в биосе она не активированная то вкладка ускорение будет не активна,
для нормальной работы ubuntu надо отметить флажок
При настройке по видеоинструкции создаем 32 разрядную виртуальную машину 15 gb виртуальный динамический диск, 5121024 mb ОЗУ (этот обьем памяти будет забран у вашей реальной машины на время работы виртуальной), и с количеством виртуальных
процессоров меньше чем количество процессоров реальной машины. Возм. ошибки при запуске
В крайнем случае в настройках виртуальных машин (когда они находятся в выключенном состоянии) попробовать назначить им
по 512 - 750 Мб оперативной памяти. Чем больше памяти тем шустрее и плавнее работают виртуальные машины, но имейте ввиду что
для реальной машины тоже должно что-то остаться. Некоторые манипуляции с настройками параметров созданной виртуальной
машины надо производить в выключенном состоянии виртуальной машины иначе они просто будут не активны и поменять вы их не
сможете.
Если ошибка fail-0x80004005
1. Создаём машину.
2. Настраиваем её как нужно.
3. Рядом с кнопкой запустить есть вкладки. тыкаем туда и запускаем в фоновом режиме
4. Теперь там где была кнопка запустить тыкаем Показать.
5. Не работает и fail-0x80004005? Попробуйте версию 5.2.2 Virtual box или способ 1 и 2 из статьи тыц
Ошибка Unable to boot — please use a kernel appropriate for your CPU:
Решение ошибки в VirtualBox «Unable to boot — please use a kernel appropriate for your CPU»
Ошибка со цветным экраном Решение >> http://complike.ru/ustanovka-ubuntu-14-10-v-virtualbox-vm-oracle-reshenie-problem/
Внимание!!! Все ошибки предугадать не возможно, поэтому вбиваем их в гугл или youtube и пытаемся решить.
20. Ознакомится перед установкой
Если Ubuntu очень долго загружается на этапе начальной загрузки (наподобиетестирования BIOS) то попробуйте нажать Ctrl+C. При установке выбираем оба чекбокса
Данные будут стерты с виртуального жесткого диска
После установки операционной системы на виртуальную машину надо извлечь ISO образ
из виртуального привода cd/dvd виртуальной машины Virtualbox и VMware-workstation в
настройках виртуальной машины соответственно
21. Ознакомится перед выполнением домашних заданий
При первом запуске (зразу после установки операционной системы на виртуальнуюмашину), на рабочем столе открываем терминал Ubuntu (клик правой кнопкой мыши по
рабочему столу или ctrl+alt+t) и поочередно вводим команды (пароль при вводе не
отображается, на все!!! вопросы в процессе отработки программ отвечаем y. В
скобках[yes] означает значение по умолчанию, если вы c ним согласны, можно нажать
ENTER):
sudo apt-get update
По завершению закрываем и открываем новый терминал в нем вводим команду
sudo apt-get upgrade
Возможно будет ошибка http://ermin.ru/post/7 после решения повторить попытку
22. Ознакомится перед выполнением домашних заданий
Скриншот экранирования пробелов, где в первом случае пробел не экранируется, а вовтором экранируется:
Добавление текущего пользователя для работы общей папки после установки дополнений
23.
Установка Oracle VirtualBox + ubuntu1) Активируем виртуализацию в настройках биос http://www.nastrojkabios.ru/protsessor/virtualizationtechnologiiu-apparatnoy-virtualizatsii-s-foto.html (если процессор ее поддерживает, перечень
поддерживаемых технологий виртуализации перечислен в спецификации процессора)
2) Заходим на сайт https://www.virtualbox.org/wiki/Downloads и скачиваем VirtualBox platform packages для
Windows hosts
3) Устанавливаем скачанный дистрибутив. Запускаем VirtualBox, идем в Файл-настройка и указываем папку
для машин по умолчанию например D:\VirtualBox VMs
4) Заходим на сайт http://releases.ubuntu.com/ в папку 16.04.3/ и скачиваем ISO образ 32 разрядной
(требует меньше ресурсов) Ubuntu Desktop image по ссылке "32-bit PC (i386) desktop image" или по
ссылке "ubuntu-16.04.3-desktop-i386.iso" или по адресу http://releases.ubuntu.com/16.04.3/ubuntu16.04.3-desktop-i386.iso
5) Устанавливаем ISO образ ubuntu 16.04.3 на виртуальную машину по инструкции, в настройках
виртуальной машины (где добавляли видеопамять Дисплей-экран) отметить флажок Включить 3d
ускорение. Если после перезагрузки Ubuntu очень долго загружается на этапе начальной загрузки
(наподобие тестирования BIOS) то попробуйте нажать Ctrl+C
https://www.youtube.com/watch?v=e4--_eR11bg
5) Устанавливаем дополнения Virtual box (установка обязательна для любой ОС) для ubuntu по инструкции
(для
возврата
курсора
в
реальную
машину
нажать
правый
Ctrl)
https://www.youtube.com/watch?v=kBEyCiI0rAY&index=6&list=UU0zlNDjww7a4oeS9fYqULWA
6) Меняем язык на английский в ubuntu (c кириллицей работать не удобно когда вводиться команда на
английском) https://losst.ru/kak-pomenyat-yazyk-sistemy-v-ubuntu
7) Подключаем
общую
папку
VirtualBox
для
ubuntu
по
инструкции
https://www.youtube.com/watch?v=5v81QQEE70E
8) Если все перечисленное выше не помогло читаем https://linus.nci.nih.gov/bdge/installUbuntu.html
9) Устанавливаем ssh сервер: в терминале вводим команду sudo apt-get install ssh
24.
Установка VmWare Workstation Pro + Ubuntu1)
2)
2)
3)
4)
Активируем виртуализацию в настройках биос http://www.nastrojkabios.ru/protsessor/virtualization-technologiiuapparatnoy-virtualizatsii-s-foto.html (если процессор ее поддерживает, перечень поддерживаемых технологий
виртуализации перечислен в спецификации процессора)
Заходим на сайт https://www.vmware.com/ru/products/workstation-pro.html и скачиваем Workstation Pro (требует
64 разрядную ос вашего ПК, если нет такой возможности можно установить немного урезанную по
функционалу
версию
VMware
Player
6
https://my.vmware.com/web/vmware/free#desktop_end_user_computing/vmware_player/6_0|PLAYER607|product_downloads)
Устаревшее
процессоры
не
поддерживаются
14
версией
надо
ставить
12
https://my.vmware.com/en/web/vmware/free#desktop_end_user_computing/vmware_workstation_player/12_0|PLA
YER-1200|product_downloads
Устанавливаем скачанный дистрибутив
Устанавливаем ранее скачанный ISO образ ubuntu 16.04.3 на виртуальную машину VmWare Workstation Pro по
инструкции (для возврата курсора в реальную машину используется Ctrl+Alt). Если после перезагрузки Ubuntu
очень долго загружается на этапе начальной загрузки (наподобие тестирования BIOS) то попробуйте нажать
Ctrl+C https://www.youtube.com/watch?v=5nyuVFX5YMs
Меняем язык на английский в ubuntu (c кириллицей работать не удобно когда вводиться команда на английском)
https://losst.ru/kak-pomenyat-yazyk-sistemy-v-ubuntu
VmWare действительно рекомендует устанавливать дополнения из интернета как на видео выше, однако при
таком способе установки (могут не работать общие папки, но могут и работать, зависит от того устранена
проблема на дынный момент или нет разработчиком). При установке дополнений по старому через
подключение диска дополнений общие папки работают. Видео по установке дополнений по старому (в нем же
инструкция по подключению Общих папок в VmWare Workstation Pro + Ubuntu) находится в папке. По нему
также можно переустановить ранее установленные через интернет дополнения отвечая на все вопросы y.
Устанавливаем ssh сервер: в терминале вводим команду sudo apt-get install ssh
25.
Установка Oracle VirtualBox + Windows 71) Активируем виртуализацию в настройках биос
http://www.nastrojkabios.ru/protsessor/virtualization-technologiiu-apparatnoyvirtualizatsii-s-foto.html (если процессор ее поддерживает, перечень поддерживаемых
технологий виртуализации перечислен в спецификации процессора
2) Устанавливаем iso образ Windows 7 (скачать в интернете или на торренте) на VirtualBox
по инструкции:
http://lumpics.ru/how-to-install-windows-7-on-virtualbox/
Sata контроллер вместо ide это нормально.
3) Устанавливаем дополнения по инструкции
https://www.youtube.com/watch?v=08aJoyw6rws
4) Создание и настройка общих папок в VirtualBox для Windows
http://lumpics.ru/creating-and-configuring-shared-folders-in-virtualbox/ Также можно сделать
следующее: Кликнем правой кнопкой на значке мой компьютер и выберем
Подключить сетевой диск, после чего находим в Обзоре дерева нашу общую папку,
выбираем, нажимаем ОК
26.
ЗАЧЕМ НУЖЕН UNIXПРИМЕР
27.
Архитектура нашего WEB APP - Интернет магазинGUI
Console
Server
Admin
Panel
Job
Runner
GUI
FileZilla
File
28.
ЗАДАЧА:Нужно установить скидку на товары
Сайт HB (Holland & Barrett)
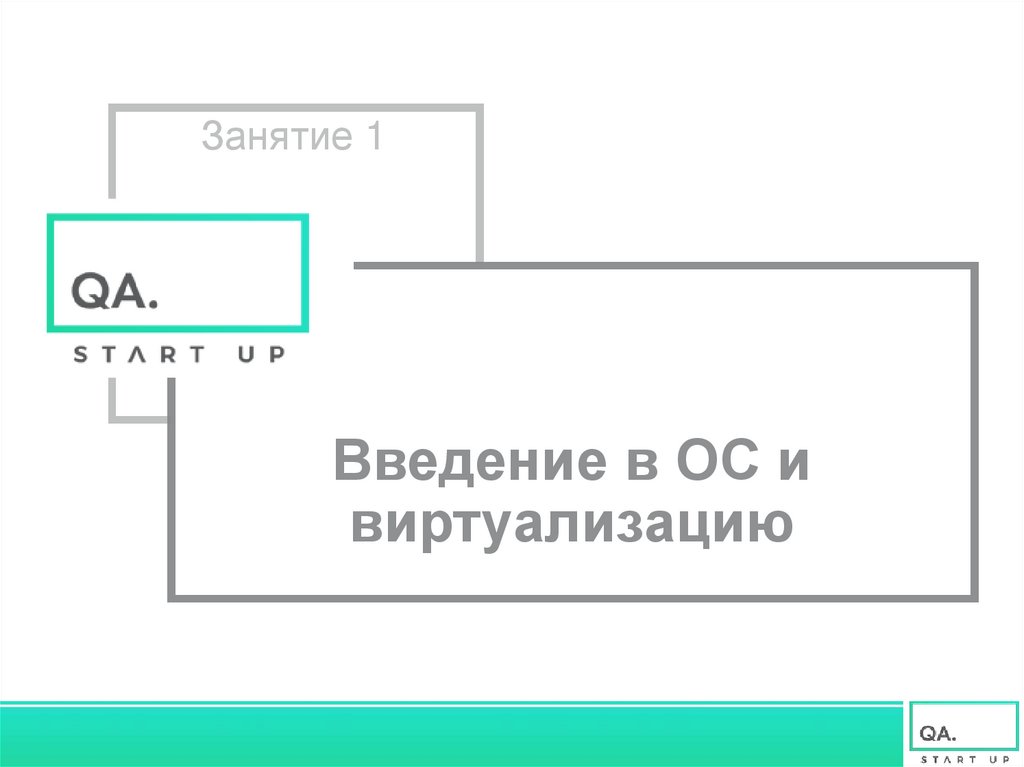





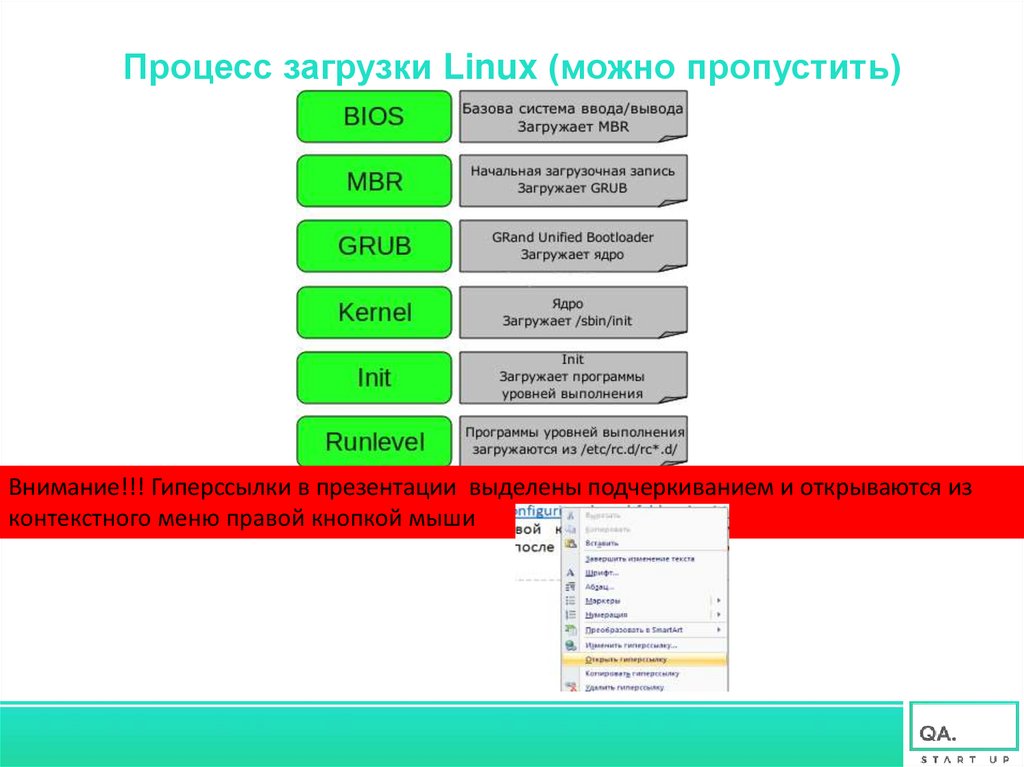
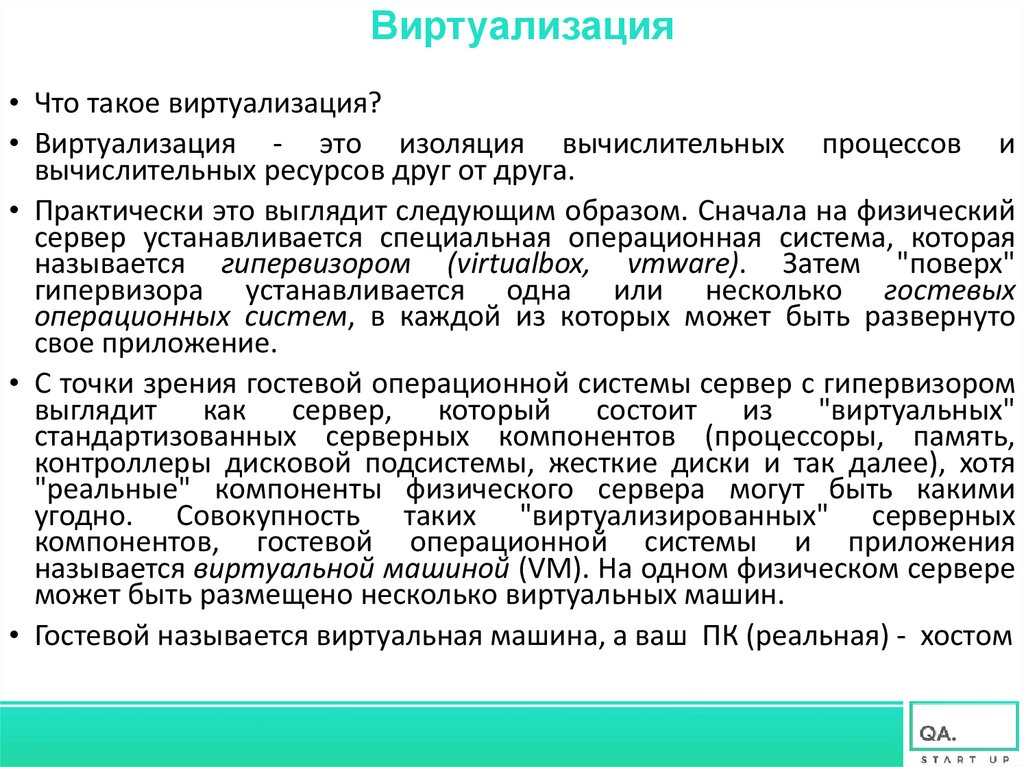



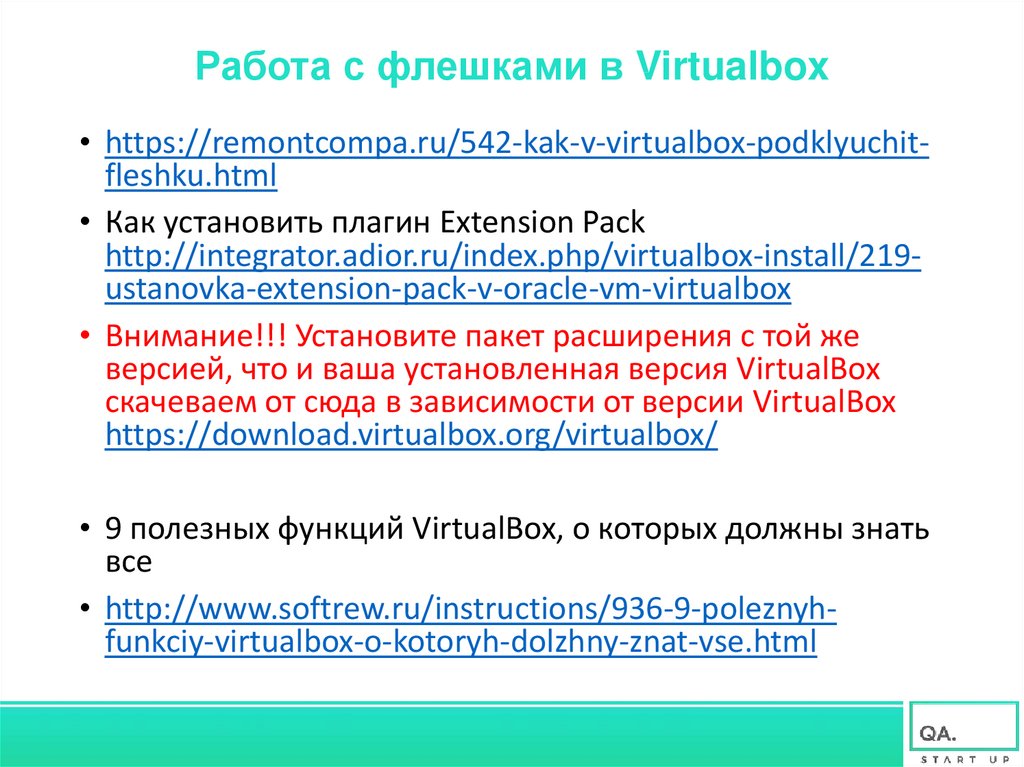

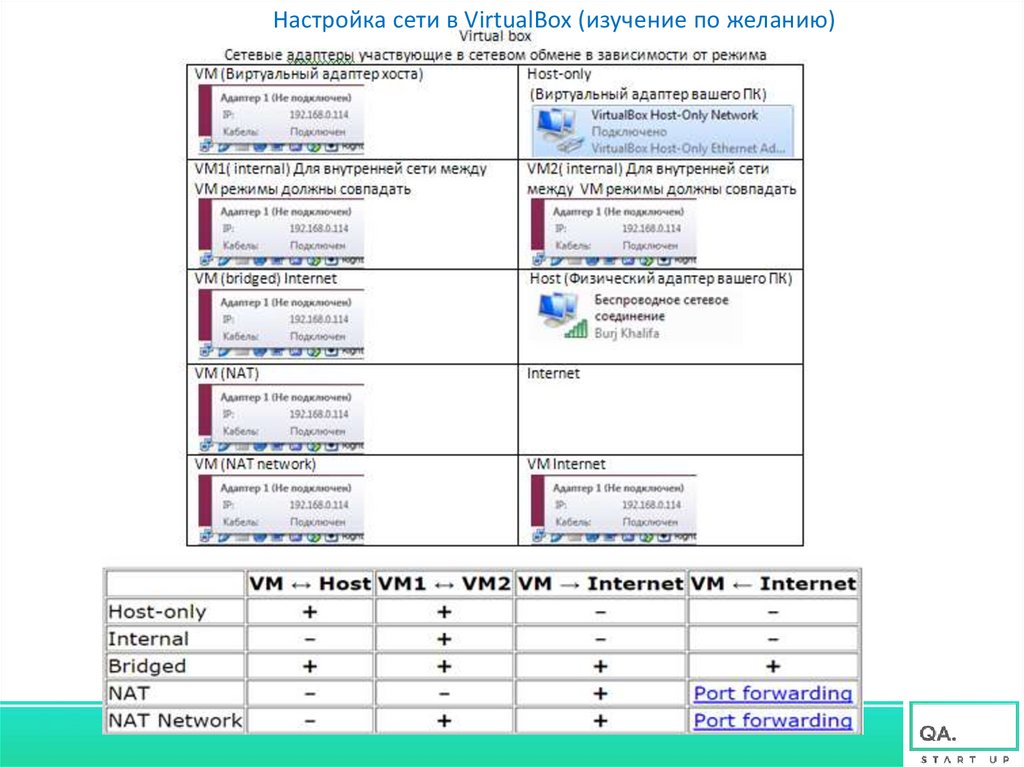
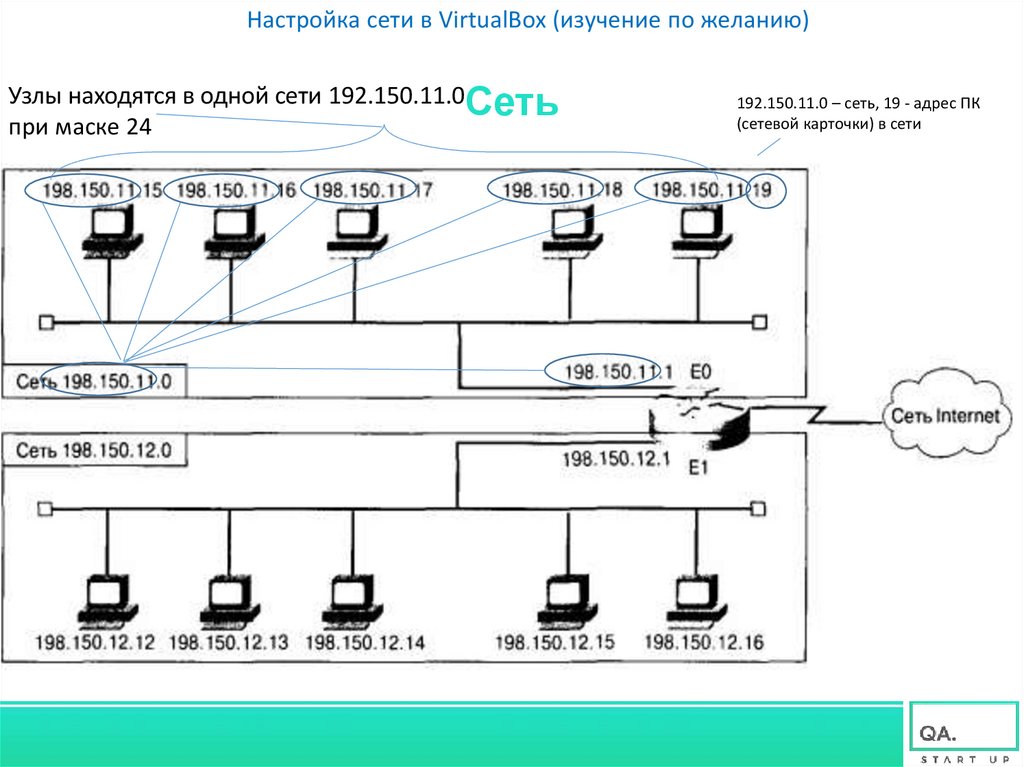


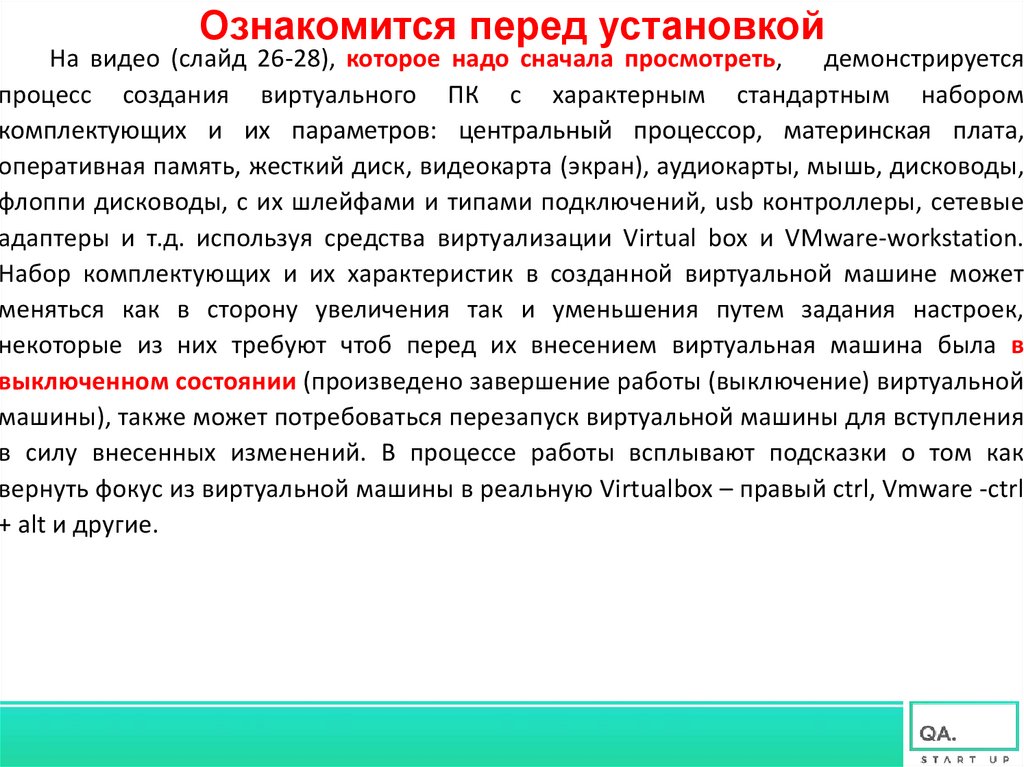
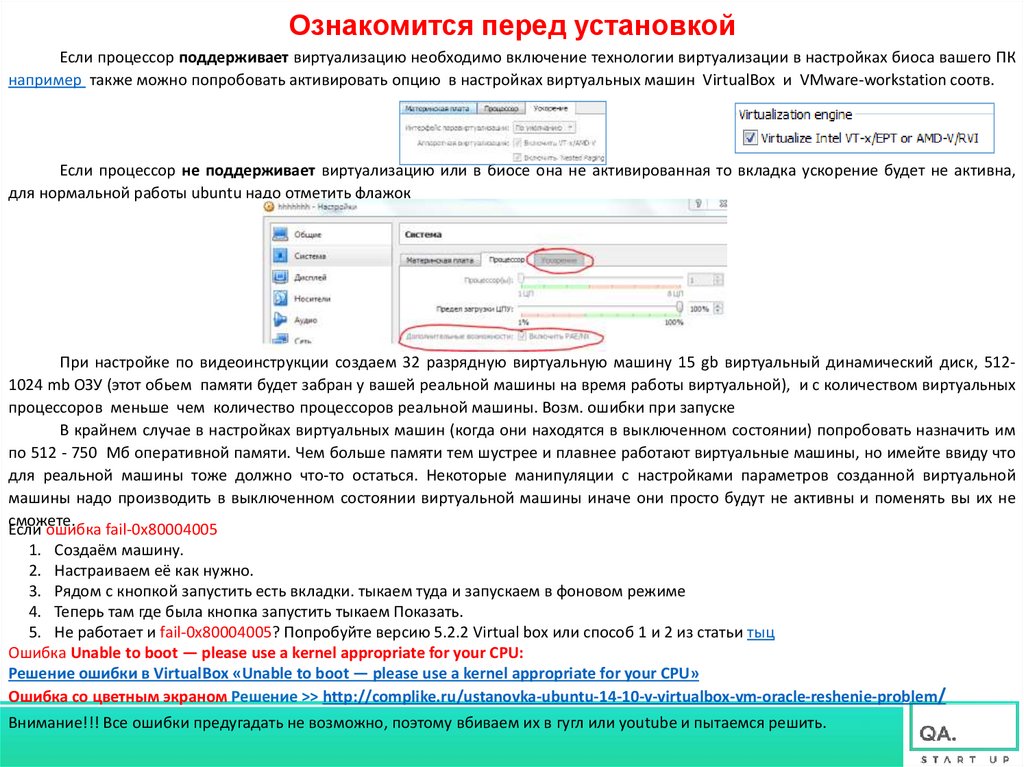
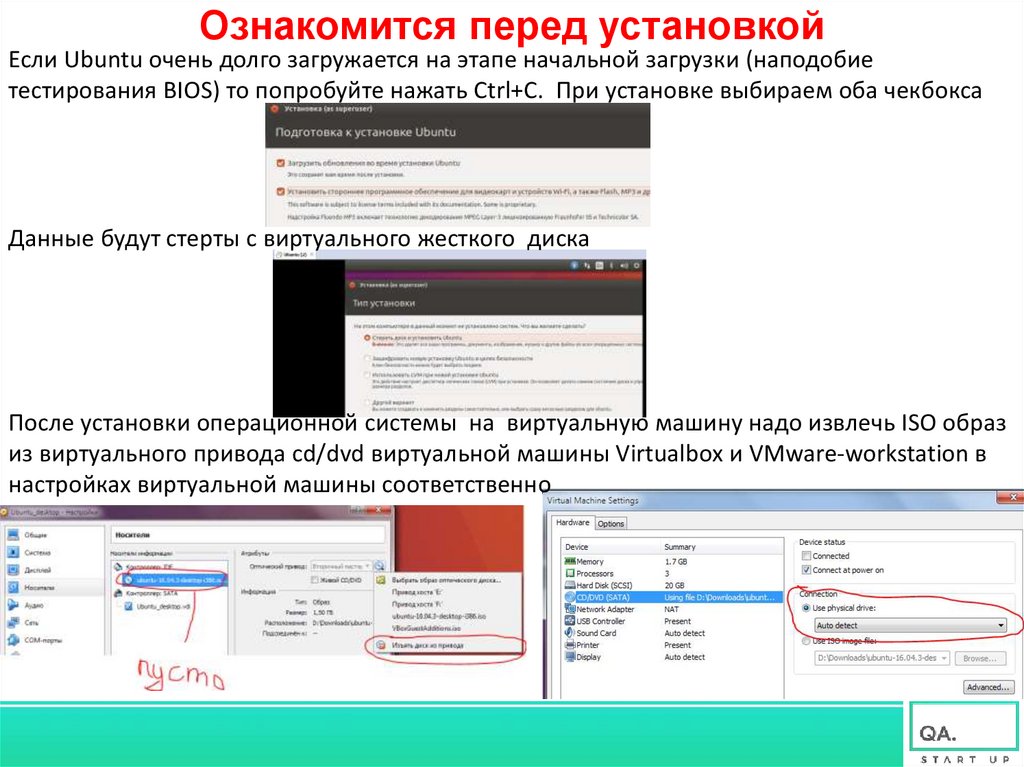

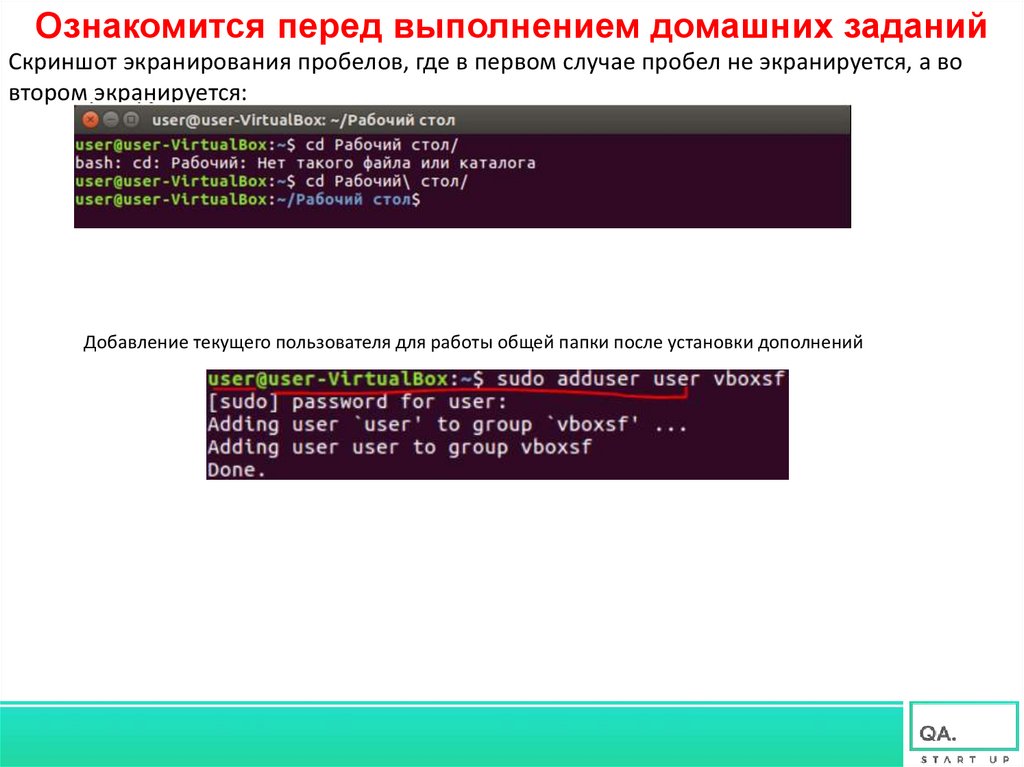
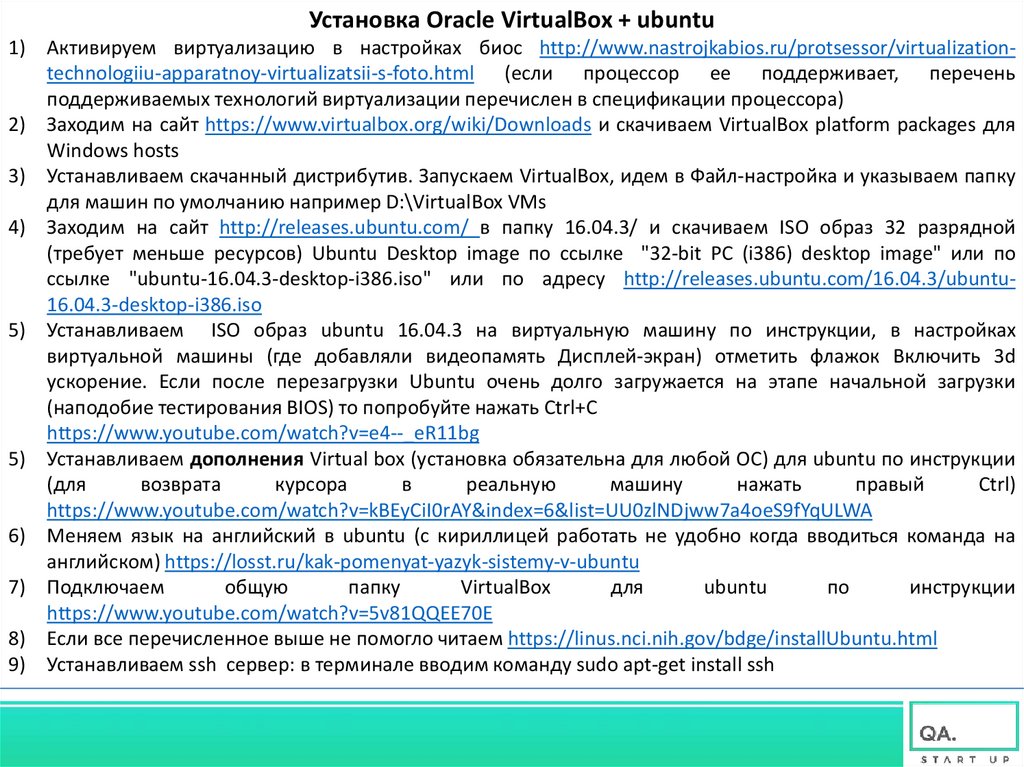
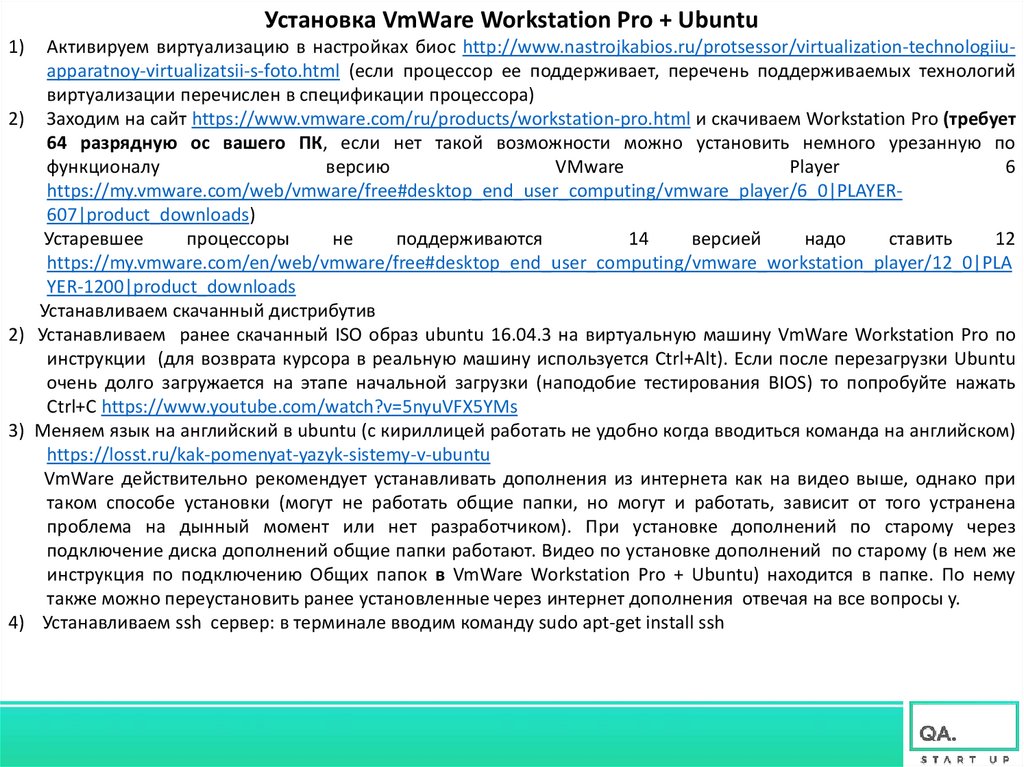
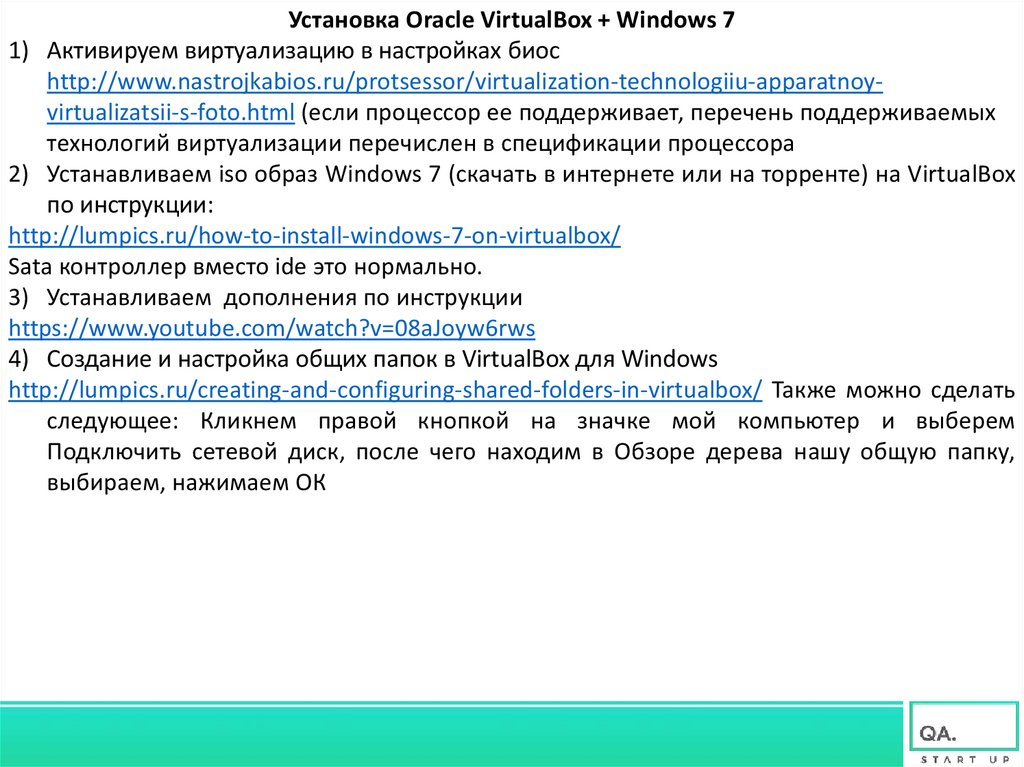

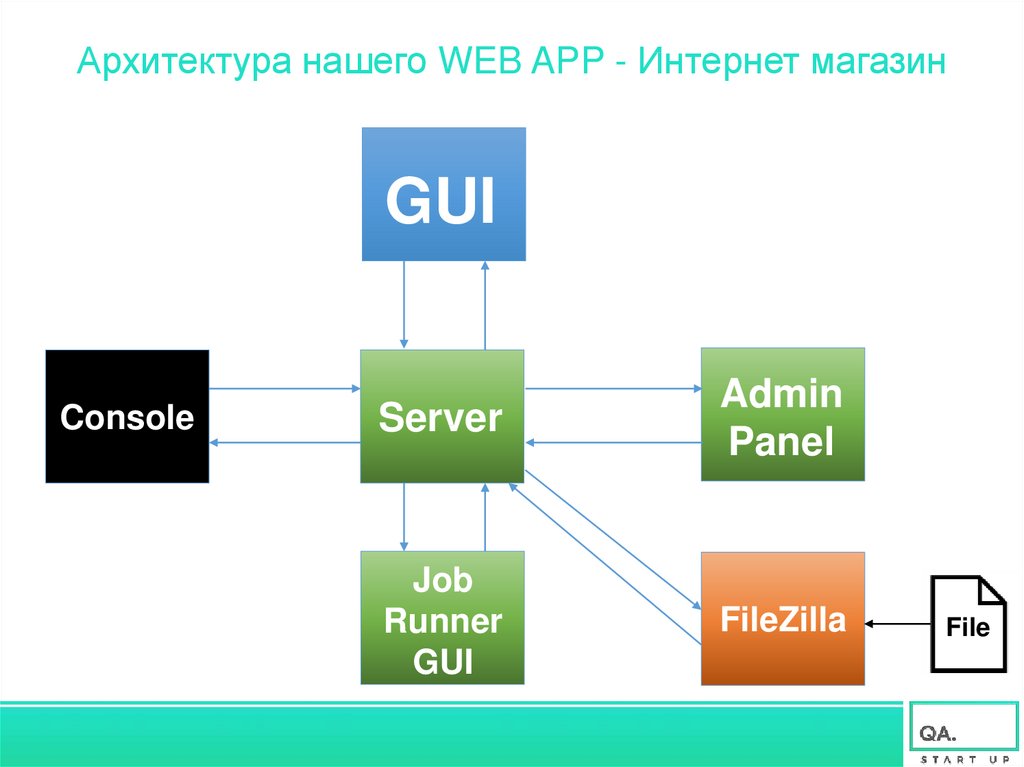

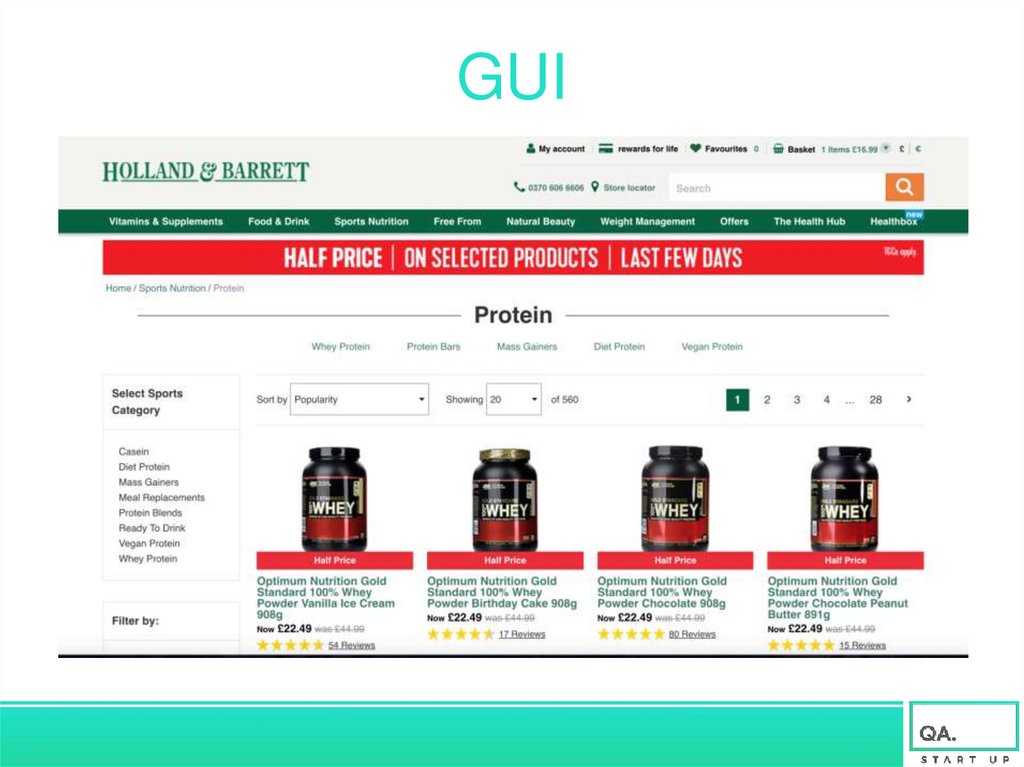

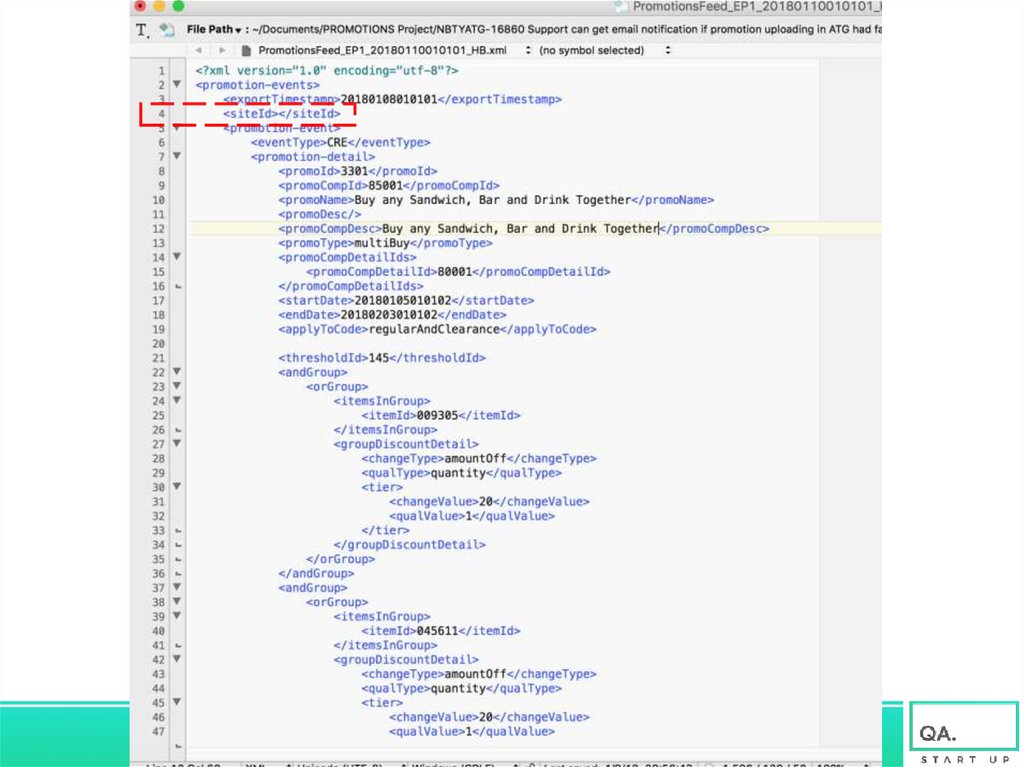

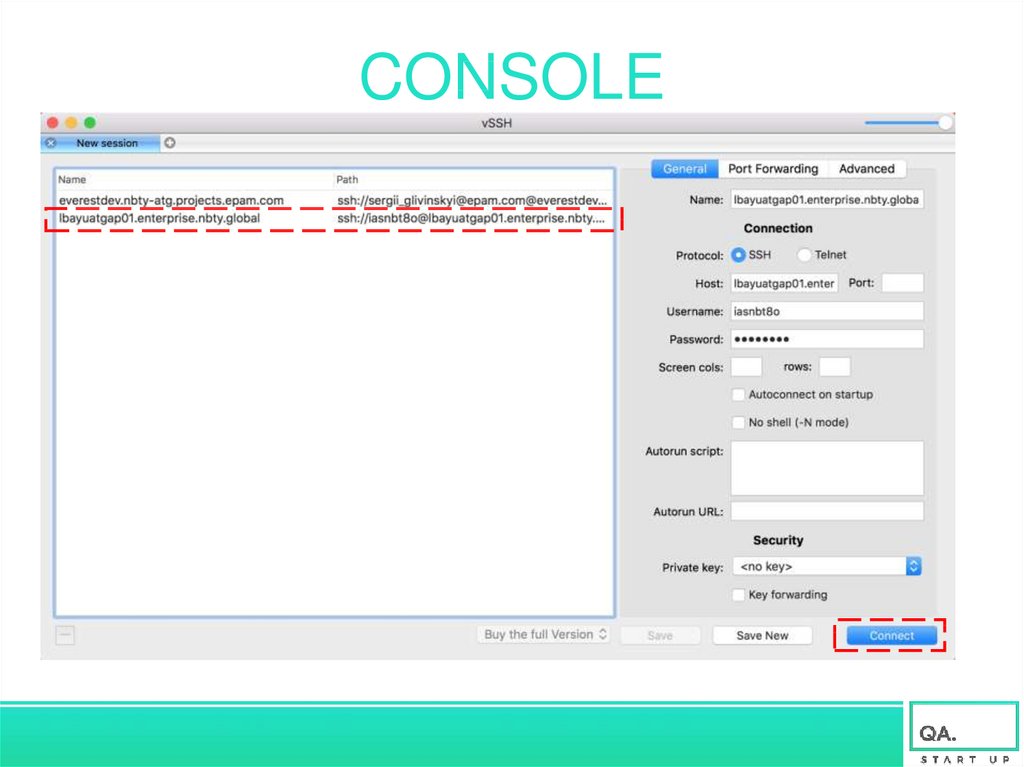
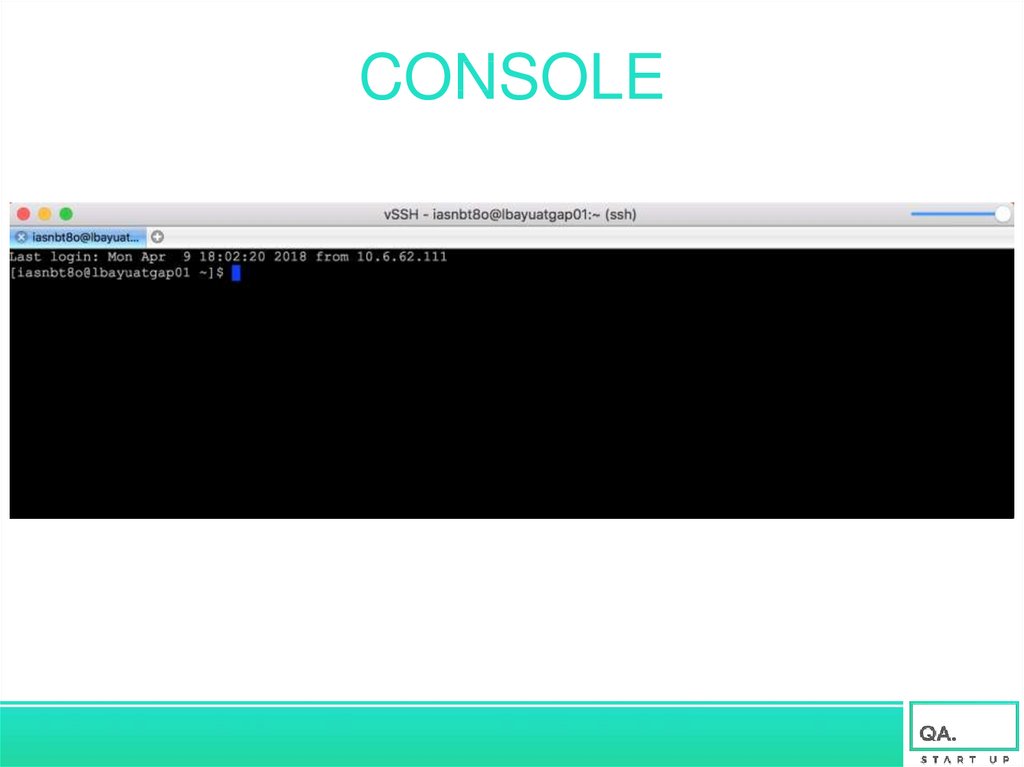


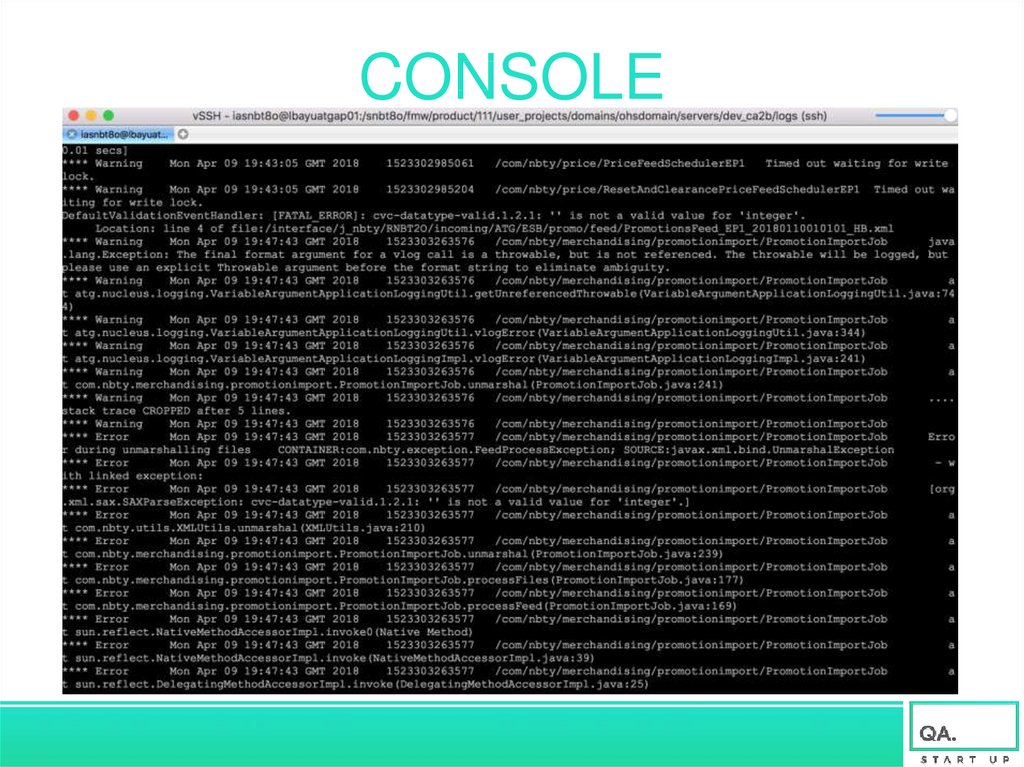
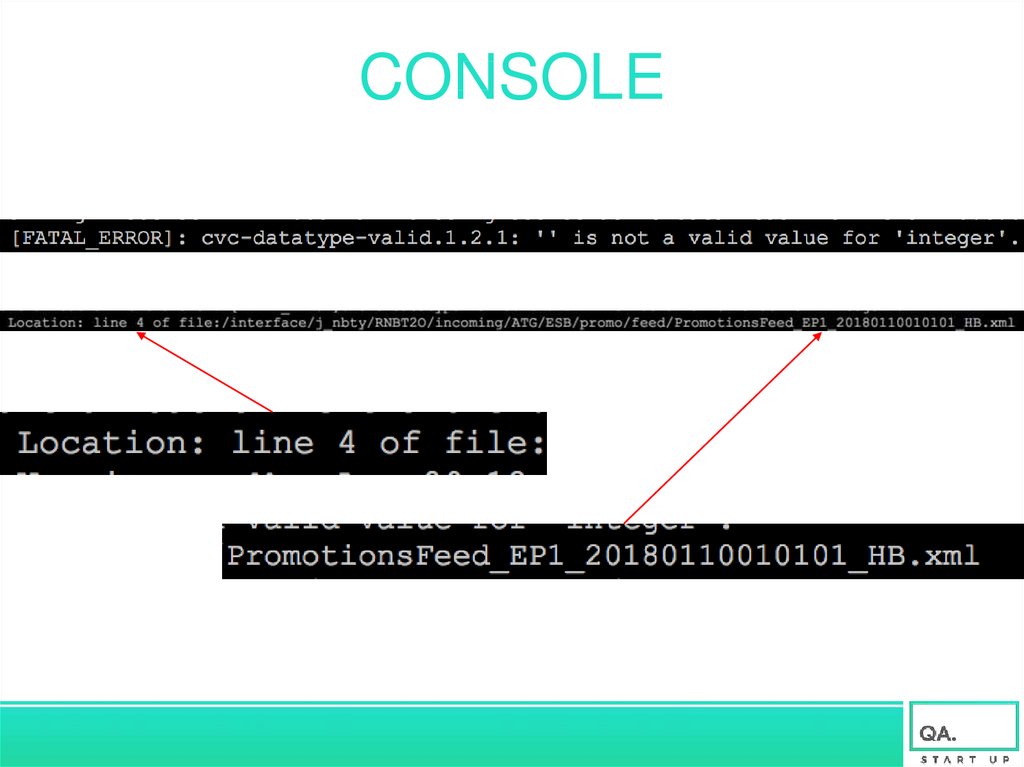

 Программное обеспечение
Программное обеспечение








