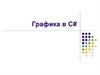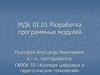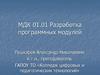Похожие презентации:
Графика конструирование программ и языки программирования
1. Графика
Конструирование программ и языки программирования2. Графический интерфейс GDI+
Графический интерфейс приложений C# для работы врамках Microsoft .NET Framework, состоит из набора
классов.
Классы инкапсулируют поведение объектов и
инструментов, предназначенных для рисования.
Интерфейс графических устройств GDI предназначен
для взаимодействия приложений Microsoft Windows с
графическими устройствами, такими как видеоадаптер,
принтер или плоттер.
С точки зрения приложений, интерфейс GDI состоит из
контекста
отображения
и
инструментов,
предназначенных для рисования.
Графический интерфейс GDI+
3. Класс Graphics
Класс Graphics, реализует в себе как свойстваконтекста отображения, так и инструменты,
предназначенные для рисования в этом контексте.
Для того чтобы приложение могло что-нибудь
нарисовать в окне, оно должно, прежде всего,
получить или создать для этого окна объект
класса Graphics. Далее, пользуясь свойствами и
методами этого объекта, приложение может
рисовать в окне различные фигуры или текстовые
строки.
Класс Graphics
4. Отслеживание состояния клавиш мыши
…bool doDraw = false;
private void Form1_MouseDown (object
sender, System.Windows.Forms.MouseEventArgs e)
{
doDraw = true;
}
private void Form1_MouseUp(object sender,
System.Windows.Forms.MouseEventArgs e)
{
doDraw = false;
}
Отслеживание состояния клавиш
мыши
5. Отслеживание перемещения курсора мыши
…private void Form1_MouseMove(object sender,
System.Windows.Forms.MouseEventArgs e)
{
if(doDraw)
{
Graphics g = Graphics.FromHwnd(this.Handle);
SolidBrush redBrush = new SolidBrush(Color.Red);
g.FillRectangle(redBrush, e.X, e.Y, 1, 1);
}
}
Отслеживание перемещения
курсора мыши
6. Идентификатор окна Handle и объект Graphics
Прежде чем что-нибудь нарисовать в окнеприложения, нужно получить для этого окна объект
класса Graphics.
Приложения Microsoft .NET Framework могут
получить идентификатор формы или любого
другого элемента управления при помощи
свойства Handle.
В частности с помощью свойства this.Handle.
C помощью метода Graphics.FromHwnd нетрудно
получить нужный объект класса Graphics:
Graphics g = Graphics.FromHwnd(this.Handle);
Идентификатор окна Handle и
объект Graphics
7. Кисть для рисования
Кисть как объект класса SolidBrush:SolidBrush redBrush = new SolidBrush(Color.Red);
С помощью кисти можно рисовать замкнутые
геометрические фигуры, закрашенные заданным
цветом.
Через
единственный
параметр
передаем
конструктору
класса
SolidBrush
цвет
кисти Color.Red.
Кисть для рисования
8. Рисование точки
В классе нет метода, с помощью которого можно было бынарисовать одну единственную точку.
Вместо точки можно нарисовать закрашенный квадрат с шириной
стороны, равным 1 пикселу:
g.FillRectangle(redBrush, e.X, e.Y, 1, 1);
Метод FillRectangle вызывается для объекта класса Graphics.
Поэтому квадрат будет нарисован в окне этой формы.
В качестве первого параметра методу FillRectangle передается
кисть redBrush.
Второй и третий параметры метода FillRectangle задают
координаты, в которых будет нарисован квадрат.
Начало системы координат при этом находится
в левом верхнем углу окна
Последние два параметра задают
ширину и высоту прямоугольника.
Рисование точки
9. Рисование в окне элемента управления
С помощью мыши пользователь может рисовать, например, внутри окнапанели Panel, однако остальная часть главного окна приложения для рисования
недоступна.
…
bool doDraw = false;
private void panel1_MouseDown(object sender,
System.Windows.Forms.MouseEventArgs e)
{
doDraw = true;
}
private void panel1_MouseUp(object sender,
System.Windows.Forms.MouseEventArgs e)
{
doDraw = false;
}
private void panel1_MouseMove(object sender,
System.Windows.Forms.MouseEventArgs e)
{
if(doDraw)
{
Graphics g = Graphics.FromHwnd(panel1.Handle);
SolidBrush redBrush = new SolidBrush(Color.Red);
g.FillEllipse(redBrush,e.X, e.Y, 10, 10);
}
}
Рисование в окне элемента
управления
10. Событие Paint
Для форм класса System.Windows.Forms предусмотрен удобныйобъектно-ориентированный способ, позволяющий приложению
при необходимости перерисовывать окно формы в любой момент
времени. При необходимости перерисовки форме передается
событие Paint.
private void Form1_Paint(object
sender, System.Windows.Forms.PaintEventArgs e)
{…}
Через первый параметр передается ссылка на объект, вызвавший событие.
Через
второй
параметр
передается
ссылка
на
объект
класса PaintEventArgs.
Объект имеет два свойства, доступных только для чтения —
Graphics и ClipRectangle.
Через свойство ClipRectangle передаются границы области, которую
должен перерисовать обработчик события Paint.
Границы передаются в виде объекта класса Rectangle. Свойства
класса Left, Right, Width и Height, наряду с другими свойствами,
позволяют определить расположение и размеры области.
Событие Paint
11. Пример перерисовки
…public string text;
public Form1()
{
//
// Required for Windows Form Designer support
//
InitializeComponent();
//
// TODO: Add any constructor code after InitializeComponent call
//
text = "Обработка события Paint";
}
private void Form1_Paint(object sender, System.Windows.Forms.PaintEventArgs e)
{
Graphics g = e.Graphics;
g.Clear(Color.White);
g.DrawString(text, new Font("Helvetica", 15), Brushes.Black, 0, 0);
g.DrawRectangle(new Pen(Brushes.Black,2), 10, 30, 200, 100);
g.DrawEllipse(new Pen(Brushes.Black,2), 150, 120, 100, 130);
}
Пример перерисовки
12. Методы и свойства класса Graphics Рисование геометрических фигур
Именабольшого
количества
методов,
определенных в классе Graphics, начинаются с
префикса Draw* и Fill*.
Первые предназначены для рисования текста,
линий и не закрашенных фигур (таких, например,
как прямоугольные рамки);
Вторые
—
для
рисования
закрашенных
геометрических фигур.
Методы и свойства класса Graphics
Рисование геометрических фигур
13. Линия
Метод DrawLine рисует линию, соединяющую две точки сзаданными координатами. Прототипы перегруженных версий
метода:
public void DrawLine(Pen, Point, Point);
public void DrawLine(Pen, PointF PointF);
public void DrawLine(Pen, int, int, int, int);
public void DrawLine(Pen, float, float, float, float);
Первый параметр задает инструмент для рисования линии —
перо. Перья создаются как объекты класса Pen, например:
Pen p = new Pen(Brushes.Black,2);
Остальные параметры методов DrawLine задают координаты
соединяемых точек.
Координаты
могут
быть
заданы
как
объекты
класса Point и PointF, а также в виде целых чисел и чисел с
плавающей десятичной точкой.
Линия
14. Пример: линии
…private void Form1_Paint(object sender, System.Windows.Form
s.PaintEventArgs e)
{
Graphics g=e.Graphics;
g.Clear(Color.White);
for(int i=0; i<50; i++)
{
g.DrawLine(new Pen(Brushes.Black, 1), 10, 4 * i + 20,
200, 4 * i + 20);
}
}
Пример: линии
15. Сглаживание линий
SmoothingMode - этот параметр задает режим сглаживания приотображении линий.
Определен в пространстве имен System.Drawing.Drawing2D
Значение
Default
None
HighSpeed
HighQuality
AntiAlias
Invalid
Описание
Режим сглаживания по умолчанию. При использовании этой константы
сглаживание не выполняется.
Аналогично предыдущему.
Сглаживание выполняется с высокой скоростью, однако с
относительно плохим качеством.
Сглаживание с максимально возможным качеством.
Сглаживание в режиме antialiased. Описание этого режима Вы найдете
в книгах, посвященных графическому редактору Adobe Photoshop.
Неправильный режим сглаживания, его использование вызывает
исключение.
Примечание: использование сглаживания повышает качество
изображения, однако приводит к уменьшению скорости
рисования.
Сглаживание линий
16. Прямоугольник
МетодDrawRectangle
позволяет
рисовать
прямоугольники, заданные координатой верхнего
левого угла, а также шириной и высотой. В библиотеке
классов .NET Frameworks имеется три перегруженных
варианта метода:
public void DrawRectangle(Pen, Rectangle);
public void DrawRectangle(Pen, int, int, int, int);
public void DrawRectangle(Pen, float, float, float, float);
В качестве первого параметра методам передается перо
класса
Pen.
Остальные
параметры
задают
расположение и размеры прямоугольника.
Прямоугольник
17. Пример: набор прямоугольников
Pen myPen = new Pen(Color.Black, 2);Rectangle[] myRectsArray =
{
new Rectangle(10, 10, 200, 200),
new Rectangle(20, 20, 180, 180),
new Rectangle(30, 30, 160, 160),
new Rectangle(40, 40, 140, 140)
};
private void Form1_Paint(object
sender, System.Windows.Forms.PaintEventArgs e)
{
Graphics g=e.Graphics;
g.Clear(Color.White);
g.DrawRectangles(myPen, myRectsArray);
}
Пример: набор прямоугольников
18. Многоугольник
Метод DrawPolygon поможет в тех случаях, когданужно нарисовать многоугольник, заданный своими
вершинами.
Предусмотрено два варианта метода:
public void DrawPolygon(Pen, Point[]);
public void DrawPolygon(Pen, PointF[]);
В первом случае методу DrawPolygon через второй
параметр передается массив точек класса Point, в
котором координаты точек заданы целыми числами, а
во втором — массив класса PointF, где координаты
соединяемых точек задаются в виде числе с плавающей
десятичной точкой.
Многоугольник
19. Пример: многоугольник
Pen myPen = new Pen(Color.Black, 2);Point[] myPoints =
{
new Point(10, 10),
new Point(100, 40),
new Point(50, 240),
new Point(150, 24),
new Point(100, 100),
new Point(160, 40),
new Point(220, 210)
};
private void Form1_Paint(object
sender, System.Windows.Forms.PaintEventArgs e)
{
Graphics g=e.Graphics;
g.Clear(Color.White);
g.DrawPolygon(myPen, myPoints);
}
Пример: многоугольник
20. Эллипс
Метод DrawEllipse рисует эллипс, вписанный впрямоугольную область, расположение и размеры
которой передаются ему в качестве параметров.
Предусмотрено четыре перегруженных варианта
метода:
public void DrawEllipse(Pen, Rectangle);
public void DrawEllipse(Pen, RectangleF);
public void DrawEllipse(Pen, int, int, int, int);
public void DrawEllipse(Pen, float, float, float, float);
Методы отличаются только способом, при помощи
которого описывается расположение и размеры
прямоугольной области, в которую вписан эллипс.
Эллипс
21. Сегмент эллипса
Метода DrawArc позволяет нарисовать сегментэллипса. Сегмент задается при помощи координат
прямоугольной области, в которую вписан эллипс, а
также двух углов, отсчитываемых в направлении
против часовой стрелки. Первый угол Angle1 задает
расположение
одного
конца
сегмента,
а
второй Angle2 — расположение другого конца сегмента
Предусмотрено четыре перегруженных варианта
метода :
public void DrawArc(Pen, Rectangle, float, float);
public void DrawArc(Pen, RectangleF, float, float);
public void DrawArc(Pen, int, int, int, int, int, int);
public void DrawArc(Pen, float, float, float, float, float, float);
Сегмент эллипса
22. Пример: сегмент эллипса
private void Form1_Paint(objectsender, System.Windows.Forms.PaintEventArgs e)
{
Pen myPen = new Pen(Color.Black, 2);
Graphics g=e.Graphics;
g.Clear(Color.White);
g.DrawArc(myPen, 10, 10, 200, 150, 30, 270);
}
Пример: сегмент эллипса
23. Кривые Безье
КриваяБезье,
представляющая
собой
одну
из
разновидностей сплайна, задается четырьмя точками. Две
из них — начальная и конечная, а две другие —
управляющие.
Кривая Безье проходит через начальную и конечную точки,
а управляющие точки задают изгибы кривой линии.
Для рисования кривых Безье имеются два перегруженных
набора методов DrawBezier и DrawBeziers:
public void DrawBezier(Pen, Point, Point, Point, Point);
public void DrawBezier(Pen, PointF, PointF, PointF, PointF);
public void DrawBezier(Pen, float, float, float, float, float,
float, float, float);
public void DrawBeziers(Pen, Point[]);
public void DrawBeziers(Pen, PointF[]);
Кривые Безье
24. Пример: кривые Безье
private void Form1_Paint(object sender, System.Windows.Forms.PaintEventArgs e){
Pen myPen = new Pen(Color.Black, 2);
PointF startPt = new PointF(40.0F, 80.0F);
PointF control1Pt = new PointF(30.0F, 10.0F);
PointF control2Pt = new PointF(350.0F, 250.0 F);
PointF endPt = new PointF(400.0F, 100.0F);
PointF[] myBezierPoints =
{
startPt,
control1Pt,
control2Pt,
endPt
};
Graphics g=e.Graphics;
g.Clear(Color.White);
g.DrawBeziers(myPen, myBezierPoints);
}
Пример: кривые Безье
25. Закрашенные фигуры
МетодОписание
FillRectangle
Рисование закрашенного прямоугольника
FillRectangles
Рисование множества закрашенных многоугольников
FillPolygon
Рисование закрашенного многоугольника
FillEllipse
Рисование закрашенного эллипса
FillPie
Рисование закрашенного сегмента эллипса
FillClosedCurve
Рисование закрашенного сплайна
FillRegion
Рисование закрашенной области типа Region
Отличия методов с префиксом Fill от одноименных
методов с префиксом Draw.
- методы с префиксом Fill рисуют закрашенные
фигуры, а методы с префиксом Draw — не
закрашенные.
- в
качестве первого параметра методам с
префиксом Fill передается не перо класса Pen, а
кисть класса Brush.
Закрашенные фигуры
26. Инструменты рисования: перья
Перья используются для рисования линий ипростейших геометрических фигур и создаются как
объекты класса Pen. Конструкторы:
public Pen(Color);
public Pen(Color, float);
public Pen(Brush);
public Pen(Brush, float);
Первый - создает перо заданного цвета. Цвет задается
при помощи объекта класса Color.
Второй - позволяет дополнительно задать толщину
пера.
Третий и четвертый - создают перо на основе кисти,
причем в четвертом можно указать толщину
создаваемого пера.
Инструменты рисования: перья
27. Свойства пера
СвойствоОписание
Alignment
Выравнивание пера
Width
Ширина линии
Brush
Кисть, используемая пером
Color
Цвет пера
DashStyle
Стиль пунктирных и штрих-пунктирных линий
DashCup
Вид точек и штрихов пунктирных и штрих-пунктирных линий
DashOffset
Расстояние от начала линии до начала штриха
DashPattern
Массив шаблонов для создания произвольных штрихов и пробелов
штриховых и штрих-пунктирных линий
Стиль концов линий
StartCup
EndCup
LineCap
Формы концов линий
LineJoin
Стиль соединения концов двух различных линий
MiterLimit
Предельная толщина в области соединения остроконечных линий
Свойства пера
28. Инструменты рисования: кисти
Внутренняя область окна и замкнутых геометрическихфигур может быть закрашена при помощи кисти.
В приложениях Microsoft .NETFrameworks кисти
создаются на базе классов, производных от
абстрактного класса Brush:
·
Brushes
·
SolidBrush;
·
HatchBrush;
·
TextureBrush;
·
LinearGradientBrush;
·
PathGradientBrush
Инструменты рисования: кисти
29. Кисть для сплошной закраски
Простейшие из кистей — это кисти Brushes и SolidBrush,предназначенные для сплошной закраски фигур. Эти кисти
создается при помощи конструктора с одним параметром,
задающим цвет в виде объекта класса Color.
private void Form1_Paint(object sender,
System.Windows.Forms.PaintEventArgs e)
{
Graphics g = e.Graphics;
g.Clear(Color.White);
g.DrawString(text, new Font("Helvetica", 15),
Brushes.Black, 0, 0);
g.DrawRectangle(new Pen(Brushes.Black,2), 10, 30, 200,
100);
g.DrawEllipse(new Pen(Brushes.Black,2), 150, 120, 100, 130);
}
Кисть для сплошной закраски
30. Кисти типа HatchBrush
При помощи класса HatchBrush можно создатьпрямоугольную кисть заданного стиля, с заданным
цветом изображения и фона.
Для создания кистей этого типа предусмотрено два
конструктора:
public HatchBrush(HatchStyle, Color);
public HatchBrush(HatchStyle, Color, Color);
Первый - позволяет создать кисть заданного стиля
и цвета, а второй дополнительно позволяет указать
цвет фона.
Кисти типа HatchBrush
31. Стили кисти типа HatchBrush
КонстантаDottedGrid
ForwardDiagonal
Horizontal
HorizontalBrick
LargeCheckerBoard
LargeConfetti
LargeGrid
LightDownwardDiagonal
LightHorizontal
LightUpwardDiagonal
LightVertical
Max
Min
NarrowHorizontal
NarrowVertical
OutlinedDiamond
Percent05
Percent10
…
Percent90
Описание
Горизонтальные и вертикальные пересекающиеся линии, состоящие из
отдельных точек
Прямые диагональные линии, идущие в направлении от верхнего левого
угла к нижнему правому углу кисти
Горизонтальные линии
Горизонтальные «кирпичные» линии
Штриховка в виде шахматной доски с крупными клетками
Штриховка в виде конфетти
Пересекающиеся горизонтальные и вертикальные линии (то же, что
и Cross)
Светлая обратная диагональная штриховка
Светлая горизонтальная штриховка
Светлая прямая диагональная штриховка
Светлая вертикальная штриховка
То же, что и SolidDiamond
То же, что и Horizonal
Средняя горизонтальная штриховка
Средняя вертикальная штриховка
Пересекающиеся прямые и обратные диагональные линии штриховки
Эти константы задают процентное соотношение цвета штриховки и цвета
фона кисти.
Стили кисти типа HatchBrush
32. Стили кисти типа HatchBrush
КонстантаBackwardDiagonal
Cross
DarkDownwardDiagonal
DarkHorizontal
DarkUpwardDiagonal
DarkVertical
DashedDownwardDiagonal
DashedHorizontal
DashedUpwardDiagonal
DashedVertical
DiagonalBrick
DiagonalCross
Divot
DottedDiamond
Описание
Линии штриховки располагаются в обратном направлении (от верхнего
правого угла к нижнему левому углу кисти)
Пересекающиеся горизонтальные и вертикальные линии
Диагональные линии, идущие в направлении снизу вверх, и
расположенные
на 50% плотнее, чем при использовании
константы ForwardDiagonal (темная штриховка)
Горизонтальные линии, которые на 50% плотнее, чем при использовании
константы Horizontal (темная штриховка)
Диагональные линии, плотнее на 50% чем при использовании
константы BackwardDiagonal (темная штриховка)
Вертикальные линии, которые на 50% плотнее, чем при использовании
константы Vertical (темная штриховка)
Штриховые диагональные линии, идущие в обратном направлении
Штриховые горизонтальные линии
Штриховые диагональные линии, идущие в прямом направлении
Штриховые вертикальные линии
Диагональная «кирпичная» штриховка
Пересекающиеся прямые и обратные диагональные линии
Штриховка в виде дерна
Прямые и обратные диагональные пересекающиеся линии, состоящие из
отдельных точек
Стили кисти типа HatchBrush
33. Стили кисти типа HatchBrush
КонстантаPlaid
Shingle
SmallCheckerBoard
SmallConfetti
SmallGrid
SolidDiamond
Sphere
Trellis
Vertical
Wave
Weave
WideDownwardDiagonal
WideUpwardDiagonal
ZigZag
Описание
Штриховка в виде пледа
Кровельная штриховка
Штриховка в виде шахматной доски с мелкими клетками
Штриховка в виде мелкого конфетти
Штриховка в виде мелкой сетки
Штриховка в виде шахматной доски, расположенная по диагонали
Штриховка с использованием сферических фигур
Штриховка в виде решетки
Вертикальные линии
Волнообразные линии
Штриховка в виде ткани
Широкие обратные диагональные линии
Широкие прямые диагональные линии
Зигзагообразные горизонтальные линии
Стили кисти типа HatchBrush
34. Кисти типа TextureBrush
Можно создать собственную кисть на базе класса TextureBrush, в видепроизвольного
изображения.
Такая
кисть,
называемая текстурной, может иметь любой внешний вид и любой
цвет.
Для создания кисти класса TextureBrush можно воспользоваться одним
из конструкторов:
public TextureBrush(Image);
public TextureBrush(Image, Rectangle);
public TextureBrush(Image, RectangleF);
public TextureBrush(Image, WrapMode);
public TextureBrush(Image, Rectangle, ImageAttributes);
public TextureBrush(Image, WrapMode, Rectangle);
public TextureBrush(Image, WrapMode, RectangleF);
Самому простому из этих конструкторов нужно передать изображение,
загруженное из ресурсов приложения или из внешнего файла (с
помощью метода Image.FromFile).
Структуры Rectangle и RectangleF позволяют задать границы
прямоугольной области, ограничивающие изображение кисти.
Кисти типа TextureBrush
35. Константы перечисления WrapMode
С помощью констант перечисления WrapMode программаможет задать способ размещения текстуры по горизонтали и
вертикали
Константа
Clamp
Tile
Описание
Текстура кисти «прикрепляется» к границе объекта
При закраске текстура кисти повторяется по вертикали и горизонтали
TileFlipX
Аналогично предыдущему, но изображения в соседних столбцах заменяется
зеркальным, отражаясь по вертикали
TileFlipY
Аналогично предыдущему, но отражение происходит по горизонтали
TileFlipXY
Отражение и по вертикали, и по горизонтали.
Константы перечисления WrapMode
36. Шрифты
ОС Microsoft Windows может работать с растровыми, векторными имасштабируемыми шрифтами. Кроме этого, приложения Microsoft Windows
могут использовать шрифты, встроенные в устройство вывода (обычно это
принтерные шрифты).
Растровые шрифты содержат образы всех символов в виде растровых
изображений. При этом для каждого размера шрифта необходимо иметь
свой набор символов. Кроме того, различные устройства вывода имеют
разное соотношение горизонтальных и вертикальных размеров пиксела, что
приводит к необходимости хранить отдельные наборы образов символов не
только для разных размеров шрифта, но и для разного соотношения размеров
пиксела физического устройства отображения.
Растровые шрифты плохо поддаются масштабированию, так как при этом
наклонные линии контура символа принимают зазубренный вид.
Векторные шрифты хранятся в виде набора векторов, описывающих
отдельные сегменты и линии контура символа, поэтому они легко
масштабируются. Как правило, векторные шрифты используются для
вывода текста на векторные устройства, такие, как плоттер.
Шрифты
37. Выбор шрифта
Прежде чем нарисовать текстовую строку, приложение должно выбратьшрифт, создав объект класса Font:
private void Form1_Paint(object
sender, System.Windows.Forms.PaintEventArgs e)
{
Graphics g = e.Graphics;
g.Clear(Color.White);
g.DrawString(text, new Font("Helvetica", 15),
Brushes.Black, 0, 0);
…
}
Помимо шрифта, методу DrawString необходимо передать кисть для
рисования текста, а также координаты точки, в которой этот текст
должен быть нарисован.
Выбор шрифта
38. Конструкторы класса Font
В классе Font существует довольно много конструкторов, с помощьюкоторых можно подобрать любой шрифт:
public Font(string, float);
public Font(FontFamily, float);
public Font(FontFamily, float, FontStyle);
public Font(FontFamily, float, GraphicsUnit);
public Font(string, float, FontStyle);
public Font(string, float, GraphicsUnit);
public Font(FontFamily, float, FontStyle, GraphicsUnit);
public Font(string, float, FontStyle, GraphicsUnit);
public Font(FontFamily, float, FontStyle, GraphicsUnit, byte);
public Font(string, float, FontStyle, GraphicsUnit, byte);
public Font(FontFamily, float, FontStyle, GraphicsUnit, byte, bool);
public Font(string, float, FontStyle, GraphicsUnit, byte, bool);
public Font(Font, FontStyle);
Первому конструктору нужно передать название шрифта, а также высоту
символов в пунктах
Конструкторы класса Font
39. Тип шрифта FontStyle
КонстантаОписание
Образец шрифта
Regular
Обычный
AaBbCcDdEeFfGgHhIiJjKkLl АаБбВвГгДдЕеЖжЗзИиКкЛлМмНн
Bold
Жирный
AaBbCcDdEeFfGgHhIiJjKkLl АаБбВвГгДдЕеЖжЗзИиКкЛлМмНн
Italic
Наклонный
AaBbCcDdEeFfGgHhIiJjKkLl
АаБбВвГгДдЕеЖжЗзИиКкЛлМмНнОоПпРр
Underline
Подчеркнутый
AaBbCcDdEeFfGgHhIiJjKkLl
АаБбВвГгДдЕеЖжЗзИиКкЛлМмНнОоПпРр
Strikeout
Перечеркнутый
AaBbCcDdEeFfGgHhIiJjKkLl
АаБбВвГгДдЕеЖжЗзИиКкЛлМмНнОоПпРр
Тип шрифта FontStyle
40. Константы перечисления GraphicsUnit
КонстантаDisplay
Document
Inch
Millimeter
Pixel
Point
World
Описание единицы измерения
1/75 часть дюйма
1/300 часть дюйма
Дюйм
Миллиметр
Пиксел
Пункт (1/72 дюйма)
Единицы глобальных координат (world unit)
Константы перечисления
GraphicsUnit








































 Программирование
Программирование