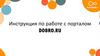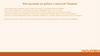Похожие презентации:
Инструкция по работе с порталом Mystery Shopping
1.
Инструкция по работе спорталом Mystery
Shopping
2.
ПОРТАЛ MSI. ВОЗМОЖНОСТИ1
Просмотр результатов проверки MSI по каждому салону франшизы:
Анкета с детализацией по каждому вопросу чек-листа;
Аудиозапись проверки
Фото салона
2
Возможность подавать апелляции по проверке
3
Аналитические данные:
Стандартные отчеты
Конструктор отчетов
2
3.
ВХОД НА ПОРТАЛ. ЛОГИН И ПАРОЛЬЗайдите на сайт:
https://servizoriaaudit.shopmetrics.com
В соответствующие поля введите логин (e-mail) и пароль.
Логин и пароль предоставляется индивидуально для каждого пользователя (уточняйте у вашего регионального менеджера МТС).
ВАЖНО! При неверном вводе пароля (3 раза) система автоматически блокирует профиль.
Вам необходимо будет обратиться к операционному менеджеру Servizoria.
Для этого напишите на почту: <[email protected]>; <[email protected]>
4.
РАЗДЕЛЫ САЙТАПосле того, как загрузится основная страница, Вам будут доступны следующие разделы на сайте:
Главная
Просмотр/Управление анкетами
Стандартные отчеты
Конструктор отчетов 3.0
Общая статистика
NPS
Прикрепленные файлы
5.
РАЗДЕЛ САЙТА «ГЛАВНАЯ»Выбор подразделения (регион)
Выбор волны MSI
Общий балл по всем анкетам – т.е. Ваш
уровень сервиса.
Результаты в разрезе блоков анкеты
Последние 20 результатов проверок
Общая оценка по всем анкетам по
месецам
6.
РАЗДЕЛ САЙТА «ПРОСМОТР/УПРАВЛЕНИЕ АНКЕТАМИ»Для работы с анкетами необходимо кликнуть
на вкладку «Просмотр/Управление
анкетами».
В поле «Клиент/Анкета» отображается
название общей группы анкет и также есть
выпадающий список. Если визиты
выполнялись по различным сценариям, в
выпадающем списке можно выбрать нужный
сценарий.
В поле «Подразделение» Вы можете
выбрать проверки по отделениям (Дивизион,
регион, партнер)
В поле «Волна» вы можете выбрать волну,
которая Вас интересует.
7.
РАЗДЕЛ САЙТА «ПРОСМОТР/УПРАВЛЕНИЕ АНКЕТАМИ»Если необходимо найти проверку по определенному коду точки:
1. Необходимо нажать на «+»
2. Откроются дополнительные поля. В поле «Локация» необходимо указать код точки, после чего нажать
на кнопку «Отправить». Система автоматически сформирует все проверки по данной локации.
8.
РАБОТА С АНКЕТАМИВ нижней части блока «Просмотр/управление анкетами» список последних (или выбранных фильтрами) анкет:
1. ID локации – код точки
2. Адрес локации
3. Дата проверки (визита)
4. Балл (% по MSI)
5. Тип (Бренд ОП)
6. Дивизион
7. Регион
8. Количество прикрепленных
к анкете файлов (кол. прил.)
9. Статус анкеты
Чтобы просмотреть конкретную анкету, необходимо нажать на ее название. Разделы анкеты:
Адрес, код точки, волна
Общий
балл по анкете и
результаты по блокам
Результаты проверки по
каждому вопросу.
9.
ПРИКРЕПЛЕННЫЕ К АНКЕТЕ ФАЙЛЫКак подтверждение визита Тайный покупатель прикрепляет к анкете фото фасада, аудио запись,
рекламные материалы, чек:
Файлы можно просмотреть:
В анкете
В разделе «Прикрепленные файлы»
10.
ПРОСМОТР АНКЕТЫ И СРОКИ РАССМОТРЕНИЯКогда анкета появляется на сайте (портале), пользователь получает от servizoria на свой e-mail
уведомление следующего содержания:
Добрый день!
На сайте доступна новая анкета №11111, по проекту «МТС MSI FR»
Номер локации 111
Дата посещения 18.09.2022
Город Москва
Адрес локации ул. Мира, 1
Пожалуйста, зайдите на сайт: https://servizoriaaudit.shopmetrics.com/ и
просмотрите анкету.
С уважением,
операционный менеджер проекта
Обратите внимание, что уведомление о
поступлении новой анкеты на сайт может
попасть в спам. Для того, чтобы не пропустить
появление новой анкеты, необходимо
регулярно проверять папку «нежелательной
почты», или добавить адрес в список надежных
отправителей, либо же регулярно заходить на
портал.
С момента получения данного сообщения в течение 5 (пяти) календарных дней необходимо рассмотреть анкету и в
случае, если Вы НЕ СОГЛАСНЫ с результатом анкеты оставить АПЕЛЛЯЦИЮ.
Апелляции подаются партнерами:
Апелляция рассматривается агентством:
в течение 5-ти календарных дней после поступления
анкеты на портал (получения письма-уведомления)
3 рабочих дня
Апеллирование результатов производится на сайте (портале), через инструмент «Апелляции». Окно для подачи
апелляции открыто в течение 5 календарных дней с момента публикации анкеты. По истечению этого срока
анкета недоступна для оспаривания.
Координатор-валидатор рассмотрит Ваше замечание/претензию в течение 3 рабочих дней. Ответ будет
размещен на портале под Вашим замечанием. Координатор может подтвердить объективность Вашего
замечания и внести изменения в анкету или отказать во внесении изменений в анкету (поднятии баллов) на
основании фактов.
11.
1НАПИСАНИЕ АПЕЛЛЯЦИИ
1. Для того, чтобы создать апелляцию или
внести дополнения по ранее оформленным,
ОТКРОЙТЕ анкету и нажмите значок
«Апелляции [СОЗДАТЬ]»
2. Нажмите кнопку «СОЗДАТЬ»
3. Откроется окно, в котором нужно нажать ОК,
а далее откроется окно для написания самой
апелляции.
4. В поле «Тема апелляции» пропишите тему
апелляции. Например, «Апелляция»
5. В поле «Область апелляции» выберите по
конкретному вопросу или по всей анкете.
2
4
5
3
12.
НАПИСАНИЕ АПЕЛЛЯЦИИ1. В поле выбора вопроса выберите пункт анкеты, который
планируете апеллировать.
!Выбрать можно только один вопрос в одной апелляции по
конкретному вопросу. Не используйте пункт «Апелляция по
всей анкете», чтобы группировать апелляции в одну. Если Вы
хотите оспорить несколько вопросов, необходимо разместить
несколько отдельных апелляций.
Пункт «Апелляция по всей анкете» необходимо использовать в
том случае, если ни один из пунктов анкеты не может быть
выбран.
1
2
2. В блоке «Комментарий» разместите свой комментарий по
вопросу - поле обязательно для заполнения. При
необходимости, прикрепите файл.
3
4
3. Укажите ваше ФИО.
4. Нажмите на самом верху окна апелляция справа кнопку
Сохранить и ожидайте ответа от агентства.
13.
НАПИСАНИЕ АПЕЛЛЯЦИИ - ПРОДОЛЖЕНИЕВаша апелляция появится в списке апелляций
«Ожидающие».
При нажатии кнопки «СОЗДАТЬ» можно написать
апелляции по другим пунктам анкеты.
Для завершения работы с апелляциями по анкете
закройте окно, нажав крестик в верхнем правом углу
окна.
Чтобы ознакомиться с результатами апелляций, нужно
войти снова в окно апелляций. Для этого нужно нажать
на слово "Апелляции" в колонке СТАТУС на странице
управления анкетами (либо войдя в анкету).
Статусы
Первая цифра (слева) это количество открытых
апелляций (в работе),
вторая цифра (справа) закрытых.
ПРИМЕРЫ по статусам
1. Без апелляции
2. Было оформлено 3 апелляции, по всем дан ответ
со стороны агентства
3. Апелляция (1) открыта, ожидается ответ со
стороны агентства
4. Всего оформлено 4 апелляции: 3 из них закрыто
(отвечено со стороны агентства), по 1 ожидается
ответ
5. Открыто 3 апелляции, ожидается ответ со стороны
агентства
14.
НАПИСАНИЕ ПОВТОРНОЙ АПЕЛЛЯЦИИВ окне «АПЕЛЛЯЦИИ» есть возможность создать
новые/повторные апелляции или ознакомиться с историей
апелляций по данной анкете.
Если Вы не согласны с ответом и есть основания для
повторного открытия апелляции, откройте её повторно.
Для этого перейдите внутрь апелляции, нажав на
подсвеченный синим цветом заголовок.
В открывшемся окне нажмите кнопку «повторное открытие» и
опишите суть вопроса. Сохраните апелляцию, нажав на
соответствующую кнопку.
15.
ПРЕДУПРЕЖДЕНИЕ ОТ СИСТЕМЫЕсли по анкете истёк период рассмотрения, новые апелляции создавать нельзя. Вы увидите такое предупреждение.
Если вы оспорили все доступные вопросы, новые апелляции создавать нельзя. Вы увидите такое предупреждение.
16.
СТАТИСТИКАПо мере появления новых анкет на сайте https://servizoriaaudit.shopmetrics.com будет меняться статистика. Чтобы просмотреть
информацию по локации, следует на своей странице выбрать один из разделов: «Общая статистика», «Стандартные отчеты»,
«Конструктор отчетов».
Каждый видит тот объем статистики, который позволяет его уровень доступа.
Напр., партнер видит статистику по своим салонам, руководитель региона – весь регион.
Стандартные отчеты – помогут Вам получить полную информацию по результатам исследования. Здесь находятся готовые
отчеты, позволяющие глубоко разобраться с проблемными позициями.
Конструктор отчетов – самостоятельный выбор параметров для расчета графиков и вывода массивов.
Общая статистика - можно видеть основные данные по локациям. По умолчанию статистика выдается за весь период действия
проекта.
17.
СТАНДАРТНЫЕ ОТЧЕТЫЧтобы получить готовый отчет, задайте параметры в фильтрах «Период», «Клиент/Анкета» и т.д.
В строке «Период» выберите из выпадающего списка (кнопка календаря правее) нужные даты.
Из выпадающего списка «Выбрать» Вы можете также выбрать период (Эта неделя, Прошлая Неделя и т.д.)
В строке «Клиент/Анкета» можно выбрать либо определенный сценарий, либо полностью все анкеты.
В строке «Вопросы» можно выбрать отдельные компоненты и вопросы для отчета.
1
1
2
2
Первая ячейка - это номер локации (номер торговой точки).
Вторая ячейка – это свойства отделения.
Третья ячейка – название отделения, точки.
Четвертая ячейка – город.
Пятая ячейка – страна или область.
Задав параметры в любой из этих ячеек, можно выгрузить отчет.
3
4
3
5
18.
СТАНДАРТНЫЕ ОТЧЕТЫПри необходимости редактирования
данных, а также их использования
для своих расчетов, удобно работать
с XLS файлом в MS Excel.
Практически все стандартные отчеты строятся на принципе сравнения
% показателей, то есть сравнения баллов, набранных по проверкам.
Самый актуальный, оптимальный и полный отчет для выгрузки – Массив
анкет с ответами.
Чтобы загрузить отчет, нужно
нажать на одну из иконок
напротив отчета.
Напр., если нужен отчет
«Массив анкет с ответами» в
формате Excel, нажмите эту
кнопку.
Если иконка серая, значит
система не способна
сформировать отчет в данном
формате.
При наведении курсора мыши на
строку отчета, всплывает
графическая подсказка с
изображением и описанием отчета.
19.
СТАНДАРТНЫЕ ОТЧЕТЫОтчет «Детальный анализ ответов на
вопросы анкеты» показывает комментарии
Тайного покупателя к вопросам анкеты.
Отчет «Массив анкет с ответами» выгружает все анкеты заданного периода
со всеми вопросами,
ответами/комментариями на них, со
всеми привязками и установками в
табличном формате.
Отчет «New RFA Report» - отчет по
работе с претензиями, т.е. отчет по
работе с анкетами – показывает сколько
анкет было принято по умолчанию,
сколько анкет были приняты после
претензии.
20.
КОНСТРУКТОР ОТЧЕТОВВ конструкторе отчетов можно самостоятельно выбрать данные для получения собственных графиков и массивов данных.
Основная часть фильтра стандартная. Добавлены следующие элементы управления:
Выбор данных для запроса - позволяет выбрать элемент,
по которому нужно получить выборку или построить график.
Выбранный элемент попадает в среднее окно. Здесь же
можно выбрать порядок приоритетности расчета
выбранных элементов.
Чтобы отчет выгружался корректно, необходимо ограничить
параметры периодом, анкетой и вопросом/ами, по которым
необходимо построить выгрузку.
Для изменения порядка можно просто
перетянуть элементы.
Справа находится окно выбора единиц
измерения – не рекомендуем ничего
выбирать в данном блоке.
Далее нажимаем Выполнить запрос.
После того, как система обработает Ваш
запрос и сформирует отчет, ниже появятся
сформированные данные.
Чтобы выгрузить отчет в формате XLS,
нажмите на соответствующий значок.
21.
УСПЕШНОЙ РАБОТЫ СПОРТАЛОМ!





















 Интернет
Интернет