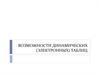Похожие презентации:
Использование различных возможностей динамических (электронных) таблиц
1.
Использование различныхвозможностей динамических
(электронных) таблиц для
выполнения учебных заданий из
различных предметных областей.
2.
Таблицаявляется
оптимальной
формой
организации данных, связанных с вычислением.
Основные объекты обработки –
организованные табличным образом.
данные,
Запуск программы MS Excel
1. Пуск – Программы – MSOffice
– MSExcel
2. Пуск- Выполнить – excel.exe
3.
Табличный процессор – это редактор, который позволяетсоздавать электронные таблицы и автоматизировать
обработку данных.
Табличный процессор обеспечивает:
ввод, хранение и корректировку данных;
автоматическое
проведение вычислений по
заданным формулам;
построение диаграмм и графиков на основе
табличных данных;
оформление и печать электронных таблиц;
работу с электронными таблицами, как с базами
данных: сортировку таблиц, выборку данных по
запросам и т.д.
4.
Рабочая область Microsoft Excel состоит из: окна книги,занимающего большую часть экрана, строки заголовка, строк меню,
и панелей инструментов, строки формул, и строки состояния,
расположенной в нижней части экрана.
5.
Пересечения столбцов и строк образует ячейка. Например, А15.Активная или текущая ячейка обозначается прямоугольной рамкойтабличным курсором.
В строке формул имеется:
•Поле имени, в котором высвечивается имя текущей ячейки;
•Три кнопки: кнопка отмены; кнопка ввода; кнопка мастера функций;
•Строка состояния, в которой появляется содержимое активной
ячейки.
6.
Основные Термины и понятия электронной таблицыОсновой табличного процессора являются формулы.
Формула
Все формулы в Microsoft Excel подчиняются
определенному синтаксису: начинаются со знака
равенства «=» и состоят из операндов и операторов,
выполняемых в определенной последовательности.
Операнды
Операндами могут быть: числовые значения (6 и т.д.),
функции (SIN и т.д.), ссылки на ячейку – имена ячеек (AI
и т.д.) или интервалов ( A11:C17 и т.д.). Пример формулы:
AI * SIN (СУММ(А11:C17)/(6+12 * G7)
7.
ОператорыОператорами
обозначаются
операции,
которые
выполняются над другими элементами формулы.
В Microsoft Excel используются четыре вида операторов:
арифметические, сравнения, текстовые и адресные.
Арифметические операторы.
Оператор
+ (знак плюс)
- (знак минус)
* (звездочка)
/ (косая черта)
^ (крышка)
% (знак процента)
Значение
Сложение
Вычитание
Умножение
Деление
Возведение в
степень
Процент
Операторы сравнения.
Оператор
= (знак равенства)
> (знак больше)
< (знак меньше)
>= (знак больше и знак
равенства)
<= (знак меньше и знак
равенства)
<> (знак больше и знак
меньше)
Значение
Равно
Больше
Меньше
Больше или знак
равенства
Меньше или знак
равенства
Не равно
8.
ИнтерфейсПанель инструментов
Форматирование
Активная ячейка
Строка формул
Панель инструментов Стандартная
Заголовок строки
Заголовок столбца
Ярлычки листов
Строка состояния
Полосы прокрутки
9.
Столбцы• Столбцы обозначаются
латинскими буквами – А, В, С …
Если букв не хватает,
используют двухбуквенные
обозначения АА, АВ и далее.
Максимальное число столбцов 256.
10.
Строки• Строки нумеруются целыми
числами. Максимальное число
строк, которое имеет таблица –
65536.
11.
Ячейки• Рабочее поле Э.Т. поделено
вертикальными и
горизонтальными линиями
на прямоугольные ячейки.
Каждая ячейка имеет свой
адрес. Этот адрес состоит из
номеров столбца и строки, на
пересечении которых
находится ячейка (например,
А4 или В5).
12.
Диапазон ячеек• Диапазон ячеек - это
совокупность ячеек, которая
может состоять как из одной
ячейки, так и из всей
таблицы (обычно это
прямоугольная часть
таблицы).
• Адрес диапазона – это
адреса двух его крайних
ячеек, разделённых
двоеточием (например,
В5:D9).
13.
Листы электроннойтаблицы
• Документ Э.Т. называется
рабочей книгой. Рабочая книга
может состоять из нескольких
рабочих листов.
14.
Типы данных• Можно выделить три основных типа
данных: текст, число и формула.
15.
• Арифметические формулы составляются изконстант, переменных, знаков операций,
функций, круглых скобок. Ввод формул
начинается со знака “=”.
• =сумм(А2+Е4)
=(F3-D6)/А11
• =А11/5
=H3*3+(D9/А4)
16.
ОператорыАрифметические
+
сложения
вычитания
*
умножения
/
деления
%
проценты
^
возведение в степень
Операторы связи
:
диапазон
;
объединение
Сравнения
=
равно
<
меньше
>
больше
<=
меньше или равно
>=
больше или равно
<>
не равно
Текстовый оператор соединения
&
соединение текстов
17.
Абсолютные и относительные ссылкиОтносительные ссылки
Пример: = A2+В3
= СУММ(В2;С30)
Абсолютные (фиксированные) ссылки
Абсолютная ссылка бывает двух типов - полная и частичная.
Признаком абсолютной ссылки является знак $.
Пример:
$B3 - ссылка с абсолютным значением столбца (частичная).
B$3 - ссылка с абсолютным значением строки (частичная).
$B$3- ссылка с абсолютным значением столбца и строки.
18.
Сообщения об ошибках####
#ДЕЛ/0!
#ИМЯ?
#ЗНАЧ!
#ЧИСЛО!
вводимое число не умещается в ячейке
попытка деления на нуль
не распознается имя, введенное в формулу
не соответствует тип данных
проблемы использования числа (корень из
отрицательного числа)
#ССЫЛКА!
ссылка на недопустимую ячейку
#ПУСТО!
отсутствует пересечение областей
#Н/Д!
“неопределенные данные”, отсутствует
значение
19.
ФункцииЭТ содержат большое количество стандартных формул,
называемых встроенными функциями. Функции задаются с
помощью формул, которые выполняют вычисления по
заданным величинам, называемым аргументами, и в
указанном порядке, называемом синтаксисом.
аргументы
имя функции
=СУММ(A4;D2:D7;F1)
аргументы разделены точкой с запятой
список аргументов заключен в скобки
20.
Вставка функции1 способ
В меню Вставка
команда Функция
2 способ
Кнопка Функция на
Стандартной панели
инструментов
21.
Ввод данных• Данные можно ввести
только в активную ячейку.
• Сделать ячейку активной –
щелкнуть лев. кн. мыши на
нужной ячейке.
• Активная ячейка
выделяется черной рамкой
по контуру.
• После ввода данных
нажать клавишу Enter, или
перейти на другую ячейку.
22.
Ввод данных.Автозаполнение
Автозаполнение выполняется методом
перетаскивания маркера заполнения
(нижний
правый угол активной ячейки) по ячейкам строки
или столбца.
23.
Графическое представление данных24.
ДиаграммыДиаграмма является графическим объектом, с
помощью которого можно представлять данные рабочего
листа.
Важными понятиями для диаграммы являются
ряды данных и категории. Ряд данных- это множество
значений, которые отображают на диаграмме, например,
количество опрокидываний, произошедших в январе, или
число ТО-1.
Категории
задают
положение
конкретных
значений в ряде данных.
Для
создания
диаграмм
удобнее
всего
воспользоваться Мастером диаграмм, включаемым
кнопкой на панели инструментов Стандартная.
25.
Примеры диаграмм100
Диаграмма возраста
80
Сын
Сын
Дочь
Папа
Мама
Дочь
Папа
60
Восток
40
Запад
20
Север
0
1 кв 2 кв
Восток
3 кв 4 кв
Мама
0
20
40
60
Диаграмма возраста
40
30
Мама
Папа
Дочь
Сын
Возраст 20
10
0
Мама
Папа
Дочь
Члены семьи
Сын
Север
26.
Примеры диаграммДиаграмма возраста
Диаграмма возраста
50
50
40
40
30
Моя семья
Возраст
20
папа
20
дочь
сын
10
10
0
0
Мама
30
моя семья
Папа
Дочь
Члены семьи
семья соседа
Сын
90
80
70
60
50
40
30
20
10
0
Восток
Запад
Север
1 кв
2 кв
3 кв
4 кв
27.
Типы диаграмм• 1. Гистограмма. 9. Поверхность.
• 2. Линейчатая. 10. Пузырьковая.
• 3. График.
11. Биржевая.
• 4. Круговая.
12. Цилиндрическая,
• 5. Точечная.
коническая,
• 6. Кольцевая.
пирамидальная.
• 7. Диагр. с областями 13. Объемная.
• 8. Лепестковая. 14. Нестандартная.
28.
1.Гистограмма служит для сравнения междуэлементами
100%
• Особенности.
• Элементы располагаются в
виде вертикальных полос
различной длинны в
зависимости от
количественного вклада.
Диаграмма возраста
80%
Север
60%
Запад
40%
Восток
20%
0%
1 кв
2 кв
3 кв
4 кв
Диаграмма возраста
50
40
Мама
Папа
Дочь
Сын
30
50
20
40
30
папа
10
20
дочь
0
сын
10
0
моя семья
семья соседа
Мама
Папа
Дочь
Сын
29.
2.Линейчатая служит для сравнения междуэлементами
• Особенности.
• Элементы располагаются в
виде вертикальных полос
различной длинны в
зависимости от
количественного вклада.
4 кв
Восток
3 кв
Запад
Север
2 кв
1 кв
0
Диаграмма возраста
100
200
Диаграмма возраста
Сын
семья соседа
Сын
Дочь
Папа
Мама
Дочь
Папа
папа
дочь
сын
моя семья
0
Мама
0
10
20
30
40
50
10
20
30
40
50
60
70
30.
3.График.В диаграммах этого типа подчеркиваетсяпериод и степень изменения.
100
• Особенности.
• Диаграммы в виде
графика.
80
Восток
60
Запад
40
Север
20
0
Диаграмма возраста
1 кв
2 кв
3 кв
4 кв
50
40
Мама
Папа
Дочь
Сын
30
20
10
50
сын
дочь
0
Мама
Диаграмма возраста
папа
0
Папа
Дочь
Сын
моя семья
семья
соседа
папа
дочь
сын
31.
4.Круговая диаграмма показывает отношениечастей к целому
• Особенности.
• В такую диаграмму можно
включить только одну серию
данных ,поэтому сфера их
применения не так широка,
как у других диаграмм.
1 кв
2 кв
3 кв
4 кв
Диаграмма возраста
Диаграмма возраста
моя семья
семья соседа
Сон
Работа
Еда
Другое
32.
5.Точечная диаграмма(диаграмма разброса) нагляднопоказывает зависимости или связи между переменными
100
80
• Особенности.
• Похожа на тип график. Служит
для нанесения значений на
координатной плоскости.
Восток
60
Запад
40
Север
20
0
0
Диаграмма возраста
2
4
6
Диаграмма возраста
50
50
40
1
2
3
4
30
20
10
40
папа
30
дочь
20
сын
10
0
0
1
2
3
4
5
0
0
0,5
1
1,5
2
2,5
33.
Консолидация данных.Сводные таблицы
34.
ОпределениеКонсолидация — объединение, слияние двух
или нескольких форм и/или данных,
● т.е. если нужно собрать и объединить данные из
разных мест в одном.
35.
Консолидация в Excel36.
В поле «Функция» могут быть выбраныследующие действия:
сумма;
количество;
среднее;
максимум;
минимум;
произведение;
количество чисел;
смещенное отклонение;
несмещенное отклонение;
смещенная дисперсия;
несмещенная дисперсия.
В большинстве случаев используется функция «Сумма».
37.
Функции38.
Выбор данных39.
Выбор диапазона данных40.
Добавление диапазона данных41.
Выбор диапазона данных из списка42.
Заключительный этап43.
44.
Простая консолидацияВсегда есть способ собрать данные с разных листов, не
применяя особых инструментов.
Предположим, что у нас есть несколько таблиц на разных
листах (например с данными по филиалам).
Как просуммировать данные со всех листов и отобразить
результат на отдельном листе?
Проще всего формулой, ставим «=» и выбираем ячейки
или формулы с каждого листа.
45.
Чтобы осуществитьконсолидацию по заголовкам:
1. Выделите верхнюю левую ячейку диапазона, в который
должны быть помещены консолидированные данные.
Можно выделить и весь диапазон.
2. Выполните команду Данные - Консолидация. Откроется
диалоговое окно Консолидация , в котором задаются:
Функция, Ссылка, Список диапазонов, Подписи верхней
строки, Значения левого столбца, Созданные связи с
исходными данными.
46.
Консолидация по заголовкам47.
3. В списке Функция выберите функцию, с помощью которойбудет производиться консолидация.
4. Введите ссылку на первый исходный диапазон в поле
Ссылка . Ее можно ввести вручную, но удобнее указать
диапазон, нажав кнопку Свернуть диалоговое окно, и
выделив нужный диапазон с помощью мыши.
5. Если исходные данные находятся в другой книге и она в
данный момент закрыта, нажмите кнопку Обзор и
выберите книгу. В поле Ссылка появится путь к
выбранной книге. После этого добавьте к пути ссылку
(это придется сделать вручную).
48.
Контрольные вопросы1. В чем заключается отличие электронной таблицы (ЭТ)
от обычной таблицы?
2. Чем абсолютная адресация отличается от
относительной?
3. Как производится автоматическое вычисление суммы?
4. Как вставить и удалить столбцы (строки) в таблице?
5. Что может быть содержимым ячейки ЭТ?
6. Как можно изменить ширину столбца и высоту строки?
7. Как расположить длинный текст в одной ячейке?
8. Каковы правила записи формул?
9. Как удалить строки (столбцы) ЭТ?
10. Какие основные типы диаграмм используются в MS
Excel?
















































 Программное обеспечение
Программное обеспечение