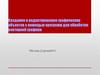Похожие презентации:
Создание и редактирование графических изображений
1. Создание и редактирование графических изображений
12.
23.
34. Сравнительная характеристика растровой и векторной графики
Растровая графикаВекторная графика
Построение
Состоит из пикселей (точек).
Состоит из графических
Инструменты для рисования –
примитивов (объектов). Каждый
простейшие геометрические
примитив описывается
фигуры как совокупность
формулами,
пикселей.
запрограммированными в среде.
Технология построения
Выбрать инструмент.
Выбрать инструмент.
Установить значения
Нарисовать объект.
параметров.
Установить значения
Нарисовать фигуру из
параметров.
пикселей
Редактирование
Отдельные пиксели или
Каждый объект в отдельности.
выделенные фрагменты.
4
5.
Растровая графикаВекторная графика
Качество изображения
Создается изображение, близкое к Всегда существует четкая граница
художественному.
объекта, что придает изображению
искусственный вид.
Масштабирование
При сжатии фрагменты пикселей При изменении масштаба каждый
пропадают – качество ухудшается. объект прорисовывается заново
При увеличении фрагменты пик- без потери качества.
сели добавляются – качество не
изменяется.
Объем занимаемой памяти
Цвет каждого пикселя кодируется Кодируется вид объекта и значе1-3 байтами. Рисунок занимает
ния его параметров, поэтому изомного памяти.
бражение занимает существенно
меньше памяти.
Форматы файлов
BMP, TIFF, GIF, JPEG, PICT
WMF
Применение
Художественная графика
Деловая графика: чертежи, схемы,
эмблемы.
5
6. Положение графического изображения в тексте
67. Вставка картинки из коллекции Microsoft Office
В Word 2003 включена коллекцияклипов, содержащая разнообразные
рисунки,
фотографии,
звуковые
файлы и видеоклипы.
Вставка Рисунок Картинки
Задание 2. Вставка картинки из
коллекции Microsoft Word. Вставить
рисунок из коллекции в текст.
7
8. Вставка рисунка из файла
Вставка Рисунок Из файла8
9. Особенности создания векторного изображения в среде Word 2003
полотнополе ввода
текста
границы
полотна
9
10. Создание рисунка с помощью панели инструментов Рисование
1открывает меню
11
отображает область задач Коллекция клипов
2
позволяет выделить один или несколько
объектов рисунка
12
открывает диалоговое окно Добавление
рисунка
3
открывает меню, обеспечивающее
рисование различных фигур
13
заливка выделенного объекта выбранным
цветом
4
позволяет рисовать прямую линию
14
позволяет выбрать цвета линии для
выделенного объекта
5
обеспечивает рисование стрелки на конце
линии
15
позволяет выбрать цвет шрифта для
выделенного объекта
6
обеспечивает рисование квадрата или
прямоугольника
16
позволяет выбрать тип линии для линий и
границ
7
обеспечивает рисование овала, эллипса или
круга
17
позволяет выбрать тип штриховой
(пунктирной) линии
8
обеспечивает создание области, содержащей
текст
18
содержит различные виды стрелок, которые
можно применять к линиям
9
позволяет красочно оформить текст,
используя различные спeцэффекты
19
позволяет добавлять теневые эффекты для
рисованных объектов
10
открывает диалоговое окно Библиотека
диаграмм
20
выбор объемного эффекта для рисованных
объектов
10
11. Автофигуры
Кнопка Автофигуры предназначена для рисованияразличных геометрических фигур
Задание 4. Создать рисунок,
состоящий из автофигур.
11
12.
Действия с графическими объектамиДействие
Нарисовать объект
Выделить один объект
Выделить объекты
Выделить объекты,
расположенные рядом друг с другом
Выделить объекты,
находящиеся в разных местах
Выделить все
Технология выполнения
Выбрать автофигуру
Нарисовать объект внутри полотна
Щелкнуть на объект
Щелкнуть на объекте
Включить инструмент Выбор объектов
(стрелка) на панели Рисование
Заключить объекты в пунктирную прямоугольную рамку
Удерживая нажатой клавишу Shift, щелкать
мышью на объектах
Команда Правка Выделить все
12
13.
Для выполнения всех следующих действий необходимо выделить одинили несколько объектов
Изменить параметры
Выбрать значение в соответствующем меню
Создать копию объекта
Выполнить команду Правка Копировать
Выполнить команду Правка Вставить
или
Удерживая клавишу Ctrl, переместить
объект на другое место
Удалить объект
Нажать клавишу Delete
Переместить объект
Поместить курсор внутри объекта (при
этом он принимает вид четырехсторонней стрелки)
Двигать мышь с нажатой левой кнопкой
Изменить размеры объ- Переместить угловой маркер границы объекта пропорционально
екта
по ширине и высоте
Изменить размеры неПереместить внутренний маркер границы
пропорционально
объекта
Добавить текст на объ Щелкнуть правой кнопкой внутри объект
екта
В контекстном меню выбрать команду
13
Добавить текст













 Программное обеспечение
Программное обеспечение