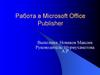Похожие презентации:
Вставка графических изображений
1. Вставка графических изображений.
2.
•Вставка графическийизображений.
• Изменение рисунков.
•Оформление графических
изображений
3. О рисунках и других графических объектах
Документ Microsoft Word можетсодержать различные графические
объекты: рисунки из графических файлов
и рисунки из коллекции клипов Microsoft
Office, организационные и обычные
диаграммы. В некоторой степени к
графическим объектам можно отнести
также надписи и объекты WordArt.
Наконец, средствами Word можно
создавать несложные рисунки.
4.
• Для вставки в документ графических объектовиспользуют элементы группы Иллюстрации и
некоторые элементы группы Текст вкладки
Вставка.
• Для работы с рисунками из графических
файлов и коллекции клипов в Microsoft Word
применяют контекстную вкладку Формат
группы вкладок Работа с рисунками. Эта
вкладка автоматически отображается при
выделении рисунка. Для выделения рисунка
следует щелкнуть по нему мышью. Признаком
выделения являются маркеры рисунка.
• Для удаления рисунка достаточно выделить его
и нажать клавишу Delete.
5. Вставка рисунков
• Вставка рисунка из графического файла• Microsoft Word позволяет вставлять в документ
рисунки из графических файлов всех основных
графических форматов: jpeg, bmp, gif, tiff и др.
• 1. Установите курсор туда, где будет находиться
вставляемый рисунок. При необходимости потом
рисунок можно будет переместить в другое место.
• 2. Нажмите кнопку Рисунок во вкладке
Вставка.
• 3. В окне Вставка рисунка перейдите в папку с
нужным графическим файлом.
• 4. Дважды щелкните по значку файла рисунка
или выделите значок и нажмите кнопку Вставить.
6.
Выбор файла вставляемого рисункаВыбор файла вставляемого рисунка
7. Вставка рисунка из коллекции клипов Microsoft Office
• Клипами в Microsoft Office называютмультимедийные файлы: рисунок, звук,
анимация или фильм. Можно пользоваться как
коллекцией клипов, поставляемой вместе с
Microsoft Office, так и, при наличии
подключения к интернету, веб-коллекцией с
сайта Microsoft.
• 1. Установите курсор туда, где будет
находиться вставляемый рисунок. При
необходимости потом рисунок можно будет
переместить в другое место.
8.
• 2.Нажмите кнопку Клип во вкладке
Вставка, после чего появится область задач
Клип .
• 3. В поле Искать введите ключевое слово
искомого рисунка. Щелкните стрелку поля
Просматривать и выберите те коллекции, в
которых требуется провести поиск. Щелкните
стрелку поля Искать объекты и установите
флажок рядом с названиями тех видов клипов,
которые требуется найти. Нажмите кнопку
Начать.
• 4. В области задач Клип будут отображены
эскизы найденных рисунков. Щелкните по
эскизу, чтобы вставить рисунок в документ.
9.
• Область задач Клип.Выбор рисунка.
10.
• Если с помощью ключевых слов не удалосьнайти нужный рисунок, можно воспользоваться
Организатором клипов.
• 1. В нижней части области задач Клип
щелкните ссылку Упорядочить клипы, после
чего отобразится окно Организатор клипов
Microsoft.
• 2. Используя список коллекций в левой части
окна, выберите подходящий раздел (тему)
рисунков.
• 3. При нажатой левой кнопке мыши
перетащите эскиз рисунка из окна
Организатора клипов в окно документа
Word.
11. Изменение положения рисунка в документе
• Первоначально рисунок вставляетсянепосредственно в текст документа как
встроенный объект без обтекания текстом.
• Для того чтобы рисунок можно было свободно
перемещать в документе, следует установить
для него один из режимов обтекания текстом.
• 1. Выделите рисунок.
• 2. Щелкните по кнопке Обтекание текстом в
группе Упорядочить вкладки Формат.
• 3. В появившемся меню выберите один из
вариантов обтекания.
• Для рисунка можно выбрать один из стилей
обтекания: Вокруг рамки. По контуру. За
текстом. Перед текстом или другой.
12. Перемещение рисунка
• Рисунки, оформленные в режиме обтеканиятекстом, можно перетаскивать мышью.
• 1. Наведите указатель мыши на любую часть
рисунка, кроме маркеров, так, чтобы около него
отобразилась четырех направленная стрелка .
• 2. Нажмите на левую кнопку мыши и
перетащите рисунок. В процессе
перетаскивания рисунок будет отображаться в
бледных тонах .
• Чтобы рисунок перемещался строго по
горизонтали или по вертикали, во время его
перетаскивания удерживайте нажатой клавишу
Shift.
13. Размещение рисунка на странице
• Можно задать точное положение рисунка настранице.
• 1. Выделите рисунок.
• 2. Щелкните по кнопке Положение в группе
Упорядочить вкладки Формат.
• 3. В появившейся галерее выберите один из
вариантов расположения. При наведении
указателя мыши на выбираемый вариант
расположения срабатывает функция пред
просмотрэ, и рисунок отображается в
указанном месте документа.
• Для более точного расположения рисунка и
настройки параметров обтекания текстом в
галерее кнопки Положение следует выбрать
команду Дополнительные параметры разметки.
14.
• Во вкладке Положение рисунка окнаДополнительная разметка можно выбрать
выравнивание рисунка или настроить
положение рисунка на странице относительно
элементов документа: краев страницы, полей,
колонок текста и т.д.
• Во вкладке Обтекание текстом окна
Дополнительная разметка можно выбрать
особенности расположения текста относительно
рисунка и изменить расстояние от рисунка до
обтекающего текста.
15. Изменение рисунка
• Изменить размер рисунка можно вручнуюперетаскиванием его маркеров.
• 1. Выделите рисунок.
• 2. Наведите указатель мыши на маркер
рисунка так, чтобы он превратился в
двунаправленную стрелку.
• 3. Нажмите на левую кнопку мыши и
перетащите маркер. Если требуется изменить
размер рисунка в каком-либо одном
направлении, перетащите прямоугольный
маркер, расположенный на одной из сторон
рисунка. Если размер рисунка требуется
изменять пропорционально по высоте и
ширине, перетащите угловой маркер. В
процессе изменения размера рисунок будет
отображаться в бледных тонах.
16.
• Размер рисунка можноустановить с высокой
точностью.
• 1. Выделите рисунок.
• 2. Во вкладке Формат в
группе Размер установите
значения высоты и ширины
рисунка в соответствующих
счетчиках. Если эти счетчики
не отображаются, щелкните
по стрелке кнопки Размер.
17. Изменение размера изображения
• Можно уменьшить размер изображения рисунка, тоесть "обрезать края" рисунка.
1.Выделите рисунок.
2.Во вкладке Формат в группе Размер нажмите кнопку
Обрезка. Если эта кнопка не отображается, щелкните
по стрелке кнопки Размер.
3. Маркеры рисунка примут другой вид. Изменится и
внешний вид указателя мыши.
4.Нажмите на левую кнопку мыши и перетащите маркер.
Если требуется изменить размер изображения в какомлибо одном направлении, перетащите маркер,
расположенный на одной из сторон рисунка. Если
размер изображения требуется изменять
пропорционально по высоте и ширине, перетащите
угловой маркер.
18. Поворот рисунка
• Повернуть рисунок на произвольный угол можновручную перетаскиванием его маркера поворота.
• 1. Выделите рисунок.
• 2. Наведите указатель мыши на маркер поворота
рисунка так, чтобы рядом появилась круговая стрелка.
• 3. Нажмите на левую кнопку мыши и перетащите
маркер поворота. В процессе поворота изменится
внешний вид указателя мыши, и рисунок будет
отображаться в бледных тонах .
• Для поворота рисунка на 90 градусов в ту
или иную сторону, а также для отражения
рисунка можно воспользоваться вкладкой
Формат.
19.
• 1.Выделите рисунок.
• 2. В группе
Упорядочить нажмите
кнопку Повернуть и
выберите вариант
поворота или отражения
рисунка .
20. Настройка цветов
• Можно изменить цветрисунка.
• 1. Выделите рисунок.
• 2. Щелкните по кнопке
Перекрасить в группе
Изменить вкладки Формат.
• 3. В появившейся галерее
выберите один из вариантов
цветового оформления
рисунка. При наведении
указателя мыши на
выбираемый вариант
срабатывает функция
предпросмотрэ, и рисунок
отображается с выбранными
цветами.
21.
• Можно установить отображение рисунка воттенках серого цвета или сепии, осветлить
рисунок для использования его в качестве
подложки текста, можно выбрать один из
темных или светлых вариантов.
• Цвет темных и светлых вариантов
определяется выбранной темой документа и
будет автоматически изменяться при выборе
другой темы.
• Для возвращения к исходным цветам в галерее
следует выбрать вариант Без перекраски.
22. Оформление рисунка
• Рамка устанавливается одинаково для всех рисунков,независимо от режима обтекания.
• 1. Выделите рисунок.
• 2. Щелкните по кнопке Граница рисунка в группе
Стили рисунков вкладки Формат.
• 3. В появившейся галерее выберите цвет линии.
• 4. Щелкните еще раз по кнопке Граница рисунка,
выберите команду Толщина и в подчиненной галерее
выберите толщину линии.
• 5. При необходимости щелкните еще раз по кнопке
Граница рисунка, выберите команду Штрихи и в
подчиненной галерее выберите тип штриховой линии.
• 6. При работе с галереей границ действует функция
предпросмотра, и при наведении указателя мыши на
выбираемый вариант рисунок отображается с
выбранными параметрами рамки.
23.
• Параметры рамки можно устанавливать влюбом порядке.
• Для настройки особых параметров линии рамки
в подчиненной галерее команды Толщина или
Штрихи выберите команду Другие линии. В
разделах Тип линии и Цвет линии окна
Формат рисунка можно установить требуемые
значения.
• Для удаления любой рамки следует щелкнуть
по кнопке Граница рисунка в группе Стили
рисунков вкладки Формат и в появившейся
галерее выбрать команду Нет контура.
24. Выбор формы рисунка
• Изменение формы может иметь смысл восновном для рисунков из графических
файлов. Например, прямоугольному рисунку
можно придать овальную форму.
• 1. Выделите рисунок.
• 2. Щелкните по кнопке Форма рисунка в
группе Стили рисунков вкладки Формат.
• 3. В появившейся галерее выберите форму
рисунка. При работе с галереей форм функция
предпросмотра не действует.
25. Применение эффектов оформления
• Эффекты оформления изменяют внешний видрисунка в документе.
• 1. Выделите рисунок.
• 2. Щелкните по кнопке Эффекты для
рисунка в группе Изменить вкладки Формат.
• 3. В появившейся галерее выберите один из
типов эффектов, а затем в подчиненной
галерее — конкретный вариант. При наведении
указателя мыши на выбираемый вариант
срабатывает функция предпросмотра, и
рисунок отображается с выбранным эффектом.
• Можно применять одновременно несколько
эффектов.
26. Заливка рисунка
• Для рисунков, имеющих прозрачные участкиизображения (чаще это рисунки из коллекции
клипов) можно установить заливку: изменить
цвет фона. Во вкладке Формат нет элемента,
который непосредственно устанавливал бы
заливку.
• 1. Щелкните по рисунку правой кнопкой мыши
и в контекстном меню выберите команду
Формат рисунка.
• 2. В разделе Заливка окна Формат рисунка
выберите цвет или способ заливки.
27. Выбор стиля рисунка
• При оформлении рисунка можновоспользоваться имеющимися заготовками
Microsoft Word. Следует иметь в виду, что при
выборе стиля отменяются все настроенные
ранее параметры рамки рисунка, выбранные
формы, эффекты и заливки.
• 1. Выделите рисунок.
• 2. Щелкните по кнопке галереи стилей в
группе Изменить вкладки Формат.
• 3. В галерее выберите один из вариантов
оформления рисунка. При наведении указателя
мыши на выбираемый вариант срабатывает
функция предпр о смотра, и рисунок
отображается в выбранном стиле.
28.
• Для отказа от всякого изменения воформлении рисунка нажмите кнопку Сброс
параметров рисунка в группе Изменить
вкладки Формат.




























 Информатика
Информатика Программное обеспечение
Программное обеспечение