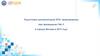Похожие презентации:
Подготовка, проведение и завершение ГИА в ППЭ. Инструкции для технического специалиста
1.
Инструкции для техническогоспециалиста
2.
СодержаниеПОДГОТОВКА, ПРОВЕДЕНИЕ И ЗАВЕРШЕНИЕ ГИА В ППЭ
ИНСТРУКЦИЯ ДЛЯ УДАЛЕННОЙ СТАНЦИИ СКАНИРОВАНИЯ
3.
Подготовка, проведение изавершение ГИА в ППЭ
Технический специалист совместно с руководителем
ППЭ за один день до экзамена проводят тестирование
средств видеофиксации:
включают запись видеоизображения
проверяют работу камер
видеонаблюдения
проверяют соответствие
расположения всех камер
видеофиксации
проверяют установленное местное
время
вносят запись в журнал доступа к
средствам видеофиксации
Журнал размещается в помещении руководителя образовательной
организации или в Штабе ППЭ и заполняется техническим специалистом при
каждом действии с КАПС.
4.
Подготовка, проведение изавершение ГИА в ППЭ
Технические специалисты в день экзамена
по указанию руководителя ППЭ
Включает режим
записи в помещении
Штаба ППЭ,
проверяет
работоспособность
средств
видеофиксации во
всех аудиториях ППЭ
Не позднее, чем 09:00 до начала экзамена
убедится, что режим записи включен и ракурс
видеокамеры соответствует требованиям.
После завершения экзамена и передачи всех
материалов из аудиторий выключает режим
записи видеозаписи в аудиториях; проверяет
визуально работоспособность средств
видеонаблюдения во всех аудиториях ППЭ.
В период видеотрансляции и после завершения экзамена технический
специалист ведет журнал доступа к КАПС.
5.
Подготовка, проведение изавершение ГИА в ППЭ
Видеозапись в
аудитории проведения
экзаменов начинается
не позднее 9:00 до
фактического
окончания экзамена
(завершение записи
происходит по решению
руководителя ППЭ).
Не позднее, чем 08:30 до начала экзамена
(в ППЭ с печатью КИМ начинается с 8:00)
руководитель ППЭ дает указание техническому
специалисту произвести включение режима
записи в помещении Штаба ППЭ
Завершается после передачи всех материалов
уполномоченному представителю ГЭК. В случае,
применения технологии сканирования ЭМ в ППЭ,
видеозапись завершается после получения
информации из РЦОИ об успешном получении и
переданных пакетов с электронными образами
ЭМ.
Технические специалисты обеспечивают контроль
за работой средств видеонаблюдения.
6.
СодержаниеПОДГОТОВКА, ПРОВЕДЕНИЕ И ЗАВЕРШЕНИЕ ГИА В ППЭ
ИНСТРУКЦИЯ ДЛЯ УДАЛЕННОЙ СТАНЦИИ СКАНИРОВАНИЯ
7.
ИНСТРУКЦИЯДЛЯ УДАЛЕННОЙ СТАНЦИИ
СКАНИРОВАНИЯ
Назначение программы
Программа предназначена для поаудиторного сканирования
бланков Основного Государственного Экзамена (ОГЭ) на
труднодоступных и удалённых территориях и их
последующей отправки на обработку в Региональный центр
обработки информации (РЦОИ).
8.
ИНСТРУКЦИЯДЛЯ УДАЛЕННОЙ СТАНЦИИ
СКАНИРОВАНИЯ
Требования к системе
Удалённая станция сканирования эксплуатируется под управлением следующих
операционных систем:
• Windows® XP, Windows® 7 c последними обновлениями.
Минимальные аппаратные требования к функционированию станции
сканирования:
Процессор: Intel® Core™2/Pentium®4/Celeron®/Xeon™/Core™i3/Core™i5/Core™i7,
ADM
Turion™/Athlon™/Opteron™/Sempron™/Phenom™ 1000 MHz;
• оперативная память: 512 Mb;
• дисковое пространство: от 200 Mb;
• монитор: минимальное разрешение экрана: 1024*768 pixels;
• клавиатура, мышь или другое указательное устройство.
Для установки и настройки программы пользователь должен иметь права локального
администратора. Для дальнейшей работы станции этого не требуется.
9.
ИНСТРУКЦИЯДЛЯ УДАЛЕННОЙ СТАНЦИИ
СКАНИРОВАНИЯ
Установка и запуск программы
Запустите программу установки ABBYY TestReader 5.5 – Станция удаленного
сканирования и следуйте инструкциям мастера установки.
Чтобы запустить программу выберите пункт Станция удаленного сканирования в меню
Пуск (Start) → Программы (All Programs) → ABBYY TestReader 5.5 RemoteScan.
10.
ИНСТРУКЦИЯДЛЯ УДАЛЕННОЙ СТАНЦИИ
СКАНИРОВАНИЯ
Работа с программой
Вид главного окна программы:
11.
ИНСТРУКЦИЯДЛЯ УДАЛЕННОЙ СТАНЦИИ
СКАНИРОВАНИЯ
Работа с программой
Кнопки панели инструментов:
Сканировать – запускает сканирование бланков на установленном и выбранном сканере. Для
сканера,
оснащенного
автоподатчиком,
можно сканировать
сразу
несколько
бланков.с
Внимание!
При одновременном
добавлении
нескольких
бланков
изображений
При сканировании
при или
добавлении
изображения
изпорядок
папки, проверяется
разрешение
и размер
использованием
клавиши Ctrl
Shift может
нарушиться
изображений.
Это происходит,
изображения.
Разрешение
должно
быть равным
300
(задается
вк настройках
сканирования).
если
файлы выделяются
сверху
вниз,
от
первого
последнему
в списке.
Следующий
бланк ипоследовательно
Предыдущий
бланк
–dpi
позволяет
открыть
в области
просмотра
Против
часовой
–
позволяет
выполнить
разворот
выделенного
бланка
против
часовой
стрелки.
Например,
в программу
файлы изображений с именами Регистрационный
бланк.tif,
предыдущий
и добавим
следующий
бланк
По№1.tif,
часовой
– позволяет
выполнить
Бланк
Обратная
сторона
№2.tif. разворот выделенного бланка по часовой стрелке.
Перенумеровать
– позволяет
переместить
выбранный
бланк
на
позицию,
при
этом
В
программы
они
будут
расположены
в следующем
порядке:
Обратная
сторона
бланка
В списке
левой верхней
части
окна
отображается
содержимое
пакета,
а вуказанную
левой
нижней
– его итоговые
все
остальные
бланки сдвигаются
или
раздвигаются.
№2.tif,
Регистрационный
бланк.tif,
Бланк
№1.tif, Бланк №2.tif. Для восстановления
данные.
Сохранить
– позволяет
проверить
отсканированные
на планом
корректность,
проверяет
первоначального
порядка,
нажмите
кнопку
Перенумеровать
и присвойте
изображению
Обратная
В правой части
окна расположена
область
просмотрабланки
крупным
выделенного
комплектность
пакета
сохраняет
отправки
в региональный
обработки
сторона
бланка
№2.tifиномер
4. изображения
изображения.
Масштаб
отображения
выбираетсядля
в элементе
Масштаб
на панелицентр
инструментов.
информации
для последующей
обработки.
Если же добавляемые
файлы
вы выделяете снизу вверх, от последнего к первому, то
Для удаления бланка
выделите
и нажмите
кнопку
последовательность
файлов
в спискеего
будет
такой же,
как и Delete(Del)
исходная. на клавиатуре.
Открыть изображение – позволяет добавить в список одно- и многостраничные изображения,
при этом копии изображений появляются в рабочей папке программы.
12.
ИНСТРУКЦИЯДЛЯ УДАЛЕННОЙ СТАНЦИИ
СКАНИРОВАНИЯ
Сценарий обработки бланков ГИА
6. Положите первый бланк нужного типа на стекло сканера и нажмите кнопку
Сканировать. В появившемся окне выберите сканер, с помощью которого
8. Отсканируйте
для этой аудитории.
выполняетсяпервый
сканирование.
9.
отсканируйте
все бланки
все блинки
выбранного
типа этой
аудитории.
1. Аналогично
7.
Подключите
В
окне с настройками
сканер к компьютеру.
сканера
укажите
следующие
настройки
сканирования:
14. Затем
Укажите
путь, по которому
сохранить
10.
отсканируйте
все бланкипрограмма
следующегодолжна
типа этой
аудиторииитоговые
по тому же алгоритму.
Разрешение
– 300 dpi.
2. •Установите
длясканирования
него драйвера (поставляются
вместе со сканером).
Внимание!
изображения. Вы получите, например, такие файлы для отправки в РЦОИ:
Область
сканирования
– А4.1 и 2 должно совпадать. В пакете обязательно должны
3. •Запустите
программу.
•GIA9_4512_A1_дата_201004225_Математика__1.tiff
Количество
бланковГИА-9 типа
Внимание!
Рекомендуется
указать
точный
размер
области сканирования
4. Возьмите
пачку
всехобратных
бланковсторон
первой
аудитории,
сдавался
экзамен
быть изображения
бланков
типа
2 где
и дополнительных
бланков.
GIA9_4512_A1_дата_201004225_Математика__2.tiff
мм),
так как
бланки
ЕГЭ немного
длиннее
стандартного
листа
5. •(210х305
Последовательность
сканирования
бланков
разного
типа:
У каждого
бланка
ответов
№2 сканируется
сначала
первая
сторона бланка,
затем
15. Аналогично отсканируйте и сохраните бланки всех остальных аудиторий (если
обратная
сторона.№1;
12. формата
1) Бланки
А4.
ответов
есть),
где
проводился
экзамен
ГИА-9.
Если
ученик
использовал
дополнительный
ответов
№2,
то этот
бланк
должен
13. •Если
•2)Вид
Бланки
выпадающие
изображения
ответов
№2;
списки
– черно-белое
пусты, введите
(Blackбланк
название
& White)
или
экзамена
градации
и дату
серого
в поле
(Gray
идти строго
за основным
бланком
ответов
№2(страницы
(после сканирования
его обратной
Scale).
Описание
вручную
и нажмите
кнопку
Ok.
3) Обратные
стороны
бланков
ответов
№2
без штрих-кодов);
Примечание:
другой
последовательностью
стороны)Можно
и такжевоспользоваться
должен включать как
первую
сторону, так и обратную сторону.
•4)Яркость
и контрастность
– установите
средние
значения.
В некоторых
Дополнительные
бланки ответов
№2 (если
ученик
его использовал);
11.
После сканирования
всех
бланков данной
аудитории
сохраните
бланков в
сканирования
бланков:
отсканировать
сначала
бланки
всех изображения
типов для первого
случаях
значения
яркости
и
контрастности
необходимо
подбирать
в
5)
Обратные
стороны
дополнительных
бланков
ответов
№2
(если
ученик
файлы,потом
для чего
нажмите
кнопку
Сохранить. Выберите нужные значения предмета и
ученика,
второго
и так
далее.
использовал
зависимости
дополнительный
от
сканера
так,
чтобы
бланк
на
№2).
изображениях
были
четко
различимы
даты экзамена из выпадающих списков,
введите
номер ППЭ и
номер
аудитории,
и
записи
нажмитеучеников,
кнопку Ok.но при этом на бланке не было бы мусора (грязи).
• Если сканер поддерживает вычитание цвета, то рекомендуется включить
этот режим для отсечения красного цвета.
13.
ИНСТРУКЦИЯДЛЯ УДАЛЕННОЙ СТАНЦИИ
СКАНИРОВАНИЯ
Исправление ошибок проверки
Возможные ошибки при обработке бланков:
14.
ИНСТРУКЦИЯДЛЯ УДАЛЕННОЙ СТАНЦИИ
СКАНИРОВАНИЯ
Исправление ошибок проверки
Возможные ошибки при обработке бланков:
15.
ИНСТРУКЦИЯДЛЯ УДАЛЕННОЙ СТАНЦИИ
СКАНИРОВАНИЯ
Исправление ошибок проверки
Возможные ошибки при обработке бланков:
16.
ИНСТРУКЦИЯДЛЯ УДАЛЕННОЙ СТАНЦИИ
СКАНИРОВАНИЯ
Исправление ошибок проверки
Возможные ошибки при обработке бланков:

















 Образование
Образование