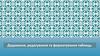Похожие презентации:
Створення, редагування та форматування графічних об’єктів та таблиць в текстовому документі
1.
Створення, редагування та форматування графічнихоб’єктів та таблиць в текстовому документі.
Недруковані знаки
За новою програмою
2.
Як створювати та форматувати графічні об'єкти в середовищі текстовогопроцесора?
У Microsoft Word для створення зображень використовують
інструмент Фігури з групи Ілюстрації на вкладці Вставлення.
3.
Як створювати та форматувати графічні об'єкти в середовищі текстовогопроцесора?
Microsoft
Word
містить
велику
бібліотеку
готових
фігур,
які
використовують
для
створення зображень, а
також
відповідні
інструменти
в
середовищі графічного
редактора.
4.
Як створювати та форматувати графічні об'єкти в середовищі текстовогопроцесора?
Вставлені зображення можна форматувати: змінювати властивості заливки
фігури та її контуру, обирати ефекти та стилі фігур тощо. Значення цих
властивостей у Microsoft Word можна задавати за допомогою інструментів на
вкладці Формат в області Засоби креслення, яка з'являється, якщо виділити
створену фігуру.
5.
Як створювати та форматувати графічні об'єкти в середовищі текстовогопроцесора?
При розміщенні зображення в текстовому документі разом із
текстом, як і для готових малюнків, важливим є спосіб розташування
зображення відносно тексту. Обрати його можна за допомогою
інструментів Розташування та Обтікання текстом із групи
Упорядкування вкладки Формат.
6.
Як створювати та форматувати графічні об'єкти в середовищі текстовогопроцесора?
Інструменти
з
груп
Упорядкування та Розмір
використовують також для
повороту,
вирівнювання,
вказування
порядку
розміщення кількох фігур та
налаштування
розміру
фігури.
7.
Як створювати та форматувати графічні об'єкти в середовищі текстовогопроцесора?
Зображення, які складаються з кількох фігур, можна згрупувати в
один об'єкт. Для цього спочатку слід при натисненій клавіші Shift
послідовно виділити всі фігури, що входять до складу зображення. Потім
необхідно виконати вказівку Групувати за допомогою відповідного
інструмента з групи Упорядкування вкладки Формат або контекстного
меню.
8.
Як створювати та форматувати графічні об'єкти в середовищі текстовогопроцесора?
Коли кілька фігур згруповані в
один
об'єкт,
тоді
для
складеного зображення легко
змінювати розміри та місце
розміщення
в
текстовому
документі, а також інші
властивості.
9.
Як до текстового документа вставити таблиці?Як і при роботі з електронними таблицями, у середовищі текстового
процесора при роботі з таблицями розрізняють такі об'єкти:
Кожний із об'єктів має
властивості та список
дій, які можна з ним
виконувати.
таблиця,
рядки,
стовпці,
клітинки.
10.
Як до текстового документа вставити таблиці?Для вставлення таблиці до текстового документа в Microsoft
Word використовують інструмент Таблиця на вкладці Вставлення.
11.
Як до текстового документа вставити таблиці?З його допомогою можна створювати таблицю різними способами:
Виділити мишею
кількість рядків і
стовпців таблиці
Обрати вказівку
Вставити таблицю
За допомогою вказівки
Накреслити таблицю
12.
Як редагувати та форматувати структуру таблиці?Після створення таблиці її можна форматувати. Можна також
вносити зміни до структури таблиці: об'єднувати клітинки, вставляти
й видаляти стовпці чи рядки або змінювати їх розмір.
13.
Як редагувати та форматувати структуру таблиці?Виділення об’єктів таблиці, використовуючи мишу:
Для виділення однієї клітинки таблиці - вибрати внутрішню область клітинки біля її лівої межі,
коли вказівник набуває вигляду
Для виділення одного рядка - вибрати зовнішню область рядка таблиці біля його лівої межі,
коли вказівник набуває вигляду
Для виділення одного стовпця — вибрати зовнішню область стовпця таблиці біля його
верхньої межі, коли вказівник набуває вигляду
Для виділення всієї таблиці — вибрати маркер
вказівник набуває вигляду
над лівим верхнім кутом таблиці, коли
Для виділення кількох суміжних об'єктів таблиці - виділити область, у яку потрапляють
потрібні об'єкти таблиці.
Для виділення кількох не суміжних об'єктів таблиці - виділити один об'єкт, потім, утримуючи
натиснутою клавішу Ctrl, виділити решту потрібних об'єктів.
14.
Як редагувати та форматувати структуру таблиці?Якщо необхідно застосувати однакові параметри форматування до
всіх клітинок таблиці, її слід спочатку виділити. Щоб швидко виділити
всю таблицю, слід навести вказівник миші на будь-яку клітинку таблиці
та клацнути на позначці
, яка з'являється поруч із лівим верхнім
кутом таблиці.
15.
Як редагувати та форматувати структуру таблиці?Коли текстовий курсор розташовано в одній із клітинок таблиці,
стають доступними інструменти для редагування й форматування
таблиці та її об'єктів.
У Microsoft Word для цього можна
використовувати різні інструменти
в області Табличні знаряддя на
вкладках Конструктор і Макет або
вказівки контекстного меню.
16.
Як редагувати та форматувати структуру таблиці?За допомогою інструментів із вкладки Конструктор можна обрати
стиль таблиці, змінити значення параметрів форматування таблиці —
колір і стиль заливки, встановити обрамлення окремих виділених
клітинок, змінити товщину та колір межі тощо. Налаштування цих
властивостей схоже на відповідні дії в електронних таблицях.
17.
Як редагувати та форматувати структуру таблиці?Редагувати структуру таблиці — вставляти й видаляти рядки чи стовпці,
об'єднувати або розділяти клітинки — можна за допомогою інструментів
вкладки Макет та вказівок контекстного меню. Для об'єднання клітинок
таблиці їх потрібно виділити, потім обрати відповідний інструмент на
вкладці Макет або вказівку Об'єднати клітинки в контекстному меню. За
допомогою інструмента Напрямок тексту можна розміщувати текст у
клітинках горизонтально або вертикально.
18.
Як редагувати та форматувати структуру таблиці?Спочатку всі стовпці мають однакову ширину, а рядки — однакову
висоту. Можна вручну змінити ширину окремого стовпця або дозволити
системі автоматично вибрати ширину кожного стовпця залежно від
його вмісту.
Змінити ширину стовпців і висоту рядків можна, переміщуючи
маркери меж таблиці на горизонтальній чи вертикальній лінійці
масштабування.
Маркери меж таблиці
19.
Що таке недруковані знаки та як їх переглянути?Деякі знаки визначають текстові об'єкти документа, але при
друкуванні ніяк не відображаються. Це такі знаки, як:
Пропуск
Кінець абзацу
Кінець клітинки
таблиці
при натисненні клавіші
на перетині рядків і
одне слово
Enter створюється
стовпчиків таблиці
відділяється від іншого
новий абзац
утворюється клітинка
20.
Що таке недруковані знаки та як їх переглянути?Іноді необхідно здійснити перехід на новий рядок раніше, без
створення нового абзацу. У цьому разі застосовують примусовий розрив
рядка, який виконується натисненням комбінації клавіш Shift + Enter.
Такий прийом часто застосовується при введенні текстів віршів чи
пісень.
21.
Що таке недруковані знаки та як їх переглянути?Для увімкнення режиму відображення недрукованих знаків
використовується інструмент Недруковані знаки, що розташований
на вкладці Основне в групі Абзац.
22.
Що таке недруковані знаки та як їх переглянути?У режимі відображення
відображені різні знаки.
Недрукований знак
°
¶
недрукованих
знаків
Опис
Пропуск
Нерозривний пропуск
Кінець абзацу
Перехід на новий рядок, не
створюючи нового абзацу
Кінець клітинки таблиці
можуть
бути
23.
Розгадайте ребусЗображення
24.
Розгадайте ребусТаблиця
25.
Цікаві джерелаРобота з об'єктами в Microsoft
Word:
http://abocharova.blogspot.com/p/
blog-page_7.html
26.
Домашнє завданняПроаналізувати
§ 7, ст. 53-60
27.
Працюємо за комп’ютеромСторінка
54,56-58
28.
Дякую за увагу!За новою програмою




























 Информатика
Информатика