Похожие презентации:
Текстовий документ та його об’єкти
1. Текстовий документ та його об’єкти
За новою програмою2. Текстовий документ та його об’єкти
Розділ 3§ 11
Текстовий документ та його об’єкти
5
Текстовий
документ
—
документ,
який
складається з текстових об'єктів (символів, слів,
абзаців) та, можливо, інших об'єктів (графічних,
мультимедійних тощо).
© Вивчаємо інформатику
teach-inf.at.ua
3. Текстовий документ та його об’єкти
Розділ 3§ 11
Текстовий документ та його об’єкти
5
Розгляньте значки програм, призначених для
роботи з текстовими документами.
Блокнот
© Вивчаємо інформатику
teach-inf.at.ua
WordPad
Word
4. Текстовий документ та його об’єкти
Розділ 3§ 11
Текстовий документ та його об’єкти
5
Іншим прикладом текстового процесора є програма з
пакета LibreOffice — Writer. Файли, створені в цій
програмі, мають розширення odt
© Вивчаємо інформатику
teach-inf.at.ua
5. Текстовий документ та його об’єкти
Розділ 3§ 11
Текстовий документ та його об’єкти
5
Завантажити текстовий процесор Microsoft Word
можна кількома способами.
Наприклад відкрити документ, що має один із значків:
© Вивчаємо інформатику
teach-inf.at.ua
6. Текстовий документ та його об’єкти
Для створення й опрацювання електронних текстовихдокументів використовують спеціальні програми
Текстові редактори
(опрацювання документів,
які містять лише звичайний
текст)
Блокнот
(розширення
файлів - .txt)
Текстові процесори
(робота з документами, які
містять, крім тексту, й інші
об'єкти)
7. Текстовий документ та його об’єкти
Текстовий процесор — програма, призначенадля
створення
й
опрацювання
текстових
документів.
Широко
розповсюдженим
текстовим процесором є програма з
пакета Microsoft Office — Microsoft
Word. Розширення файлів docx чи
doc
(від
англ.
document
—
документ).
8. Вікно програми Microsoft Word 2013
Панель швидкого доступуВкладки
Стрічка
Вкладка
Файл
Група
інструментів
Робоча
область
Смуга
прокручування
Рядок стану
9. Рядок стану
У Рядку стану виводяться такі повідомлення:Номер поточної
сторінки
Кількість
слів
Загальна кількість
сторінок
Кнопки режимів
перегляду документа
Мова
тексту
Стан режиму
перевірки правопису
Повзунок і кнопки для встановлення
масштабу відображення документу
10. Повторення правил уведення та редагування тексту (символів, абзаців).
За новою програмою11. Правила уведення тексту
Відокремлювати одне слово від іншого натисканнямклавіші Пробіл.
Не ставити пробіл після словом перед розділовим
знаком.
Ставити пробіл після розділового знака.
Не ставити пробілів до і після дефіса.
Ставити пробіли до і після тире.
Для створення нового абзацу натискати клавішу Enter.
12. Текстовий документ та його об’єкти
Робота зтекстом
Редагування – внесення
змін, виправлень та
доповнень
Форматування - зміна
зовнішнього вигляду
тексту
13. Повторення правил уведення та редагування тексту
Місце введення символівпозначається вертикальною
рискою, що блимає, курсором.
Видалити
символ
ліворуч від
курсора
Видалити
символ
праворуч
від курсора
14. Редагування тексту
Для роботи з абзацами виконують такі дії:• щоб розділити абзац на два, необхідно встановити
текстовий курсор у передбачуваний кінець першого
абзацу та натиснути клавішу Enter;
15. Редагування тексту
• для об'єднання двох абзаців в один можна:установити текстовий курсор
перед
першим
символом
другого абзацу й натиснути
клавішу Backspace.
установити текстовий курсор
за
останнім
символом
першого абзацу й натиснути
клавішу Delete;
16. Нерозривний пропуск
Знак нерозривний пропуск (комбінація клавіш Ctrl +Shift + Пропуск) перешкоджає символам, між якими він
поставлений, розташовуватися на різних рядках, і
зберігається фіксованим при будь-якому вирівнюванні
абзацу (не може збільшуватися, на відміну від
звичайного пропуску).
17. Дії з фрагментами тексту
Список дій, які можна виконувати з виділенимфрагментом, відображається в контекстному меню. Для
виконання деяких з цих дій також можна використати
відповідні інструменти, що відображаються на вкладці
Основне
Вставити
(Ctrl+V)
Вирізати
(Ctrl+X)
Копіювати
(Ctrl+С)
18. Дії з фрагментами тексту
КопіюватиВиділений
фрагмент
вноситься до
буфера
обміну, але не
змінює свого
розташування
в тексті
Вирізати
Виділений
фрагмент
переміщується
до буфера
обміну і
видаляється з
тексту
Вставити
Виділений
фрагмент
вставляється
в текст у
місце, де
знаходиться
текстовий
курсор, але не
видаляється із
буфера
19. Пошук в тексті
Дляпошуку
потрібного
фрагмента тексту в документі слід
виконати вказівку Пошук. У полі
пошуку панелі Навігація потрібно
ввести шукану фразу, наприклад,
інформатика.
20. Заміна фрагментів тексту
1. Установити текстовий курсор на початок документаабо в місце, починаючи з якого необхідно шукати
слово, що його слід замінити.
2. Виконати
вказівку
Замінити
за
допомогою
однойменного інструмента.
3. У
діалоговому
вікні
Пошук і замінювання в
поле
Знайти
ввести
слово,
яке
необхідно
шукати в документі, та в
поле Замінити на ввести
слово, на яке необхідно
замінити
21. Перевірка правопису
Переглядаючи документ у вікні Microsoft Word,нерідко можна помітити, що деякі слова мають червоне
підкреслення. Так у середовищі текстового процесора
позначаються
орфографічні
помилки.
Невдало
побудовані речення і речення з пропущеними знаками
пунктуації підкреслюються хвилястою лінією зеленого
кольору.
22. Форматування тексту
Шрифт текстуНакреслення
Розмір
Зміна
зовнішнього
вигляду тексту
Розташування
Колір
23. Форматування тексту
Змінити значення параметрів форматування текстуможна за допомогою інструментів груп Шрифт та А6зац
вкладки Основне в Microsoft Word або відповідних
вказівок контекстного меню виділеного фрагмента.
Шрифт
Накреслення символів
Розмір символів
Колір символів
24. Форматування тексту
Вирівнювання абзацу — це властивість абзацу,яка визначає спосіб розташування рядків абзацу
відносно його лівої та правої меж.
25. Форматування тексту
Відступи абзаців — це властивості абзацу, яківизначають відстань рядків абзацу від межі
лівого та правого поля сторінки.
26. Форматування тексту
Часто при форматуванні збільшують інтервали передабзацом або після абзацу. Для кожного абзацу можна
задати також відступ першого рядка абзацу.
Інтервали між рядками, перед та після
вимірюють, як і розмір шрифту, у пунктах (пт).
абзацу
27. Форматування тексту
Пункт — одиницявимірювання довжини
(1 пт = 0,353 мм).
Міжрядковий
інтервал
—
властивість
абзацу,
яка визначає відстань
між рядками тексту в
абзаці.
28. Форматування тексту
Змінювати значення відступів абзаців можна і задопомогою лінійки масштабування. У робочій області
вікна текстового процесора Microsoft Word можна
відобразити горизонтальну і вертикальну лінійки
масштабування за допомогою вказівки Лінійка з групи
Відображення, що розміщується на вкладці Вигляд.
Маркер відступу
ліворуч
Маркер відступу
першого рядка
Маркер відступу
праворуч
29. Форматування тексту
Текстовий документФорматування
Символів
Абзаців
Нумерація сторінок
Шрифт
Міжрядковий інтервал
Розмір
Відступи
Колір
Вирівнювання
Накреслення
Друк
30. Додавання малюнків із файлу
Розділ 3§ 14
Додавання малюнків із файлу
5
Додати графічні об'єкти: фото, малюнки, схеми або
діаграми до тексту можна за допомогою інструментів
групи
Ілюстрації,
що
розміщуються
на
вкладці
Вставлення.
© Вивчаємо інформатику
teach-inf.at.ua
31. Додавання малюнків із файлу
Розділ 3§ 14
Додавання малюнків із файлу
Для
вставлення
малюнка
з
файла виконують такі самі дії, як і
при додаванні малюнка з файла в
середовищі
редактора
презентацій. Відмінність полягає
лише втому, що в текстовому
документі основним об'єктом є
текст.
Тому
потрібно
вказати
спосіб розташування зображення
чи іншого графічного об'єкта
відносно тексту: У тексті або
Обтікання текстом.
© Вивчаємо інформатику
teach-inf.at.ua
5
32. Додавання малюнків із файлу
Розділ 3§ 14
Додавання малюнків із файлу
1. Перейти на вкладку Вставлення
2. Вибрати команду Зображення
3. Вибрати файл зображення
4. Натиснути кнопку Вставити
© Вивчаємо інформатику
teach-inf.at.ua
5
33. Вікно Вставлення зображення
Розділ 3§ 14
Вікно Вставлення зображення
5
Вибрати
папку
Область
відтворення змісту
обраної папки
© Вивчаємо інформатику
teach-inf.at.ua
Кнопка
Вставити
34. Додавання малюнків із файлу
Розділ 3§ 14
Додавання малюнків із файлу
Щоб виділити зображення,
його потрібно клацнути лівою
кнопкою
миші.
Виділене
зображення має прямокутну
рамку з маркерами.
5
За допомогою маркерів графічні об’єкти можна
розтягувати, стискати, обертати. Так, фігури можна
збільшувати, зменшувати, обертати, віддзеркалювати,
розфарбовувати, комбінувати.
© Вивчаємо інформатику
teach-inf.at.ua
35. Додавання малюнків із файлу
Розділ 3§ 14
Додавання малюнків із файлу
Розгляньте
зображенням
маркерів?
© Вивчаємо інформатику
teach-inf.at.ua
малюнки.
Які
було виконано
5
операції
над
за допомогою
36. Додавання малюнків із файлу
Розділ 3§ 14
Додавання малюнків із файлу
5
Для вставлення в документ геометричних фігур
(прямокутників,
овалів,
ліній,
зірок
тощо)
використовують інструмент Фігури;
© Вивчаємо інформатику
teach-inf.at.ua
37. Способи розташування зображення
Розділ 3§ 14
Способи розташування зображення
© Вивчаємо інформатику
5
teach-inf.at.ua
38. Додавання малюнків із файлу
Розділ 3§ 14
Додавання малюнків із файлу
5
Інструменти для розташування зображення на
сторінці можна обрати у групі Упорядкування вкладки
Формат. Ця вкладка з'являється на стрічці інструментів
при виділенні графічного об'єкта.
© Вивчаємо інформатику
teach-inf.at.ua
39. Додавання малюнків із файлу
Розділ 3§ 14
Додавання малюнків із файлу
5
Окрім інструментів групи Упорядкування, на вкладці
Формат розташовані інші інструменти форматування
графічних об'єктів.
Наприклад,
у
групі
Настроювання
можна
обрати інструменти для
зміни
яскравості
й
контрастності зображення
або
взагалі
перефарбувати його.
© Вивчаємо інформатику
teach-inf.at.ua
40. Додавання малюнків із файлу
Розділ 3§ 14
Додавання малюнків із файлу
А в групі Стилі рисунків — задати тінь,
розмивання, вигляд контурів та інші ефекти.
© Вивчаємо інформатику
teach-inf.at.ua
5
нахил,
41. Додавання малюнків із файлу
Розділ 3§ 14
Додавання малюнків із файлу
5
Група Розмір містить інструменти для вирізання
фрагментів малюнків і встановлення їх висоти і ширини.
Дізнатися більше про призначення всіх інструментів
можна з довідки текстового процесора.
© Вивчаємо інформатику
teach-inf.at.ua
42. Додавання малюнків із файлу
Розділ 3§ 14
Додавання малюнків із файлу
5
Для
створення
схем/діаграм
використовують
інструмент
SmartArt,
і
колекцію
шаблонів,
які
відображаються у вікні Вибір рисунка SmartArt.
Рисунки SmartArt використовують для наочного й
більш цікавого подання матеріалу.
© Вивчаємо інформатику
teach-inf.at.ua
43. Вікно Вибір рисунка SmartArt
Розділ 3§ 14
Вікно Вибір рисунка SmartArt
5
Колекція шаблонів
Ескізи
шаблонів
© Вивчаємо інформатику
teach-inf.at.ua
Підказки
44. Створення схем/діаграм
Розділ 3§ 14
Створення схем/діаграм
5
Кожна схема/діаграма складається з графічних фігур
і текстових написів. Кількість і їх склад визначається
макетом. У колекції зібрано набір макетів до коленого
типу діаграм. Вибір макета залежить від структури
даних кожного конкретного завдання, тому його обирає
користувач.
У
деяких
шаблонах
передбачено
використання зображень,
про що можна дізнатися з
підказки.
© Вивчаємо інформатику
teach-inf.at.ua
45. Створення схем/діаграм
Розділ 3§ 14
Створення схем/діаграм
5
Після вибору шаблону і потрібного макета до
схеми/діаграми потрібно додати текст. Для цього
необхідно клацнути лівою кнопкою миші на потрібному
елементі та ввести текст, або скористатись полями для
введення
тексту
в
області
Введіть
текст,
що
відкривається ліворуч.
Щоб
додати
новий
об'єкт
до
схеми/діаграми, слід у контекстному
меню схема/діаграма вибрати потрібну
вказівку, наприклад, Додати фігуру або
Додати текст.
© Вивчаємо інформатику
teach-inf.at.ua
46. Створення схем/діаграм
Розділ 3§ 14
Створення схем/діаграм
© Вивчаємо інформатику
5
teach-inf.at.ua
47. Форматування схем/діаграм
Розділ 3§ 14
Форматування схем/діаграм
5
Форматувати вставлені до текстового документа
схеми/діаграми можна за допомогою інструментів
вкладки Конструктор, яка відображається на стрічці при
виділенні схеми/діаграми.
© Вивчаємо інформатику
teach-inf.at.ua
48. Форматування схем/діаграм
Розділ 3§ 14
Форматування схем/діаграм
5
Для форматування окремих елементів діаграми
можна скористатись інструментами вкладки Формат, яка
відображається на стрічці при виділенні об'єкта
схеми/діаграми.
© Вивчаємо інформатику
teach-inf.at.ua
49. Додавання малюнків із файлу
Розділ 5§ 26
Додавання малюнків із файлу
5
Вставлене зображення можна видалити.
Щоб видалити зображення, його потрібно виділити та
натиснути клавішу Delete або BackSpace.
BackSpace
Delete
© Вивчаємо інформатику
teach-inf.at.ua
50. Повторюємо
Розділ 3§ 14
Повторюємо
Вставлення
5
Рисунок
Схема/діаграма
Обрати файл
зображення
Обрати вигляд
діаграми
Натиснути кнопку
Вставити
Заповнити
діаграму
© Вивчаємо інформатику
teach-inf.at.ua
51. Додавання малюнків із файлу
Додати графічні об'єкти: фото, малюнки, схеми абодіаграми до тексту можна за допомогою інструментів
групи
Ілюстрації,
що
розміщуються
на
вкладці
Вставлення.
52. Таблиці та їх властивості
Таблиця складається зі стовпців ірядків,
на
перетині
яких
знаходяться клітинки.
Таблиця у Word може містити до
63 стовпців і довільну кількість
рядків.
рядки,
Об'єкти
таблиці
стовпці,
клітинки.
53. Створення таблиці
Длявставлення
таблиці
до
текстового
документа в Microsoft Word використовують інструмент
Таблиця на вкладці Вставлення.
54. Створення таблиці
З його допомогоюрізними способами:
Виділити мишею
кількість рядків і
стовпців таблиці
можна
створювати
Обрати вказівку
Вставити таблицю
таблицю
За допомогою
вказівки
Накреслити таблицю
55. Сторінки документа та їх форматування
Розділ 3§ 16
Сторінки документа та їх
форматування
5
Під час створення документа текстовий процесор
автоматично розбиває текст на сторінки.
Сторінка як об'єкт текстового документа має
такі властивості: розміри сторінки, розміри полів,
орієнтація сторінки, нумерація сторінок та інші.
© Вивчаємо інформатику
teach-inf.at.ua
56. Схема розміщення об'єктів сторінки
Розділ 3§ 16
1.
2.
3.
4.
5.
Схема розміщення об'єктів сторінки
5
Верхнє поле
Праве поле
Номер сторінки
Нижнє поле
Ліве поле
© Вивчаємо інформатику
teach-inf.at.ua
57. Сторінки документа та їх форматування
Розділ 3§ 16
Сторінки документа та їх
форматування
5
Розмір сторінки - це висота і ширина сторінки
текстового документа. Наприклад, стандартний
аркуш паперу, на якому друкують більшість
документів, має такі розміри: ширина 21 см та
висота 29,7 см (аркуш формату А4).
© Вивчаємо інформатику
teach-inf.at.ua
58. Сторінки документа та їх форматування
Розділ 3§ 16
Сторінки документа та їх
форматування
5
Поля сторінки — це частини сторінки вздовж країв
аркуша, які залишають для різних позначок і кращого
сприйняття тексту. На сторінці є верхнє, нижнє, ліве та
праве поля. Розмір полів за замовчуванням задається в
сантиметрах.
© Вивчаємо інформатику
teach-inf.at.ua
59. Орієнтація сторінки
Розділ 3§ 16
Орієнтація сторінки
5
Орієнтація сторінки — це спосіб розміщення сторінки
на площині. Розрізняють книжкову (вертикальну) і
альбомну (горизонтальну) орієнтації
© Вивчаємо інформатику
teach-inf.at.ua
60. Сторінки документа та їх форматування
Розділ 3§ 16
Сторінки документа та їх
форматування
5
Для встановлення необхідних значень властивостей
сторінки слід відкрити на Стрічці вкладку Макет. На цій
вкладці розміщено кілька груп елементів керування, які
призначені для форматування сторінки.
Значення
більшості
зазначених
вище
властивостей
установлюються в
групі
Параметри
сторінки
© Вивчаємо інформатику
teach-inf.at.ua
61. Вікно параметри сторінки
Розділ 3§ 16
Вікно параметри сторінки
© Вивчаємо інформатику
5
teach-inf.at.ua
62. Розміри полів
Розділ 3§ 16
Розміри полів
5
Розміри полів сторінки можна також установити на
вертикальній і горизонтальній лінійках. На лінійках
полям відповідають ділянки сіро-блакитного кольору.
Щоб змінити їх розміри, необхідно перетягнути межу
поля вздовж лінійки в потрібне місце.
1
на
2. Межа верхнього поля на
вертикальній лінійці
2
© Вивчаємо інформатику
1. Межа
лівого
поля
горизонтальній лінійці
teach-inf.at.ua
63. Підготовка документа до друкування
Розділ 3§ 16
Підготовка документа до друкування
5
Якщо текст складається з кількох сторінок, то їх для
зручності нумерують. Для цього в Microsoft Word
використовують інструмент Номер сторінки, який
міститься на вкладці Вставлення у групі Колонтитули
© Вивчаємо інформатику
teach-inf.at.ua
64. Колонтитули
Розділ 3§ 16
Колонтитули
5
Колонтитули — це області, розташовані на полях кожної
сторінки
документа.
Найчастіше
колонтитули
використовують для вставки номерів сторінок у текст. При
цьому в користувача немає потреби вводити окремо номер
кожної сторінки — нумерація відбувається автоматично.
Шаблон
оформлення
© Вивчаємо інформатику
teach-inf.at.ua
Місце
розташування
65. Колонтитули
Розділ 3§ 16
Колонтитули
5
Щоб вставити номер сторінки до колонтитулу,
потрібно вибрати зі списку його місце розташування і
шаблон оформлення.
Для підтвердження вибору слід натиснути кнопку
Закрити
колонтитули,
яка
міститься
у
правому
верхньому куті стрічки.
Щоб видалити номер сторінки, на
вкладці
Вставлення
у
групі
Колонтитули треба обрати вказівку
Видалити номери сторінок.
© Вивчаємо інформатику
teach-inf.at.ua
66. Друкування документа
Розділ 3§ 16
Друкування документа
Друкування документа — отримання
документа, зазвичай на папері.
© Вивчаємо інформатику
teach-inf.at.ua
5
копії
67. Попередній перегляд текстового документа
Розділ 3§ 16
Попередній перегляд
текстового документа
На вкладці Файл виберіть пункт Друк (Ctrl+P)
Натиснути кнопку
Попередній перегляд
на Панелі швидкого
доступу
© Вивчаємо інформатику
teach-inf.at.ua
5
68. Друкування документа
Розділ 3§ 16
Друкування документа
5
Документ друкується за допомогою вказівки Друк з
меню вкладки Файл у Microsoft Word.
© Вивчаємо інформатику
teach-inf.at.ua


















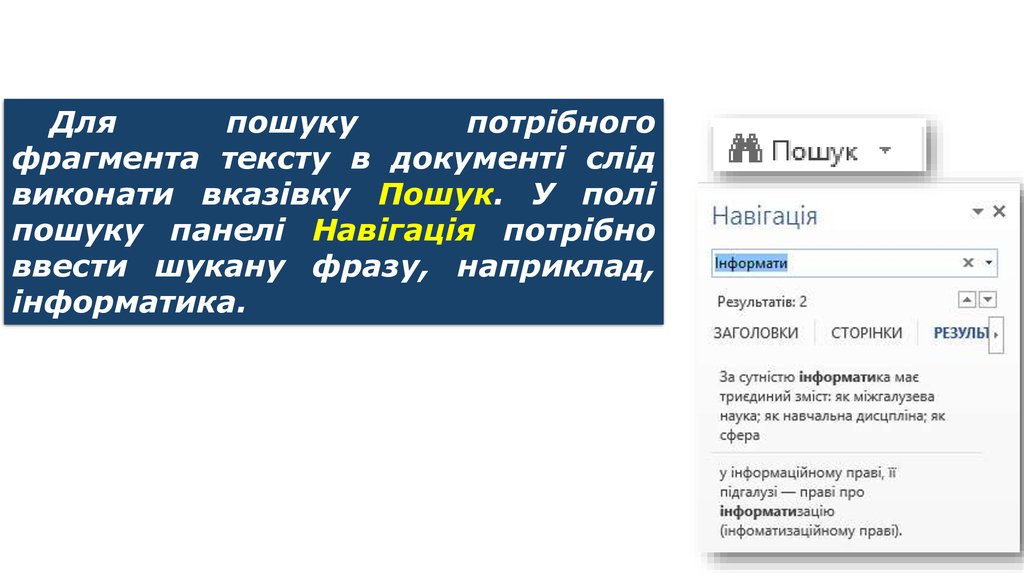


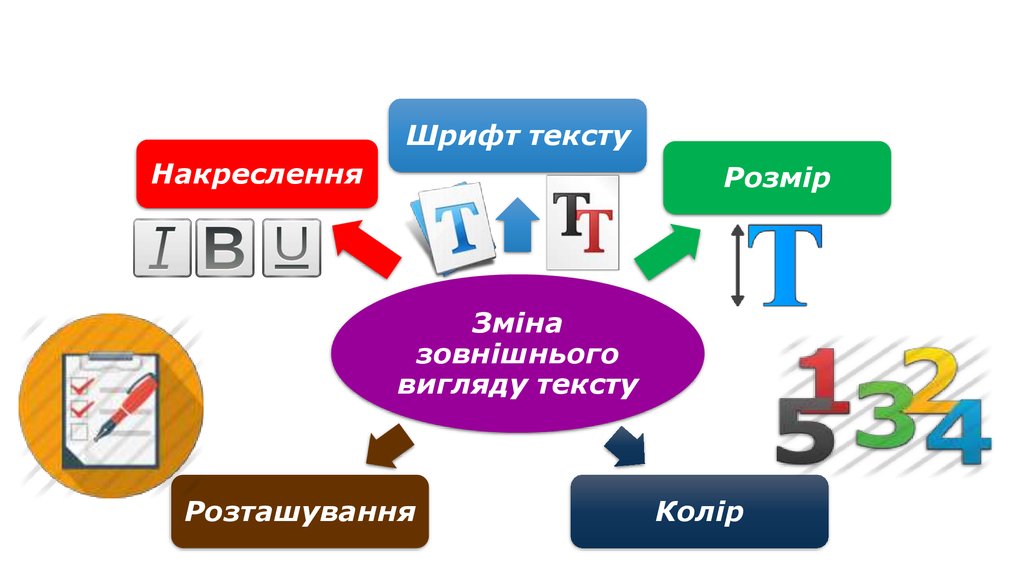

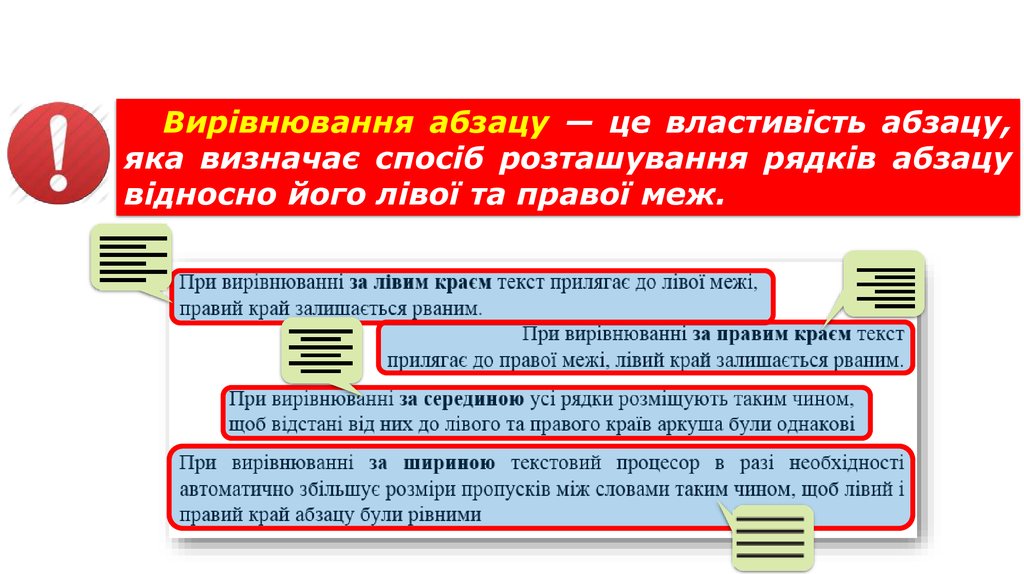

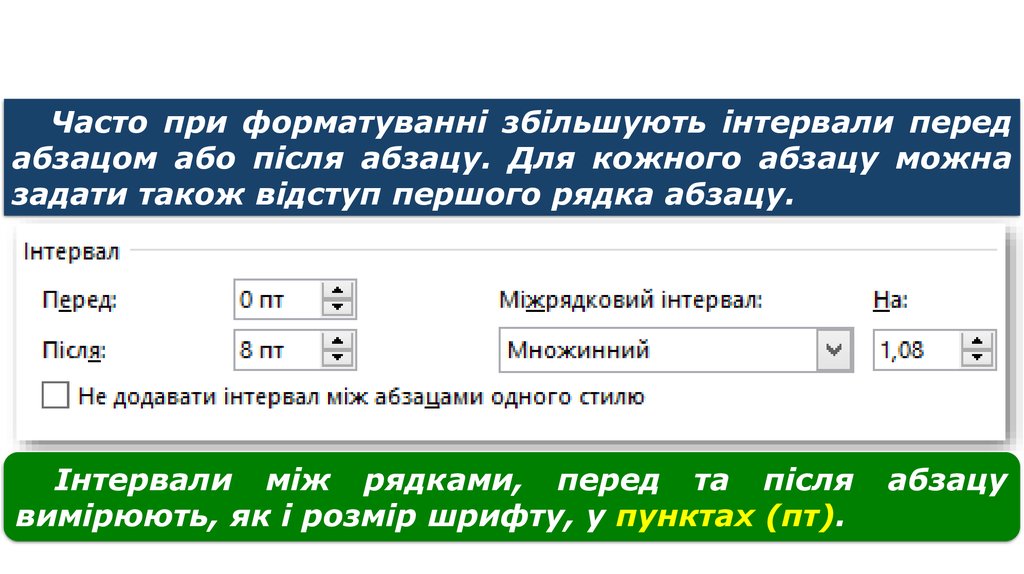





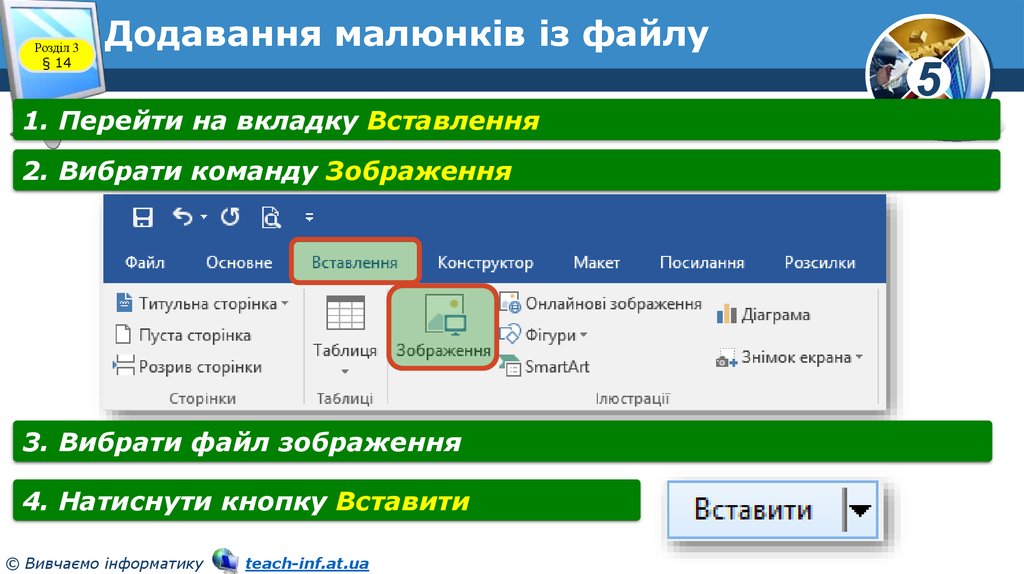



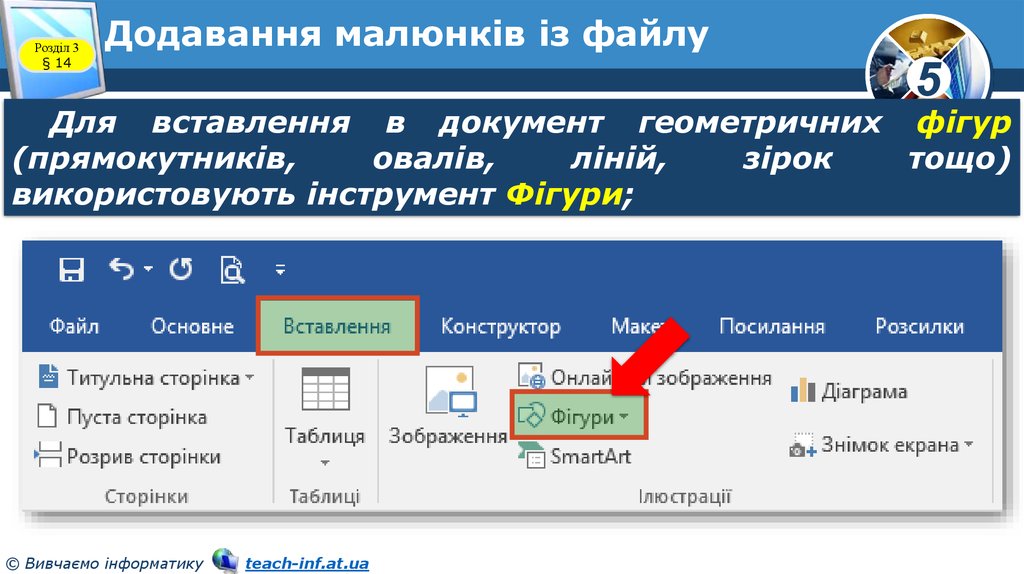
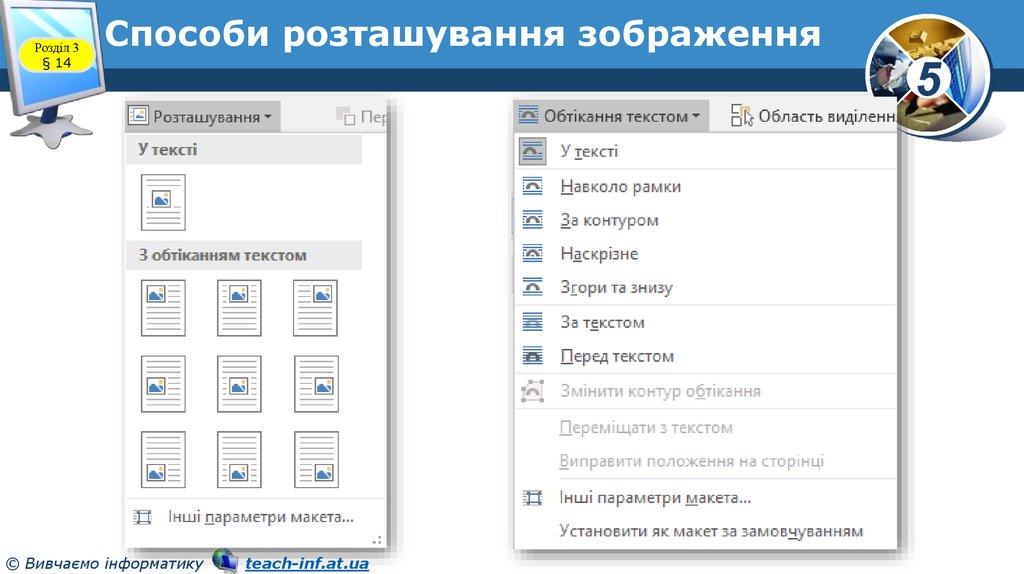
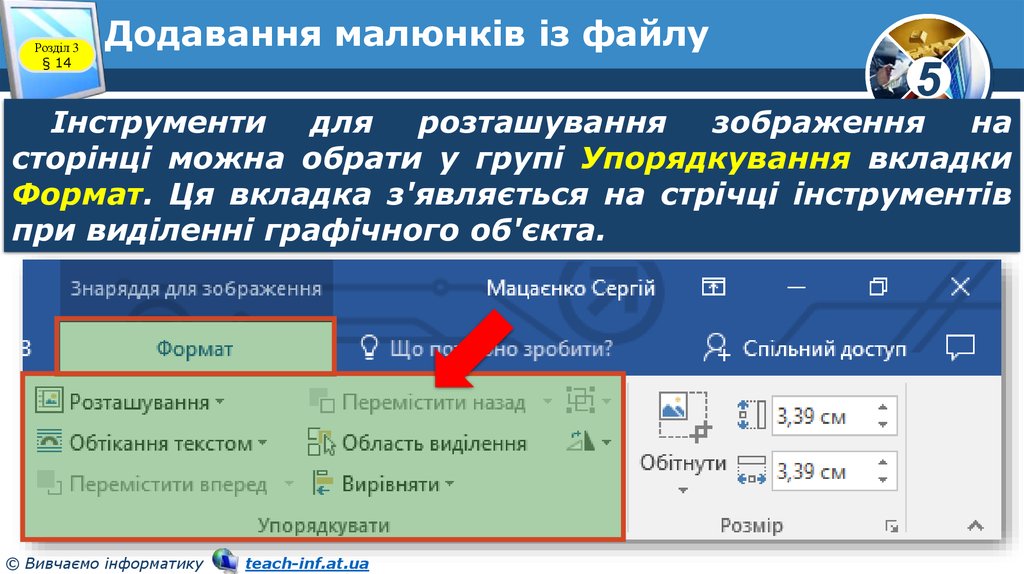
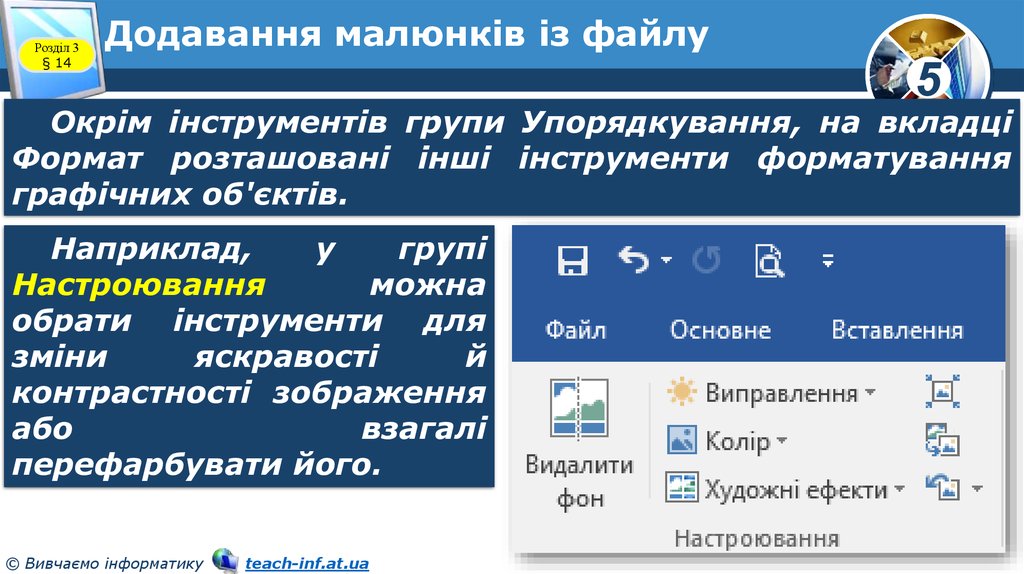
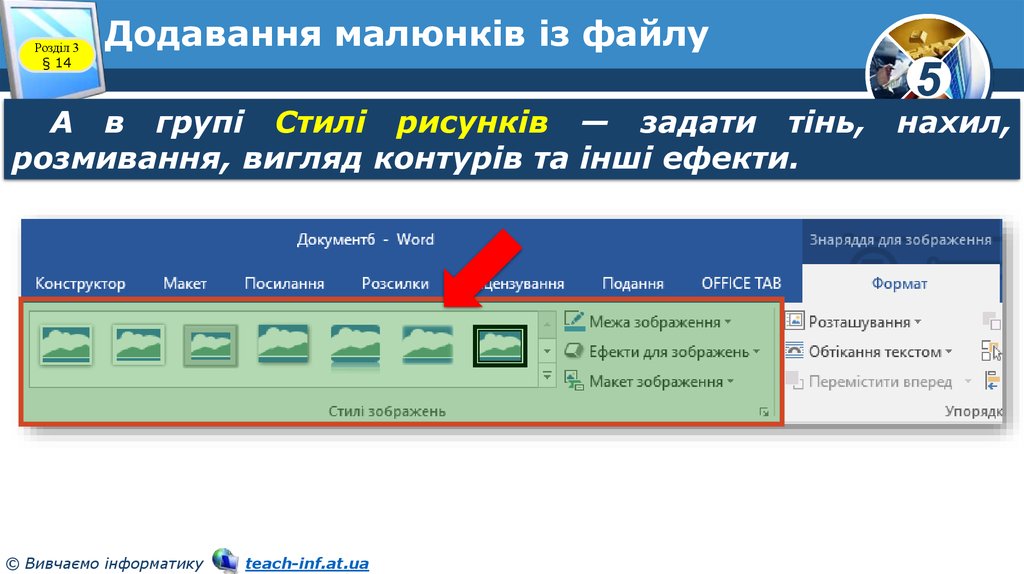
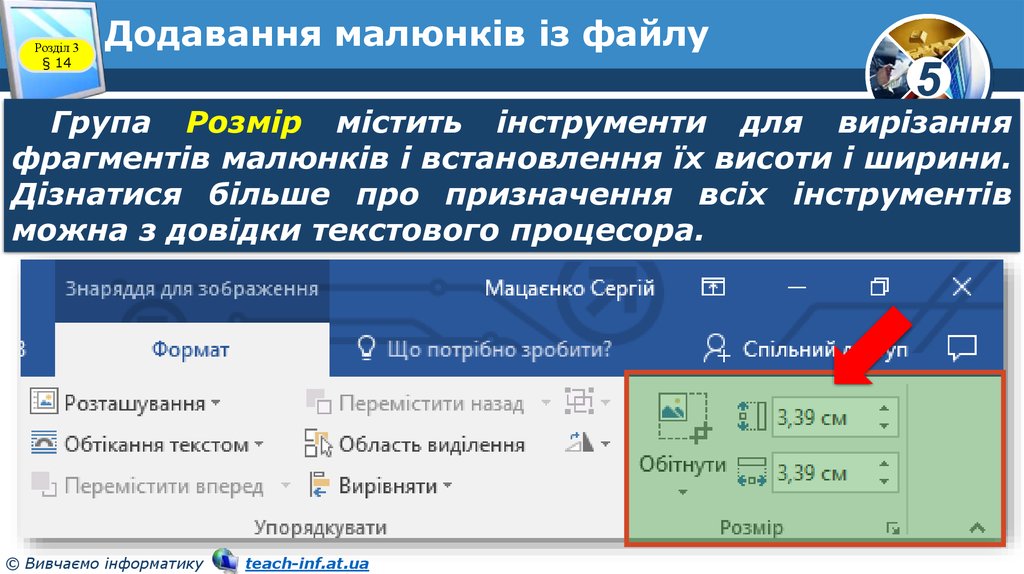

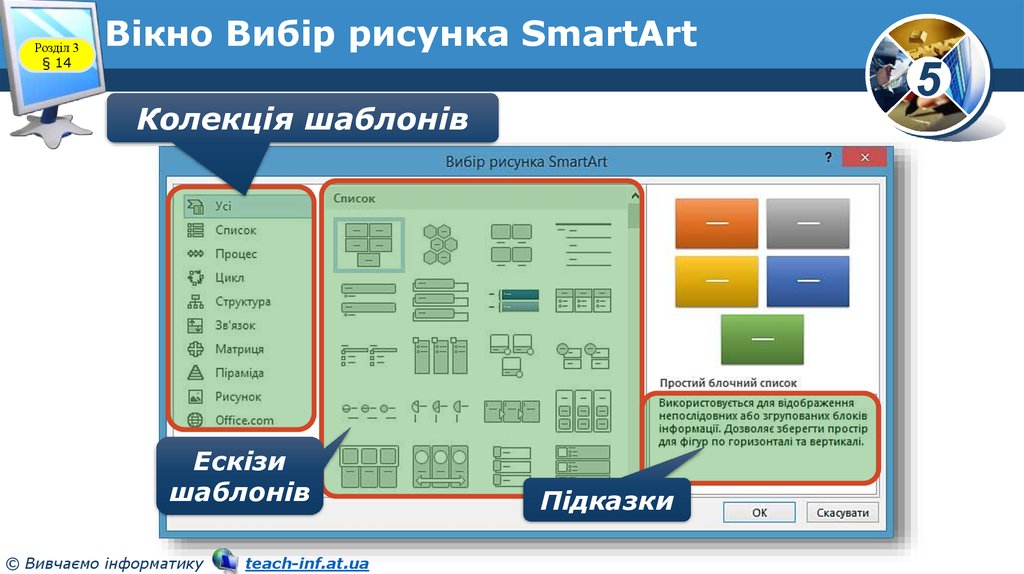




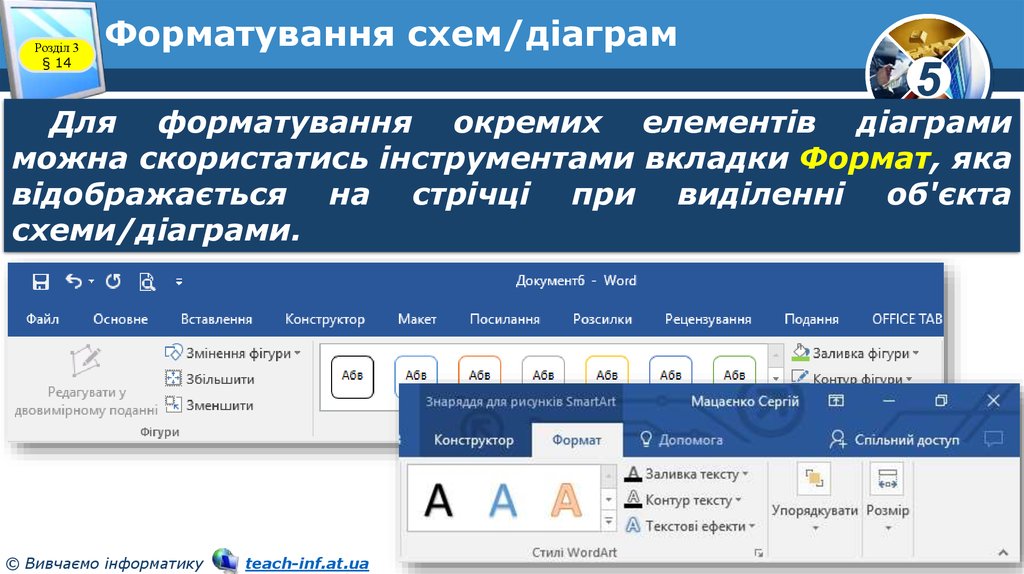
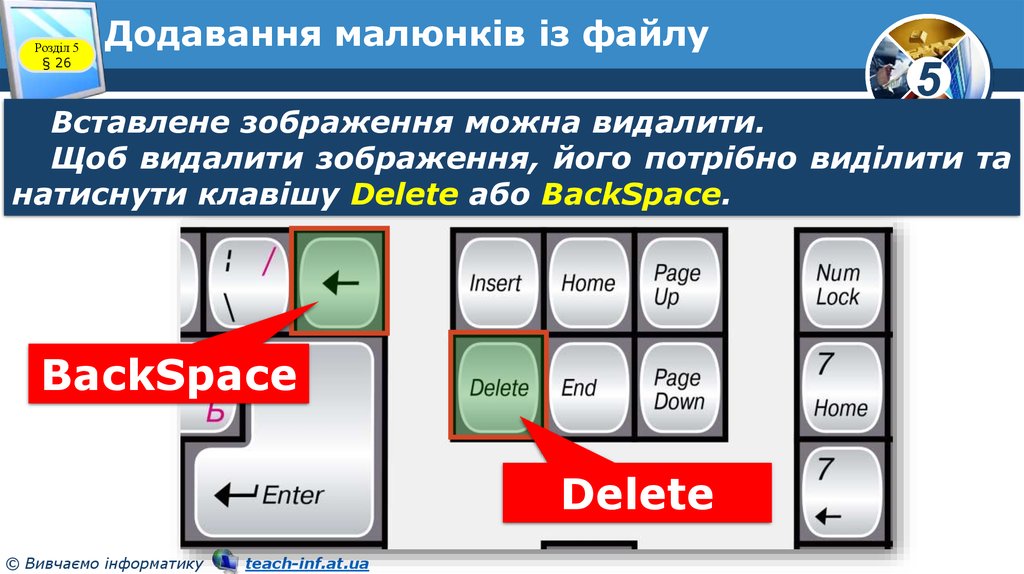




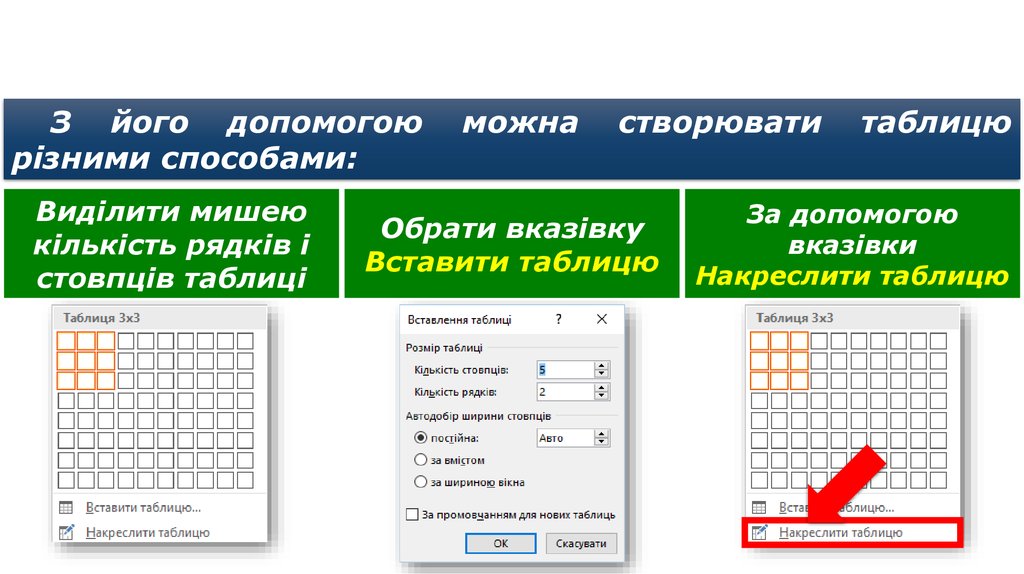




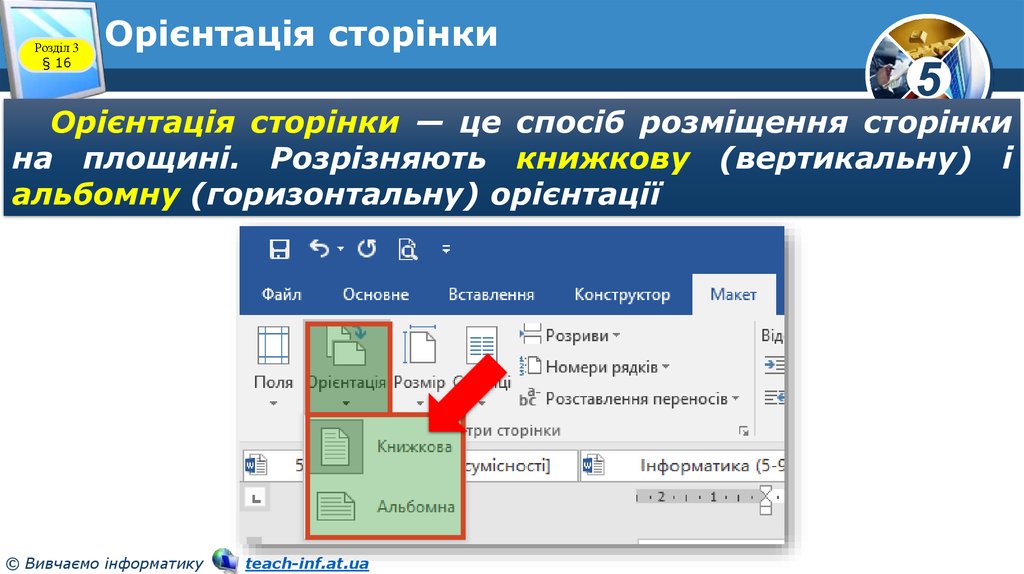



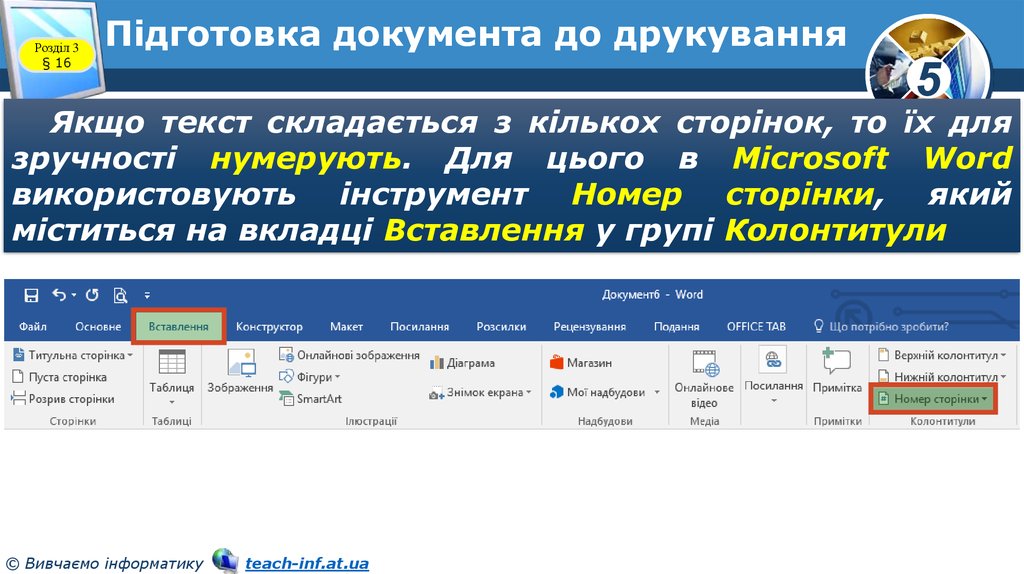





 Информатика
Информатика








