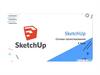Похожие презентации:
GOOGLE SKETCHUP – программа для моделирования относительно простых трёхмерных объектов
1. GOOGLE SKETCHUP – программа для моделирования относительно простых трёхмерных объектов Почему именно эта программа? Потому, что SketchUp – это униве
GOOGLE SKETCHUP –программа для моделирования
относительно простых трёхмерных
объектов
Почему именно эта программа? Потому, что SketchUp – это
универсальность, достаточная функциональность и удобство.
Кроме того, обладая этими свойствами, программа сравнительно
проста в освоении, не требует больших ресурсов от вашего
компьютера и является надежным трамплином к изучению более
мощных и тяжелых CAD-программ, таких, как AutoCAD, «3DMax»
и «Micromine». Аббревиатура «CAD» (англ. computeraided design/drafting) – системы автоматизированного
проектирования
(САПР), предназначенные для автоматизации двумерного и/или
трехмерного геометрического проектирования.
Разработчики изначально позиционировали SketchUp под девизом
«3D – для всех!»
как универсальный инструмент 3D моделирования и для этого в
нем есть все!
Пожалуй, главное достоинство SketchUp – совершенно
уникальный по простоте, логичности и удобству интерфейс,
построенный по принципу «ничего лишнего!», а потому скорость
освоения и работы в нем поразительны.
Проекты SketchUp сохраняются в формате *.skp. Так же
программа поддерживает импорт и экспорт различных форматов
двухмерной растровой и трёхмерной графики, в частности: *.3ds,
*.dwg, *.ddf; *.jpg, *.png, *.bmp, *.psd, *.obj.
2.
3.
4.
5.
6.
7.
8.
9.
10.
11.
12.
13. 1. Базовые сведения 1.1Экран SketchUp
При запуске SketchUp ваш экран будет выглядеть следующим образом(на примере операционной системы Windows)
14.
1.2 Инструменты для рисования и редактирования1. Drawing and Editing Tools (Инструменты
для создания геометрических объектов):
Линия, Дуга, Прямоугольник и др.);
2. Инструменты манипуляции:
Move (движение), Rotate (вращение), Push-pull
(тяни/толкай) и др.
3. Инструменты для строительства
объектов:
Рулетка и Транспортир
4. Координатные оси:
Когда вы открываете файл, модель содержит набор из
красной, зеленой и синей осей.
Это эквивалентно X, Y, Z осям, которые используются в
традиционных САПР.
5. Status / Prompts:(Подсказки):
Это окно (слева внизу экрана) служит двум целям. При
наведении курсора мыши на инструмент, в окне
отображает соответствующие подсказки, такие
как, например:«Выберите», «Пуск», «Пункт», или
«Введите значение»;
6. Value Control Box (VCB):
Это окно (справа внизу экрана) используется для ввода
значений или для отображения
числовой информации;
7. Stacking Windows (Раскладка окон):
Этот режим позволяет разместить на дисплее
несколько окон – это необходимо
для удобства в работе
15.
1.3 Инструменты для просмотра1.3.1 Standard Views (Camera / Standard)
(Стандартные проекции)
SketchUp содержит пять стандартных ортогональных проекций (вид сверху, спереди,
слева, справа, сзади) и один аксонометрический вид.
1.3.2 Camera (Блок «Камера»)
Инструмент «Орбита». Этот инструмент
иначе известен как «Динамическое вращение».
Zoom («Увеличение/уменьшение»); После нажатия
этого инструмента изменение масштаба
достигается вращением колеса мыши.
Инструмент «Zoom Extents» Этот инструмент
необходим для того, чтобы вместить
всю модель с ее центрированием на дисплее.
Инструмент Look Around («Посмотрите Вокруг»).
С помощью этого инструмента
выполняются повороты камеры вокруг
неподвижной точки,
Инструмент «Рan view». Инструмент
передвигает панораму вверх, вниз, влево,
вправо при сохранении ее ориентации
относительно зрителя.
Инструмент «Крупный План». С помощью
этого инструмента после двойного щелчка
Небольшая часть модели регулируется
по размеру окна в полный экран.
Инструмент Previous «Предыдущий»
С помощью этого инструмента производится
возврат к предыдущему действию
на дисплее.
Инструмент позволяет перемещаться в модели
с имитацией ходьбы.
16.
1.4 Инструменты для рисования1.4.1 Линия и прямоугольник
Инструмент Line «Линия»:
Этот инструмент создает линии,
которые, как правило,
становятся гранями будущих
геометрических фигур.
Инструмент Rectangle (Прямоугольник).
Если вам необходимо сделать прямоугольную
плоскость, то нет необходимости
использовать инструмент для
вычерчивания линий.
1.4.2 Круг и многоугольник
Эти два инструмента группируются вместе, потому что они весьма близки в методе
изображения (Известно, что чем большее количество сегментов у модели, тем в
большей степени многоугольник приближается к окружности)
Инструмент Circle (Круг).
Инструмент Polygon
(Многоугольник).
17.
«Draw / Line» / «Рисование линий» (методика)1. Кликните мышью, чтобы
наметить точку начала линии,
затем
переместите
курсор
вправо.
Трасса
движения
курсора
позволит
сделать
вывод о том, что линия будет
параллельна
красной
оси.
Кликните еще раз, чтобы
поставить вторую точку –
конец отрезка:
3. Если конечную точку
следующей
линии
сориентировать
приблизительно над средней
точкой первой линии, то ее
средняя точка автоматически
высветится голубым цветом:
Пока не кликайте!:
5. Кликните для фиксации
следующей точки, пытаясь
сохранить общие пропорции,
как показано справа:
7. Нарисуйте
отрезок
в
направлении:
следующий
«зеленом»
2.
Если
вы
решили
продолжить
рисунок,
состоящий из линий, можно
сразу
начать
изображение
новой
линии
(например,
параллельно зеленой оси),
начав
с
конца
ранее
построенного отрезка:
4.
Теперь
попробуйте
переместить курсор вверх «в
зеленом» направлении от этой
точки, и кликните, чтобы
поместить следующую точку.
Перемещайте
(не
кликая)
курсор
перпендикулярно
вывода до тех пор, пока вы
видите
(линия
предварительного просмотра
– пурпурного цвета):
6. Нарисуйте следующую
линию, перпендикулярную
последнему
отрезку,
останавливаясь,
когда
появляется
красное
ограничительное
направление:
8. Вы можете провести
новые линии параллельно или
перпендикулярно
к
любой
существующей линии, а не
только относительно самого
последнего отрезка. Наведите
курсор на любую точку вдоль
края показано на рисунке:
18.
9. перемещайте курсор до техпор, пока не убедитесь в
параллельности
отрезка
(убедитесь,
что
вы
не
включите другую ориентацию
выводы). Пока не кликайте!
11. Действуя по такому же
сценарию, нажмите клавишу
Shift и проведите следующий
отрезок
перпендикулярно
предыдущему:
13. Нарисуйте еще один
отрезок,
чтобы
замкнуть
фигуру:
15. Результат работы с
«Орбитой» показан на рисунке:
17.
Для
того,
чтобы
изобразить
прямоугольную
вертикальную стену, наведите
курсор на нужный угол:
10. Теперь мы используем
двойной вывод. Пока еще
отображается параллельность
вывода, нажмите клавишу "
Shift". Отрезок будет иметь
параллельную
ориентацию.
Наведите курсор на угловую
точку. Зафиксируйте
эту
точку:
12. Направьте его к начальной
точке следующим образом:
14. Как и все объекты
рисования, линия может быть
использована так же легко и в
режиме 3D. Нажмите иконку
«Орбита» и двигайте мышь
для вращения вокруг модели.
Можно
воспользоваться
и
колесом прокрутки мыши без
активирования
иконки
«Орбита»:
16. Если модель не активна,
активируйте иконку «Линия» и
нарисуйте отрезок от точки
прямо
вниз
в
синем
(вертикальном) направлении:
18. Передвигайте вниз (по
синей координате) и кликните,
когда
появится
двойное
ограничение:


















 Программное обеспечение
Программное обеспечение