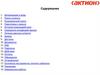Похожие презентации:
Обучающий тренинг №1 для операторов удаленного доступа
1.
Обучающий тренинг №1для операторов
удаленного доступа
Автор тренинга:
ведущий супервайзер
Бельдеубаева Мариям
Омск – 2016
2.
Содержание тренинга1.1 Основные термины и понятия
1.2 Кодекс интервьюера
1.3 Регистрация в личном кабинете
1.4 Информация о личном кабинете
1.5 Описание кнопок для работы в
программе callwork
1.6 Практическое задание
3.
1.1 Основные термины и понятияИнтервью́ - разновидность разговора, беседы между двумя и более
людьми, при которой интервьюер задаёт вопросы своим
собеседникам и получает от них ответы.
Преамбула – вводная или вступительная часть анкеты
Квота - количественное ограничение, связанное с критериями
опроса (пол, возраст, населенный пункт и т.д.)
Скрининговый блок – блок вопросов для отсеивания респондентов
по тем или иным признакам
Простой вопрос - закрытый вопрос, где в анкете есть варианты
ответов и они зачитываются.
Сложный вопрос - открытый вопрос, где в анкете нет вариантов
ответа и респондент должен ответить сам. К сложным вопросам
можно так же отнести ситуацию когда в анкете есть варианты
ответов, но они не зачитываются респонденту.
4.
1.2 Кодекс интервьюера1. Профессиональный интервьюер говорит
нейтральным тоном, не подталкивая респондента
к определенному ответу и не выражая эмоций по
поводу его ответов.
2. Профессионал зачитывает вопросы полностью, без
сокращений и изменений текста.
3. Профессионал не пропускает ни одного вопроса,
даже если ему кажется, что он лишний
4. Внимательно читает варианты ответа и пишет в
графу «ДРУГОЕ» только то, чего действительно
нет в вариантах ответа
5.
1.2 Кодекс интервьюера5. Если написано «не зачитывать» - то мы не
зачитываем варианты ответа, если написано
«зачитывать» - то зачитываем ВСЕ варианты
ответа.
6. Не произносим в слух фразу «Затрудняюсь
ответить». Выбираем этот ответ в крайнем случае
7. Не разговариваем с респондентом на сторонние
темы
8. Во время интервью не жуем, не смеемся и не
издаем другие посторонние звуки. Пишем без
ошибок на русской раскладке клавиатуры
6.
1.3 Регистрация в личном кабинете1. Вы установили программу callwork , как
указано в инструкции на вашем почтовом
ящике. У вас на рабочем столе должен
появиться гугловский ярлык «Анкета».
Наведите курсор на нее, щелкните мышкой
два раза.
7.
1.3 Регистрация в личном кабинете2. В открытом окне у вас должно открыться следующее:
8.
1.3 Регистрация в личном кабинете3. Для того чтобы открылось окно регистрации – щелкните в адресную
строчку. https://callwork.ru/login после слова login поставьте слэш «/» и
допишите маленькими английскими буквами слово voice – чтобы
получилось https://callwork.ru/login/voice .
9.
1.3 Регистрация в личном кабинете4. Перейдите по указанной ссылке. У вас появится следующая запись
«Если вы в первый день на работе, то вам необходимо
зарегистрироваться» – щелкните на это слово.
10.
1.3 Регистрация в личном кабинете5. Теперь у вас открыта
регистрационная форма.
Которую вы должны
заполнить. В качестве
логина вбиваете свой еmail. Пароль может быть
любым (запишите себе и
сохраните его). ФИО
заполняется русскими
буквами, начиная с
заглавной. Номер
телефона указываете свой
личный, если их
несколько, то запишите
через запятую. Должность
в компании выбирайте
«Удаленный гр.». После
нажмите зеленую кнопку
«Зарегистрироваться»
11.
1.3 Регистрация в личном кабинете6. После того как вы зарегистрируетесь появится следующая запись:
«Ваша регистрация прошла успешно. Для входа в систему нажмите
кнопку «Войти».
12.
1.3 Регистрация в личном кабинете7. Теперь в раскрывающемся окне вы вводите свой логин и пароль,
который вы использовали при регистрации. После нажимаете
зеленую кнопку «Войти».
13.
1.3 Регистрация в личном кабинете8.После входа откроется окно со списком доступных проектов. Для
выбора проекта, вы должны узнать у супервайзера на каком проекте вы
работаете.
Чтобы открыть проект наведите курсор мыши на название нужного
проекта на голубую ссылку и щелкните по ней один раз.
Примечание: список доступных проектов может отличаться от представленных на слайде.
14.
1.4 Информация о личном кабинете. Доступные проектыПримечание: расшифровка красных цифр представлена на следующем слайде
15.
1.4 Информация о личном кабинете. Доступные проектыРассмотрим подробно информацию, которая отображается в личном
кабинете (красные цифры на скриншоте страницы):
1. Логин вашего аккаунта. Он индивидуален у каждого оператора.
2. Кнопка «Выход» – вы используете ее, когда полностью закончили
работу. То есть когда вы делаете перерыв на отдых – не нужно
выходить из аккаунта. Если же работу вы закончили, обязательно
нажмите ее.
3. Название проекта, или рабочая ссылка. Название всегда начинается с
цифры, в данном случае включено 2 проекта 504 и 507.
непосредственно проводить опрос можно только из рабочей ссылки.
4. Тестовая ссылка – выделена красным цветом. Она может быть
выделена и голубой ссылкой. Тестовая ссылка нужна для того, чтобы
вы предварительно могли ознакомиться с анкетой.
5. Норма анкет в час - то количество анкет, которое вы должны делать
за час. Это тот самый план. Например, если вы работаете 4 часа по
проекту № 507, то вы должны 1,5 анкет/в час*4 часа=6 анкет за смену
выполнять. Чем выше норма, тем короче анкета.
16.
1.4 Информация о личном кабинете. Сообщения17.
1.4 Информация о личном кабинете. СообщенияНа предыдущем слайде представлена информация о вкладке «Сообщения» – в
данном блоке будет отображаться информация о прослушанных
результативных анкетах.
Например, вы за смену сделали 10 анкет, но контроллер прослушает только 3 из них.
В комментариях к конкретной анкете вы увидите свои ошибки, также вы
можете прослушать аудиозапись по данному интервью. После ознакомления с
комментариями, вы снова продолжаете работу. Но при ведении интервью вы
не должны совершать ошибок, на которые вам указали в комментариях.
Виды комментариев:
1. Похвала – данный комментарий подтверждает, что вы выполнили
интервью без замечаний, без ошибок, ваша анкета принимается
полностью.
2. Замечание – это значит, что в интервью вы совершили некоторые ошибки,
в зависимости от количества ошибок – будет выбракована часть анкеты, то
есть анкета принимается частично.
3. Грубая ошибка – данное интервью выполнено с большим количеством
критичных ошибок, однако, может быть и одна серьезная ошибка. В таком
случае анкета не принимается полностью.
18.
1.4 Информация о личном кабинете. На перезвонВкладка «На
перезвон» - вы
не используете ее
в работе. Она
необходима
другим
операторам,
которые работают
с другими
проектами.
19.
1.4 Информация о личном кабинете. СтатистикаВо вкладке «Статистика» – вы сможете отслеживать
1. Количество совершенных звонков
2. Количество успешных анкет
3. Количество непринятых анкет
Данная информация может быть отображена за сегодняшний день, за
предыдущий, а также за текущий месяц.
20.
1.4 Информация о личном кабинете. ЗарплатаВаша заработная плата будет рассчитываться по формуле:
Зарплата = Цена анкеты * количество успешных анкет.
Цена анкеты определяется по каждому проекту индивидуально.
21.
1.4 Информация о личном кабинете. РейтингВо вкладке «Рейтинг» –
вы сможете отследить
работу ваших коллег.
Есть 2 типа рейтинга
1. По количеству анкет
в час – то есть у кого
больше количество
анкет за меньший
период времени.
2. По количеству анкет –
у кого больше анкет
Ваша задача – стремиться
в топовые позиции
рейтинга (1,2,3,4 места).
22.
1.4 Информация о личном кабинете. ПрофильВо вкладке
«Профиль» – вы
можете изменить
пароль, если
предыдущий по
каким-то
причинам стал
неудобен для вас
23.
1.4 Информация о личном кабинете. НастройкаВо вкладке «Настройка» - вы можете проверить как работает ваша
гарнитура. Для этого нажмите кнопку «Проверить микрофон».
24.
1.4 Информация о личном кабинете. ПомощьВо вкладке «Помощь» – вы можете ознакомиться с инструкцией для
операторов. Она содержит в себе основные правила общения с
респондентами.
25.
1.5 Описание кнопок для работы в программе callworkПосле того как вы ознакомились со всеми вкладками, возвращаемся в
верхнюю вкладку «Проекты».
Выбираем проект № 463 – Тестовый проект: «Теория» путем клика на
рабочую ссылку.
По данному проекту вы будете совершать только звонки в режиме теста – то
есть соединения с респондентом не будет, вы не будете разговаривать ни с
кем, вы только будете отрабатывать практические навыки, какую кнопку в
какой ситуации нажимать.
26.
1.5 Описание кнопок для работы в программе callwork1. У вас откроется такое окно ↓. Для того
чтобы приступить к работе нужно нажать
голубую кнопку «Начать работу».
2. Теперь вы активны, у
вас включен автодозвон
↓
27.
1.5 Описание кнопок для работы в программе callworkПосле того как вы включили автодозвон, вам приходит соединение с
определенным номером. Рассмотрим каждую часть более детально.
1. Справа будет расположена «карточка» - определенная ситуация. Ваша
задача описать свои действия соответственно карточке. Когда вы приступе
к работе по анкете в реальном режиме, в таком случае этой карточки не
будет. Сегодня она несет лишь ознакомительную функцию.
1
28.
1.5 Описание кнопок для работы в программе callwork2. Слева располагается информативное окно.
• 00:00 - время разговора с респондентом.
• 10:04 – время заполнения анкеты, это время всегда
больше времени разговора, поскольку в процессе
интервью вы могли допустить описки, и когда
респондент положил трубку и вы вносили
корректировки в анкету, это тоже время. Старайтесь,
чтобы разница между временем разговора и
временем заполнения не превышала 1 минуту.
• 89835698132 Также в данном окне вы увидите
номер, на который был совершен звонок.
• Тест 2 - Название базы, к которой данный номер
принадлежит. Название базы может быть любым,
например, Омск, Москва, Иркутск и т.п.
• Работа в анкете – статус на данный момент времени,
может быть также статус как «идет разговор» или
«неактивен».
29.
1.5 Описание кнопок для работы в программе callworkТеперь рассмотрим подробнее
кнопки расположенные слева.
Кнопка «перезвонить позже». Для
того чтобы у вас открылись кнопки
Перезвонить сейчас и Задать
время – щелкните на белый
треугольник.
1. Перезвонить сейчас
используется, когда произошел
обрыв связи, в такой ситуации
вы нажимаете на кнопку
«перезвонить сейчас». Система
перезванивает на тот же номер,
вы извиняетесь перед респ и
продолжаете с того момента, на
котором остановились.
30.
1.5 Описание кнопок для работы в программе callwork2.Кнопка
«Задать время»
используется когда
респ говорит, что
занят, например, на
работе, за рулем и
т.п.
При нажатии на
«задать время»
открывается окно
время в часовом
поясе респ. Вы
уточняете подходящее
время, когда ему
нужно позвонить и
выставляете его
31.
1.5 Описание кнопок для работы в программе callworkБывают ситуации, когда
респондент указывает
конкретное время для звонка,
например, через 20 минут.
В таком случае вы должны
щелкнуть на дату и время в
салатовой стрелке, у вас
откроется календарь, где вы
выберете дату и точное время
(бегунок зеленого цвета).
Кнопка «перезвонить позже»
также может использоваться
если респ довел интервью до
середины, но в данный
момент не может довести
анкету до конца. В таком
случае вы также выставляете
время перезвона.
32.
1.5 Описание кнопок для работы в программе callworkТеперь рассмотрим подробнее
кнопку «Больше не звонить».
Также щелкаем по белому
треугольнику на кнопке,
раскрывается список.
1. Категорический отказ – данная
кнопка используется когда респ
сразу отказывается от участия в
опросе; также когда респ пьян,
либо у него невнятная речь, или
когда респ плохо говорит порусски. Также категорический
отказ нажимаем, когда вели
анкету, дошли до середины, но
респ разозлился, или ему
надоело, и он не соглашается на
перезвон.
33.
1.5 Описание кнопок для работы в программе callworkБольше не звонить:
2. Лимит по квотам.
Квоты – это различного рода
ограничения. Поскольку не каждый
респ подходит для опроса, но чтобы
это выяснить и существуют вопросы
квотного характера. Квотные
вопросы могут быть по возрасту, по
полу, по населенному пункту, по
образованию, и многим другим
характеристикам.
Например, вы звоните в Москву, но вас
интересуют мужчины в возрасте от
18 до 55 лет. То есть если респ 58, и
он согласен, и просит вас опросить
его, вы не можете этого сделать. В
такой ситуации вы прощаетесь с ним
и выбираете лимит по квотам.
Лимит по квотам – когда респ
согласен, но по условиям анкеты не
подходит.
34.
1.5 Описание кнопок для работы в программе callworkБольше не звонить:
3. Неверный номер – данную кнопку
нужно выбирать, когда вы проводите
опрос физических лиц, но в
конкретном случае вы позвонили в
организацию. Поскольку опрос
рассчитан на физ.лица, даже если
респ –юр.лицо согласен на опрос –
мы не можем его опросить.
Неверный номер ставится для того,
чтобы впоследствии, когда данная
база была использована повторно,
номер организации был исключен.
Соответственно, когда вы проводите
обзвон юр.лиц и вам попался респ
физ.лицо вы также не можете его
опросить и выбираете больше не
звонить – неверный номер
35.
1.5 Описание кнопок для работы в программе callworkБольше не звонить:
4. Автоответчик – данная кнопка
используется, когда пришло
соединение с номером, время
разговора пошло, но вы ничего не
слышите в наушниках. То есть полная
тишина. Если подождать около 20 сек,
то вы услышите характерный для
автоответчика звук, либо фразу:
«Ваше сообщение записано». В такой
ситуации вы нажимаете
«автоответчик».
Также если у вас сразу пришло
соединение на автоинформатора
(например, Вы позвонили в компанию
Комета, для связи с секретарем
нажмите 1, для связи с отделом продаж
нажмите 2 и т.п) – в такой ситуации
также ставим «больше не звонить» автоответчик
36.
1.5 Описание кнопок для работы в программе callworkБольше не звонить:
5. Факс – данная кнопка
выбирается, когда также
пришло соединение, но в
гарнитуре вы слышите только
пищание и шум. Не стоит
ожидать что кто-то подойдет к
телефону, вы сбрасываете и
ставите больше не звонить
«Факс».
37.
1.5 Описание кнопок для работы в программе callworkБольше не звонить:
6. Уже опрашивали – данная
кнопка выбирается, когда
респондент говорит, что ему
уже звонили. Вы должны
уточнить у респондента, по
этой ли именно тематике
анкеты его опросили, было ли
доведено интервью
полностью. Если респондент
подтверждает этот факт, то в
таком случае вы не можете
его опросить повторно. Вы
прощаетесь с ним и ставите
Больше не звонить – Уже
опрашивали.
38.
1.5 Описание кнопок для работы в программе callworkСамая главная кнопка, которую вы будете использовать,
когда завершили интервью полностью, то есть опросили
человека о первого до последнего вопроса – это
«Сохранить анкету» . То есть по завершении интервью,
после того как вы все проверили вы должны нажать кнопку
«сохранить анкету». И такая анкета будет учитываться в
вашей статистике.
Однако перед тем, как нажать «сохранить», вы должны
удостовериться, не совершили ли вы ошибок, в такой
ситуации нажимайте кнопку «Перейти к
редактированию». Данная кнопка позволит проверить есть
опечатки, ошибки в тех вопросах, где вы вручную
записывали ответ респондента.
39.
1.5 Описание кнопок для работы в программе callworkКнопка «Закончить работу» останавливает автодозвон, кнопка
используется, когда вы решили
сделать перерыв на несколько
минут.
Если вы хотите перейти в
предыдущее меню, и посмотреть
например, рейтинг или статистику,
то вы сначала нажимаете «закончить
работу». Если у вас активны кнопки
перезвона, больше не звонить или
сохранить, вы нажимаете
соответствующую последнему
звонку, а только потом нажимаете
кнопку «К списку проектов» [→.
40.
1.6 Практическое заданиеПосле того, как вы ознакомились с каждой кнопкой в подробностях,
переходим к практическому заданию. Все также для выполнения задания
выбираем проект №463 – Тестовый проект Теория.
1. Щелкаем по рабочей ссылке (голубая). Ваша задача сделать 15 успешных
интервью. Вы не будете общаться с реальными респондентами, вы только
отрабатываете практические навыки.
2. Чтобы приступить к обзвону – нажмите кнопку «Начать работу»
41.
1.6 Практическое задание3. Справа в верхнему углу в категории «Карточка» – вам будет предложена
ситуация.
4. На экране написано «Нажмите кнопку Далее» – вы нажимаете зеленую
кнопку «Далее».
5.После этого на экране появится вопрос «Каковы ваши действия согласно
данному условию?». В строке «комментарии» – вы должны написать название
кнопки, которую будете использовать согласно ситуации.
Например, карточка: «Респондент обрывает интервью на середине, но обещает
продолжить вечером».
42.
1.6 Практическое задание6. В строке «комментарии» – вы должны написать название кнопки,
которую будете использовать согласно ситуации.
7. После этого нажмите кнопку «Далее».
43.
1.6 Практическое задание8.Следующий вопрос «Выберете статус, который на ваш взгляд будет верным
согласно данному условию». Есть возможность выбора нескольких вариантов
ответов. Здесь вы отмечаете подходящий статус по вашему мнению. В данном
случае «Задать время (для перезвона)». Потом нажимаете кнопку «далее».
44.
1.6 Практическое задание9.Это последняя страница анкеты. Здесь вы если требуется редактируете
анкету, если нет, то сразу же Сохраняете анкету.
45.
1.6 Практическое задание10. Вы должны сделать 15 таких анкет. Компьютер не остановится, когда вы
сделаете 15 анкет. Вы должны сделать это сами. Для этого сначала нужно
нажать кнопку «Закончить работу». Потом сохранить последний звонок. После
этого выходите в статистику и проверяете количество анкет. Их должно быть 15
46.
1.6 Практическое задание11. Если вы сделаете все в той последовательности, как указано на слайде 45, то
вы чтобы выйти в статистику нужно нажать слева внизу страницы «К списку
проектов [→». Выходите в список доступных проектов. Потом заходите в статистику.
И у вас должно быть 15 звонков и 15 анкет. После того, как выполните все напишите своему наставнику. Вам вышлют дальнейшие ваши задания.














































 Интернет
Интернет