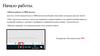Похожие презентации:
Памятка оператору по работе с ПО «Центр НМС» Раздаточный материал
1. Памятка оператору по работе с ПО «Центр НМС» Раздаточный материал
2.
Раздаточный материал1
Начало работы
1.1 Авторизация пользователя
1.2 Смена пользователя
2
Учет Транспортных Средств
2.1 Добавление нового ТС
2.2 Поиск ТС в журнале
2.3 Редактирование информации о ТС и его удаление из базы
2
3.
Раздаточный материал2.4 Просмотр ТС нижестоящего тер. органа
3
Управление силами и средствами (УСиС)
3.1 Патрульные участки
3.2 Расстановка нарядов по сменам
4
5
6
Оперативная обстановка (карта)
Назначение наряда на происшествие
Отчетность
3
4.
1. Начало работы1.1 Авторизация пользователя
После Загрузки компьютера, зайти с помощью браузера на
ведомственный информационно-справочный портал, нажать
«Войти». Откроется форма авторизации.
Вход осуществляется через СУДИС. Каждый сотрудник
должен работать в СОДЧ только под своими данными.
4
5.
1.1 Авторизация пользователяПосле авторизации в СУДИС войти в сервис «СОДЧ», откроется
интерфейс сервиса.
5
6.
1.2 Смена пользователяЕсли система авторизована под другим пользователем:
1) Нажать кнопку «Выйти»
2) Нажать кнопку «Да»
6
7.
1.2 Смена пользователяВход в сервис осуществляется с помощью заполнения полей «Логин»
и «Пароль» с клавиатуры. При данном виде авторизации
необходимо нажать на кнопку «Войти».
7
8.
2. Учет Транспортных Средств2.1 Добавление нового ТС
1) Выбрать в боковом меню пункт «Журналы»
2) Выбрать пункт «Учет ТС»
8
9.
2.1 Добавление нового ТССправа появится форма «Журнал учета транспортных средств»
9
10.
2.1 Добавление нового ТСЧтобы
добавить
новое
нажмите кнопку «Добавить».
ТС
Появится форма для заполнения.
10
11.
2.1 Добавление нового ТСЗаполните форму, начиная с поля «Марка»:
Используйте выпадающий список для заполнения.
Также поле «Марка» можно заполнить с помощью клавиатуры, поле
можно пропустить.
11
12.
2.1 Добавление нового ТСИспользовать выпадающий список для заполнения поля «Тип
кузова». Поле не обязательное для заполнения.
Использовать для заполнения поля «Цвет» выпадающий список.
12
13.
2.1 Добавление нового ТСЗаполнить поле «Гос. Номер» с клавиатуры. ЭТО ПОЛЕ ЯВЛЯЕТСЯ
СТРОГО ОБЯЗАТЕЛЬНЫМ ДЛЯ ЗАПОЛНЕНИЯ! Заполнять БЕЗ
ПРОБЕЛОВ! Заполнять как в НМС, в случае сомнений/незнания
звонить оператору в ГУ МВД.
Проверить
перед
сохранением
наличие
отметки
«Отображать на карте».
13
14.
2.1 Добавление нового ТСНажать кнопку «Сохранить» после заполнения всех полей. Кнопка
находится в нижнем правом углу формы.
При успешном сохранении в верхней части экрана появится
сообщение об успешном сохранении.
В случае неудачного
сообщение.
сохранение
появится
соответствующее
14
15.
2.2 Поиск ТС в журналеВ каждой колонке «Журнал учета транспортных средств» можно
вести поиск. Войти в «Журнал учета транспортных средств».
Установить курсор в поле «Фильтр» в том столбце, в котором
находится признак, по которому будет осуществляться поиск. Ввести
в поле соответствующую комбинацию.
15
16.
2.2 Поиск ТС в журналеМожно осуществить сортировку по любому из существующих признаков.
Установить курсор в поле признака. Кликнуть, ТС будут отсортированы.
16
17.
2.3 Редактирование информации о ТС и его удаление из базыВыбрать в списке машин необходимую, нажав на нее курсором.
Нажать на кнопку «Редактировать» находящуюся в верхней части
экрана. Или дважды кликнуть мышкой по необходимой записи.
После редактирования нажать кнопку «Сохранить».
Для удаления выбирать ТС в списке и нажать кнопку «Удалить». Она
расположена рядом с кнопкой «Редактировать».
17
18.
2.4 Просмотр ТС нижестоящего тер. органаПроверить, стоит ли отметка в верхней части меню. Если убрать
отметку эти машины перестанут отображаться.
18
19.
3. Управление силами и средствами (УСиС)3.1 Патрульные Участки
3.1.1 Добавление новых патрульных участков
Чтобы добавить новый патрульный участок, перейти в меню «УСиС» и
выбрать пункт «Патрульные участки».
19
20.
3.1.1 Добавление новых патрульных участковОткроется форма «Маршруты патрулирования». Нажать кнопку
«Добавить».
20
21.
3.1.1 Добавление новых патрульных участковОткроется форма.
21
22.
3.1.1 Добавление новых патрульных участковЗаполнить пункт «Тип наряда», использовать для заполнения
выпадающий справочник.
Заполнить номер маршрута с клавиатуры. Заполнить поле «Вид сил».
22
23.
3.1.1 Добавление новых патрульных участковЗаполнить поле «Тип участка».
Заполнить в блоке «Атрибут смены» поля: номер смены, кол-во
сотрудников, время начала и время окончания.
Заполнить поле «Номер смены» с клавиатуры, поле является
обязательным для заполнения.
Ввести информацию в поле «Кол-во сотрудиков» с клавиатуры, поле
является обязательным для заполнения.
Заполнить поля «Время начала» и «Время окончания» с клавиатуры.
Дополнительное необязательное поле «Специальное мероприятие».
Заполнить, если патрульный участок участвует в специальном
мероприятии, поставить отметку в соответствующем поле и ввести
название мероприятия.
Нажать кнопку «Добавить в смену» после заполнения всех полей
23
24.
3.1.1 Добавление новых патрульных участковПовторить заполнение формы и нажатие кнопки «Добавить в смену»,
для необходимого кол – ва маршрутов патрулирования. Нажать
кнопку «Сохранить».
При успешном сохранении в верхней части экрана появится
соответствующая надпись.
24
25.
3.1.2 Редактирование маршрута патрулированияДля внесения изменений в маршрут патрулирования, выбрать необходимый
маршрут в списке и нажать кнопку «Редактировать» или кликнуть по записи два
раза. В конце редактирования нажать кнопку «Сохранить».
25
26.
3.1.3 Просмотр патрульных участков нижестоящих тер. органовДля просмотра патрульных участков нижестоящих территориальных
органов поставить соответствующую галочку в меню.
Для отображения только своего тер. органа расставить галочки.
26
27.
3.2 Расстановка нарядов по сменам.Выбрать пункт «Расстановка нарядов» в меню УСиС.
Откроется форма «Расстановка нарядов по сменам».
27
28.
3.2 Расстановка нарядов по сменам.В этой форме указаны все ЗАРАНЕЕ созданные патрули. Для каждого патруля
заполнить отмеченные поля
В поле отмеченным красным ввести номер ТС, использовать выпадающий
список.
28
29.
3.2 Расстановка нарядов по сменам.В полях отмеченных желтым, ввести фамилии участников патруля,
воспользоваться выпадающим списком.
В поле отмеченным голубым ввести позывной.
29
30.
3.2 Расстановка нарядов по сменам.Нажать кнопку «Сохранить» после заполнения всех полей.
Ограничения по расстановке нарядов:
• нижестоящие и выше стоящие тер. органы не могут
редактировать информацию других тер. органов;
• нельзя редактировать информацию о нарядах предыдущих
смен (ее можно только просматривать);
• если время наряда переходит отметку 00:00 часов, то
необходимо создавать второй наряд.
30
31.
4. Оперативная обстановка (карта)Оперативная обстановка – это новый инструмент контроля за действиями
нижестоящего тер. органа, вышестоящим тер. органом.
Происшествие (КУСП) пропадает с карты в случае:
прошло 24 часа с момента регистрации КУСП;
по КУСП принято решение и он перенесен в архив;
оперативный дежурный проставил статус в поле «Выберите результат» в блоке
«Выезжали» в КУСП и сохранил изменения (наряд может быть не назначен).
31
32.
4. Оперативная обстановка (карта)Откроется карта, на которой зелеными точками обозначены
происшествия, зарегистрированные в КУСП, а иконкой в виде машины
обозначаются наряды, которые были выпущены на патрулирование в
модуле «Расстановка нарядов». В левом верхнем углу есть кнопки
приближения и удаления. В правом вернем углу можно выбрать какие
происшествия отображать(только свой тер. орган или еще все
нижестоящие тер. органы или какой – то конкретный из ниже стоящих).
32
33.
4. Оперативная обстановка (карта)На карте оперативной обстановки можно просматривать движения ТС на карте
интересующего территориального органа. При выборе ТС на карте можно просмотреть
краткую информацию. Для этого необходимо выбрать на карте ТС и кликнуть по
«машинке» курсором. Сверху над ТС появится всплывающее окно с краткой
информацией. Возможно одновременное открытие нескольких окон информации.
33
34.
4. Оперативная обстановка (карта)Для удобства мониторинга передвижения транспортных
средств возможен просмотр карты оперативной обстановки.
Справа будет отображаться текстовой список всех нарядов,
через этот список возможно выделение ТС на карте. Для этого
выбрать в списке необходимый наряд кликнуть по нему.
34
35.
5.Назначение наряда на происшествиеВ боковом меню выбрать пункт КУСП. Выбрать пункт: «В работе», если
данный список пустой «Создать КУСП»
При выборе первого варианта откроется форма: «Журнал КУСП «В
работе»».
Выбрать из списка необходимый КУСП и дважды кликнуть по выбранной
строчке. Откроется меню.
35
36.
5.Назначение наряда на происшествиеВ этой форме для выполнения задачи нужна правая часть. Для назначения
наряда на конкретное происшествие нажмите кнопку «Силы и средства», так же
можно на кнопку «+». При нажатии «+» будет открываться контекстное меню
оформления патруля на задание. Кнопки могут быть неактивны, если нет
сохраненного КУСПа.
36
37.
5.Назначение наряда на происшествиеФорма «Загрузка состава дежурной части», Поля «Позывной» и «Тип
наряда» обязательны для заполнения.
37
38.
5.Назначение наряда на происшествиеДля назначения наряда на конкретное происшествие нажмите кнопку «Силы и
средства»
38
39.
5.Назначение наряда на происшествиеВ нижней части это формы есть пункт «Выберите результат».
Выпадет список результатов, которые также можно ввести с клавиатуры.
39
40.
5.Назначение наряда на происшествиеОткроется отцентрованная карта с отмеченными на ней происшествиями.
На карте есть кнопки приближения и отдаления. Кликнув по отметке происшествия
можно просмотреть краткую информацию. Справа от карты будут доступные
наряды.
40
41.
5.Назначение наряда на происшествиеДля того чтобы отправить наряд на задание нажать кнопку «назначить».
Предварительно выбрав кликом нужное происшествие.
41
42.
5.Назначение наряда на происшествиеПри успешной отправке будет соответствующее сообщение в верхней части экрана. Так
же в этом меню можно отозвать наряд (кнопка помечена «черным»).
42
43.
5.Назначение наряда на происшествиеЕсли был выбран второй вариант (через создание КУСП) ,выбрать меню «КУСП»,
подпункт «Создать КУСП».
Выбрать подпункт «Создать КУСП».
43
44.
5.Назначение наряда на происшествиеЗаполнить форму.
44
45.
6. ОтчетностьОтчеты в СОДЧ - это способ контроля за реагированием на исполнение
сообщений о КУСПе. Данный метод контроля осуществляется через Сводку.
Выбрать в боковом меню пункт «Сводка» и нажать «Журнал».
Откроется форма. В которой нужно нажать кнопку «Печать сводки».
45
46.
6. ОтчетностьОткроется дополнительная форма, которую нужно заполнить. Обязательный
параметр «Принял сводку», заполняется выпадающим списком.
46
47.
6. ОтчетностьПосле заполнения всех полей нажать кнопку «Печать», будет получена
оформленным отчетом в ворде. Дополнительную информацию о работе с меню
смотреть в «Презентация по модернизированному СОДЧ».
47
48.
Возможные причины отсутствия ТС на карте.Причина: номер указанного ТС не совпадает с номером ТС, который
хранится в базе НМС.
Решение: позвонить оператору ГУ МВД и уточнить у него номер
транспортного средства.
Причина: не сработал чек – бокс «отображать на карте».
Решение: поставьте галочку в поле «отображать на карте» и сохранить.
Причина: наличие в смене.
Решение: проверьте указанно ли данное ТС в нарядах, которые сейчас на
заданиях и должны отображаться на карте. Возможно, что данное ТС
сейчас не в наряде.
Причина: если никакой из выше указанных пунктов не помог решить
проблему.
Решение: в таком случае необходимо обратиться за помощью в ЕЦЭ.
E – mail: [email protected]
Номера телефонов:
8-(800)-2000-462;
8-(495)-667-17.
При обращение опишите проблему, так сообщите, какие методы
исправления использовали самостоятельно.
48

















































 Интернет
Интернет