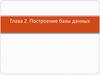Похожие презентации:
Технологии доступа к данным формирование отчетов. (Лекция 19)
1. Часть II РЕАЛИЗАЦИЯ И ЭКСПЛУАТАЦИЯ БАЗ ДАННЫХ Раздел V Программный интерфейс доступа к данным
Часть IIРЕАЛИЗАЦИЯ И ЭКСПЛУАТАЦИЯ
БАЗ ДАННЫХ
Раздел V
ПРОГРАММНЫЙ ИНТЕРФЕЙС
ДОСТУПА К ДАННЫМ
Лекция 19
Объекты для работы с отчетами в среде
VISUAL STUDIO 2010. Формирование
отчетов.
2.
§3 Отчеты. Объекты для работы сотчетами
3. Отчёты
Клиентские приложения осуществляют выводинформации на печать с помощью отчетов.
Отчеты так же, как и формы состоят из объектов и
сами являются объектами, но между отчетами и
формами есть отличия:
1. Отчёты содержат только объекты для отображения
информации (Например, подписи, рисунки, текстовые
поля, геометрические фигуры и линии), но не содержат
объекты для управления системой (Например, кнопки
или выпадающие списки);
2. В отчётах сразу же выводятся все записи из
источника данных (таблицы, запроса или фильтра)
и вывод производится на листы;
3. Отчёт нельзя создать без наличия в системе
принтера, так как настройки внешнего вида отчёта
берутся из настроек драйвера принтера;
4. Отчёты
4. В отличие от форм отчёты состоят из пяти разделов:Заголовок - верхняя часть первого листа отчёта.
В заголовке располагают название отчёта и некоторую
служебную информацию. Например, герб и
юридический адрес фирмы или имя автора отчёта.
Примечание - нижняя часть последнего листа отчёта.
В примечание помещают итоговую информацию по
отчёту (Например, общий объём продаж, всех сделок
представленных в отчёте) и место для печати и
подписи руководителя.
Верхний колонтитул - верхняя часть каждого листа
отчёта. В данный раздел помещают номера листов
отчёта и дополнительную служебную информацию.
Например, дату и время создания отчёта.
Нижний колонтитул - нижняя часть каждого листа
отчёта. В данном разделе располагается та же
информация что и в верхнем колонтитуле, но не
дублирует информацию из верхнего колонтитула.
Область данных - средняя часть каждого листа
отчёта.
5. Виды дизайна отчетов
Замечание: Существует два вида дизайнаотчетов:
Ленточный дизайн - выводит информацию
по каждой записи отдельно. То есть для
каждого поля каждой записи отображается
название поля и его значение;
Табличный дизайн - выводит информацию
в виде таблицы. То есть в заголовок отчёта
помещают названия полей, а в области
данных под названием полей отображаются
их значения.
6. Объекты для работы с отчётами
Работа с отчётами в Visual Studio состоит изнескольких этапов:
Создаётся пустой отчёт;
В отчёт помещают объекты для отображения
информации;
Создаётся форма для отображения отчёта;
На форму помещают объект ReportVewer,
отображающий отчёты;
К объекту ReportVewer подключают
созданный ранее отчёт.
7. Cоздание пустого отчёта
Для создания пустого отчёта в оконном менюнеобходимо выбрать пункт "Project\Add New Item…"
и в появившемся окне в разделе "Reporting" дважды
щёлкнуть ЛКМ по пункту "Report" появится вкладка с
пустым отчётом. Теперь в отчёт необходимо
добавить объекты для отображения данных.
Замечание: Работа с объектами в отчёте полностью
аналогична работе с объектами на форме.
То есть мы можем перетаскивать поля в отчёт из
окна "Data Sources" либо можем создать объекты в
отчёте вручную, а затем подключить их к полям через
панель свойств.
8. Объекты отчётов
Замечание: В отчётах все объекты делятся наобъекты контейнеры, объекты для отображения
данных и объекты оформления.
Объекты контейнеры - это объекты,
содержащие объекты для отображения данных
и определяющие дизайн отчёта.
Объекты для отображения данных - это
объекты, отображающие значения полей
источника данных или дополнительную
служебную информацию.
Объекты оформления - объекты,
применяемые только для оформления отчёта.
9. Объекты контейнеры
В отчёт можно поместить следующие объектыконтейнеры:
Table - таблица выводит информацию в виде
таблицы с ограниченным количеством столбцов и
неограниченным количеством строк. То есть в
количество строк в таблице зависит от объёма
выводимых данных;
Matrix - таблица выводит информацию в виде
таблицы с неограниченным количеством столбцов
и строк. То есть в количество строк и столбцов в
таблице зависит от объёма выводимых данных;
List - объект выводящий информацию в виде
списков;
Subreport - объект содержащий внутри себя
дополнительный отчёт, созданный ранее.
10. Объекты для отображения данных
К ним относятся:TextBox - текстовое поле ввода, предназначено
для отображения значений полей и любой
текстовой информации. Если объект TextBox
используется для отображения информации из
источника данных, и он находится вне объекта
контейнера, то в нём будет отображено значение
выбранного поля только первой записи из
источника данных;
Image - объект отображающий содержимое полей
с графической информацией либо отображающий
рисунки (графические файлы);
Chart - объект, отображающий график или
гистограмму построенную по информации из
источника данных.
11. Объекты оформления
Наконец, рассмотрим объектыоформления. К ним относятся:
Line - отображает линию;
Rectangle - отображает
прямоугольник, используется
для группировки полей.
12. Особенности объектов отчетов
Замечание: Работа со строками, столбцами или ячейкамиобъектов Table, Matrix и List осуществляется как в
программе "Microsoft Excel".
Замечание: В ячейках объектов Table, Matrix и List можно
печатать текст, как и в ячейках таблиц "Microsoft Excel".
Чтобы поместить в ячейку значение поля его можно
перетащить из окна "Data Sources" в ячейку, либо в ячейке
написать код, имеющий следующий синтаксис:
= Fields!<Имя поля>.Value,
где Имя поля - это имя отображаемого поля. Аналогично
можно производить вычисления в ячейках.
Пример: В ячейке отобразить средний бал трёх полей:
Оценка1, Оценка2 и Оценка3. для решения этой задачи в
ячейке необходимо набрать код:
= (Fields!Оценка1.Value+Fields!Оценка2.Value+
Fields!Оценка3.Value)/3
13.
§3.1 Примеры создания отчетов.Создание ленточного отчета
14. Создание отчета
Начнем рассмотрение отчетов с созданияленточного отчета, отображающего таблицу
"Студенты".
Для начала добавим в проект новый
пустой отчет. Для этого в оконном
меню выберите пункт "Project\Add
New Item…"
15.
Появится окно "Add New Item-StudentsDB" (Добавить новый элемент StudentsDB). В данном окне в списке "Categories" (Категории) выберите пункт"Reporting" (Отчеты), затем в области "Templates" (Шаблоны) выберите шаблон
"Report" (Отчет) и нажмите кнопку "Add" (Добавить)
16. Пример в Visual Studio 2010
17.
В рабочей области среды разработки появится пустой отчет. Новый отчет такжеотобразится и на панели обозревателя проекта (Solution Explorer)
Для того чтобы в отчет поместить поля таблицы
"Студенты" в него необходимо добавить объект
"Table" (Таблица). Для этого на панели объектов
(Toolbox) нажмите кнопку
, а затем в отчете
нарисовать прямоугольник. Отчет примет вид:
18. Объект таблица
Замечание: Объект таблица имеет три строки:Header (заголовок) – верхняя часть первой
страницы отчета, содержит заголовок отчета;
Detail (область данных) – средняя часть каждой
страницы отчета, содержит поля отображаемой
таблицы;
Footer (примечание) – нижняя часть последней
страницы отчета, содержит итоговую
информацию по отчету.
19.
Добавим в таблицу в область данных дополнительные строки дляотображения полей таблицы "Студенты". Выделите область данных,
как это показано на рисунке, щелкнув ЛКМ по заголовку строки
области данных
20.
Для вставки новой строки щелкните ПКМ по заголовку выделеннойстроки
и в появившемся меню выберите пункт "Insert Row Below"
(Вставить строку ниже)
21.
Проделайте эту операцию одиннадцать раз. Таблица примет вид22.
Наша таблица имеет три столбца. Один столбецявляется лишним, так как нам необходимо всего два
столбца: один для отображения полей таблицы
"Студенты", а другой для подписей к ним.
Поэтому удалим первый
столбец таблицы. Щелкните
ПКМ по заголовку первого
столбца таблицы и в
появившемся меню выберите
пункт "Delete Columns"
(Удалить строки)
Теперь объединим ячейки в заголовке и
примечании таблицы. Выделите ячейки заголовка
таблицы, обведя их курсором мыши удерживая
ЛКМ. Затем щелкните по выделению ПКМ и в
появившемся меню выберите пункт "Merge Cells"
(Объединить ячейки)
23.
Если проделать аналогичную операцию с ячейками примечания, топосле выполнения вышеперечисленных операций таблица примет вид
24.
Поместим в таблицу полятаблицы "Студенты".
Для этого перетащите
поля таблицы
"Студенты" с панели
"Источники данных"
(Data Sources) в ячейки
правого столбца
таблицы, расположенные
под заголовком, как
показано на рисунке.
В одну ячейку перетаскивается одно поле. Поля связи, имеющие в своем
имени слово "Код" перетаскивать не нужно.
25.
В левом столбце таблицы наберите имена полей и установите ихвыравнивание по правому краю (Свойство TextAlign). В заголовке
наберите заголовок отчета "Отчет таблицы "Студенты"" и сделайте
выравнивание текста в нем по центру
26.
Теперь выделим ячейки, отображающие поле "ФИО" серым цветомдля логического отделения одного студента от другого. Выделите
вторую строку таблицы и на панели свойств (Properties) в свойстве
"BackColor" (Цвет фона) выберите серый цвет. Таблица примет
следующий вид
27.
Заключительным шагом в настройке таблицы будетвключение отображения границ ячеек. Выделите все
ячейки с полями и подписями к ним.
Затем на панели инструментов при помощи кнопки
включите границы выделенных ячеек таблицы .
Замечание: Если кнопка
отсутствует на панели
инструментов, то необходимо включить панель
редактирования границ отчетов (Report borders).
Для этого щелкните ПКМ по панели инструментов и в
появившемся меню выберите пункт "Report
borders".
28.
Включение отображения границ ячеек29. Создание формы отображающей созданный отчет
Теперь создадим форму отображающую созданныйотчет. Добавьте в проект новую форму (Form7).
Определите заголовок формы (Свойство Text) как
"Отчет таблицы "Студенты"".
Поместите на форму специальный объект,
отображающий отчеты "MicrosoftReportViewer",
используя кнопку
расположенную на
панели объектов (Toolbox).
К объекту, отображающему отчеты подключите,
созданный ранее отчет. Для этого в меню действий в
выпадающем списке "Choose report" (Выберите
отчет) выберите отчет "StudentsDB.Report1.rdlc".
30.
Разверните объект,отображающий отчеты во всю
форму. Для этого в меню
действий объекта выберите
пункт "Dock in Parent Container"
(Развернуть в родительский
контейнер). Меню действий
примет вид
Замечание: Необходимо обратить внимание на тот
факт, что после подключения отчета к объекту,
отображающему отчеты, на панели невидимых
объектов появились объекты связи, подключающие
отчет к таблице "Студенты".
31.
После выполнения всех вышеперечисленных действий форма,отображающая отчет примет вид, представленный на
32.
Проверим работоспособность нового отчета,подключив форму для его отображения к
кнопке на форме "Таблица "Студенты"". На
форме, отображающей таблицу "Студенты"
создадим кнопку (Button9) (Зададим надпись
на кнопке (Свойство Text) равную "Отчет" ).
Теперь определим код обработчика события
нажатия кнопки. Дважды щелкните ЛКМ по
кнопке "Отчет" и в появившейся процедуре
"Button9_Click" наберите команду
"Form7.Show()"
Таблица
Button9
33.
§4 Примеры оформления форм34. Пример 1 АИС «Denta»
Областью практического применения являются частныестоматологические клиники и кабинеты Республики Беларусь.
Основные функции:
предварительная запись пациентов на прием к врачу;
заполнение личных данных о пациенте;
заполнение данных о состоянии общего здоровья
пациента;
проведение и регистрация стоматологического осмотра;
составление общего плана лечения;
регистрация результатов проведение диагностики;
регистрация диагноза и проведенного лечение;
описание проведенных манипуляций и конкретных
процедур;
списание материалов по нормам расхода;
построение отчетов;
построение стоматологической амбулаторной карты;
редактирование справочников.












































 Программное обеспечение
Программное обеспечение Базы данных
Базы данных