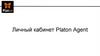Похожие презентации:
Инструкция для потребителей. Личный кабинет
1.
2.
Для регистрации в системе необходимо:Заключить дополнительное соглашение с Районным
отделением энергосбыта (РОЭ) и получить код
активации.
Бланк дополнительного соглашения и код активации Вы
можете получить в договорном отделе РОЭ
Получить электронное письмо.
Письмо будет выслано на Ваш электронный адрес,
указанный в дополнительном соглашении.
Перейти по ссылке и ввести код активации.
Уникальная ссылка будет указана в отправленном Вам электронном письме.
Закончить процедуру регистрации.
Выбрать свой уникальный логин и указать пароль, которые в дальнейшем будут
использоваться Вами для входа в систему.
3. Регистрация Что делать, если письмо не пришло?
Что делать, если письмо не пришло?1.Проверить не попало ли письмо в раздел «Спам»;
2. Сделать пометку «не Спам», что бы в дальнейшем письма, приходящие от данного
адресата не попадали в эту категорию;
3. Если письма в «Спаме» нет, то можно повторно отправить письмо по ссылке:
https://secure.mega-billing.com/prom/registration; Вам необходимо ввести код активации,
полученный от поставщика, и электронный адрес указанный в ДС.
4. ОФОРМЛЕНИЕ ЭЦП
Необходимо зайти на сайт www.mega-billing.comв раздел «Інструкція з отримання ЕЦП»;
Заполнить форму автоматической
генерации документов и нажать кнопку
«Зберігти та відправити»;
После чего на Ваш электронный
адрес будет выслан архивный файл
documents.zip, который содержит:
Публичный договор;
Заявку на регистрацию;
Акт о получении услуг;
Счет на оплату ;
Бланк парольной фразы для
голосовой аутентификации;
Инструкцию по получению ЭЦП.
1.
2.
3.
Загрузите и установите последнюю версию программного обеспечения Java
(http://javadl.sun.com/webapps/download/AutoDL?BundleId=81819).
Загрузите и установите надежное средство ЭЦП под названием АЦСК по ссылке
(http://cesaris.itsway.kiev.ua/Downloads/CesarisCryptoPack.exe).
Загрузите и выполните программное применение генерации ключей и получение
сертификата ЭЦП (http://itsway.kiev.ua/files/CAClient/resources/CesarisClient.jnlp).
После оплаты счета на Ваш электронный адрес
автоматически будет выслано программное
обеспечение и программы для установки ЭЦП
5.
,то Вам необходимо ввести эти показания в разделе
«Товар» в подразделе «Показания» (или большая
кнопка «Занесение показаний»).
ВНИМАНИЕ! Поле для ввода показаний становится
активным в расчетную дату и до выставления
счета.
3
4
1
2
1. Занести все необходимые показания.
2. Нажать кнопку «Занести показания»;
3. Перейти в раздел «Акты предоставления
показаний», найти документ за соответствующий
месяц и подписать Вашей электронной цифровой
подписью
(подробная
инструкция
по
использованию ЭЦП размещена на странице
«Электронная цифровая подпись».
ВНИМАНИЕ! Без подписания «Акта…» введенные
Вами показания не будут приниматься к расчету.
Расчет без подписанного «Акта…» невозможен!
4. Вернуться в форму занесения показаний, нажать
кнопку «Рассчитать» (если Вам предоставлено право
самостоятельного
расчета),
после
чего
Вы
автоматически перейдете на страницу «Счета»;
либо у
Вас отсутствуют права на самостоятельный
расчет, то закрепленный за Вами менеджер
по расчетам формирует счета, (как правило,
на следующий день после расчетного).
В данном случае Вам необходимо перейти
в раздел «Деньги», затем подраздел «Счета»
(или нажать большую кнопку «Счета»
после чего Вы автоматически перейдете на
страницу «Счета»;
6.
Для подписания счета и Акта товарной продукции, Вам необходимо нажать кнопку «Подписать»Подробнее с процедурой подписания документов можно ознакомиться в разделе «Инструкции и советы»
ВНИМАНИЕ! Все счета должны быть подписаны электронной цифровой подписью Поставщика и
Потребителя. Таким образом выполняется согласование выполненных расчетов.
В системе хранятся все платежи, когда-либо перечисленные Потребителем на счета РОЭ. Чтобы увидеть информацию о
произведенных платежах, Вам необходимо перейти в раздел «Деньги», затем подраздел «Платежи».
7.
Согласно изменений в налоговом законодательстве с 1 января 2015 года налоговые накладные будутпредоставляться только в электронном виде. При помощи интернет сервиса «Личный кабинет юридического
потребителя» Вы получаете возможность скачивания налоговых накладных в электронном виде, а также
проверки заполнения налоговых накладных до проведения регистрации в Едином реестре налоговых
накладных (ЕРНН).
Для получения налоговой накладной, необходимо перейти в раздел «Деньги», затем подраздел «Налоговые
накладные» и скачать необходимую накладную.
Система предусматривает обмен информацией между Потребителем и РОЭ. При необходимости Вы можете
обратиться к соответствующему подразделению РОЭ по интересующему Вас вопросу. Для этого необходимо
зайти в раздел «Поставщик» , далее в подраздел «Написать письмо Поставщику», написать текст письма и
нажать кнопку «Отправить».
8.
При необходимости Вы можете изменить e-mail, логин и пароль для входа в интернет-магазин коммунальныхуслуг в разделе «Настройки».
Прочитать подробную инструкцию о работе Интернет-магазина коммунальных услуг Вы можете в разделе
«Описание»
Благодарим за использование
Личного кабинета юридического потребителя








 Программное обеспечение
Программное обеспечение