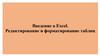Похожие презентации:
Форматирование данных в ячейках
1. MICROSOFT EXCEL
Форматирование данных вячейках
2. ВАЖНОЕ УТОЧНЕНИЕ
Форматирование данных вячейках не изменяет сам тип
данных.
Число остается числом. Буквы
остаются буквами.
Предназначено форматирование
только для получения
удобочитаемых результатов и
красивого расположения данных в
ячейках.
3.
Меню ФОРМАТ – ЯЧЕЙКИ… (CTRL+1)Будет вызвано диалоговое окно ФОРМАТ
ЯЧЕЕК
4.
ВкладкиДиалоговое окно ФОРМАТ ЯЧЕЕК содержит
6 вкладок. Вкладка ЧИСЛО
5.
Открыли тетрадки и пишем!!!6.
Числовой формат7.
Денежный формат8.
Формат Дата9.
Процентный формат10.
Дробный формат11.
Текстовый формат12.
Дополнительный формат13.
Вкладка ВЫРАВНИВАНИЕ14.
Вкладка ШРИФТ15.
Вкладка ГРАНИЦА16.
Вкладка ВИД17.
Вкладка ЗАЩИТА18. ПРИМЕР ИСПОЛЬЗОВАНИЯ
Построить таблицу:Столбцы (7): № п/п, ФИО, Школа, Класс, 1
семестр, 2 семестр, Годовая
Строки (6): 1-6
Установить обрамление ячеек таблицы.
Залить заголовок таблицы серым цветом.
Выровнять данные в ячейках.
19.
Вводим данные в ячейки. В первом столбцесоздаем последовательность, используя
маркер заполнения ячеек
20.
После ввода данных таблица имеет такойвид
Выровняем данные в ячейках А2:А6 и С2:G6
по центру горизонтально и вертикально
21.
Выделяем диапазон ячеек А2:А6Выделяем диапазон C2:G6
22.
В меню Формат выбираем командуЯчейки…
23.
Открываем вкладку Выравнивание24.
Устанавливаем выравнивание погоризонтали и по вертикали по центру.
Жмем кнопку ОК
25.
Полученный результат выравниванияданных в выделенных ячейках - по центру
26.
Выровняем данные в заголовке таблицы и зальем ячейкизаголовка таблицы серым цветом.
Выделяем заголовок (диапазон А1:G1).
Нажимаем в области выделенных ячеек правую кнопку мыши
(вызываем контекстное меню). Выбираем команду Формат
ячеек…
27.
Выравниваем данные по центру по горизонтали и вертикали28.
Открываемвкладку ВИД и
выбираем цвет
серый
(светлый).
Жмем кнопку
ОК.
29.
Полученный результат выравниванияданных в выделенных ячейках - по центру и
заливка ячеек серым цветом
30.
Устанавливаем обрамление ячеек таблицы (границы).Выделяем диапазон ячеек А1:G6
Вызываем контекстное меню. Выбираем команду Формат
ячеек…
31.
Переходим навкладку
ГРАНИЦА
32.
В поле Линиявыбираем тип линии
для внешних границ
(толще) и жмем
кнопку Внешние в
поле ВСЕ
Затем выбираем
тонкий тип линии и
жмем кнопку
Внутренние в поле
ВСЕ
Жмем кнопку ОК

































 Программное обеспечение
Программное обеспечение