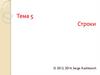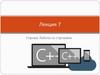Похожие презентации:
Компіляція файлів з командної строки
1. Компіляція файлів з командної строки
Додаткова лекція2. Командна строка windows
• Это многофункциональное устройство ввода/ вывода информации. Гдевсе действия осуществляются с помощью команд (зарезервированих
слов)
• Существуют несколько способов запустить командную строку:
1. нажмите сочетание клавиш WIN+R, введите cmd и нажмите кнопку
Ok;
2. нажмите кнопку «Пуск» введите в поле поиска «командная строка» и
щелкните в результатах поиска «Командная строка» (можно ввести
«cmd» и выбрать в результатах «cmd»);
3. нажмите «Пуск» ⇒ «Все программы» ⇒ «Стандартные» ⇒
«Командная строка»;
4. открыть в Проводнике папку C:\Windows\System32 и запустить файл
cmd.exe.
3. Настройки командной строки
• Нажмите левой кнопкой миши по шапке окна консоли, ивиберете свойства
4. Основные команды управления (будут в обиходе)
• В конце адреса стоит знак > и мигает курсор, что значит,что компьютер готов принять команду.
• Теперь можно управлять системой, набирая в ней нужные команды
и смотреть на результат. Итог выполнения команды будет зависеть
от самой команды. Проще понять это на примерах. Если ввести
в командную строку:
notepad
• и нажать Enter на клавиатуре, то запустится блокнот, а в командной
строке появится новая строчка показывающая готовность принять
новую команду. В данном примере мы запустили программу
«Блокнот» без всяких ярлыков и использования Проводника.
5.
• Если введенная команда неправильная или Windows не может еепочему-то выполнить, то в командной строке появится сообщение об
ошибке.
• Однако далеко не все команды приводят к каким-то видимым в
графической среде изменениям, довольно много команд результат
своей работы отображают в самой командной строке. Например,
попробуйте ввести в командную строку
help
Для смены текущей папки используется команда «cd». Кстати, в
командной строке обычно можно увидеть краткую справку по команде,
если дописать к ней слеш со знаком вопроса.
cd /?
Обратите внимание, что для смены текущего диска необходимой
использовать команду chdir или команду cd с ключом d.
cd /d i:\Games
D:
6.
7.
• Для того что бы компилировать файлы с консоли необходимоскачать и установить компилятор g++
• Скачиваем установщик mingw c
сайта mingw.org›Download/installer
8.
• И вот приступаем к самой главной части, наконец заставляемкомпилятор превратить наш код, написанный в текстовом
документе, в полноценную программу. Консольное окно должно
быть открыто, что в нём написано нас мало интересует, не
обращаем особого внимания, просто пишем
C:\MinGW\bin\g++ C:\C++\HelloWorld\Hello.cpp o C:\C++\HelloWorld\Hello.exe
• Если вы дописывали пути в переменную PATH (о чём писалось
чуть ранее), то вам можно писать короче:
g++ -o C:\C++\HelloWorld\Hello.exe
9.
10.
11. Некоторые параметры g++
• -o <name> -- параметр командной строки указывает исполняемыйфайл
• -c <name.cpp> --параметр командной строки компилирует
исходный код в и объектный файл (файл .o)
• -g позволяет использовать инструменты для отладки, такие как
gdb
• g ++ Main.cpp -g
• Выполняется так же, как и раньше
12.
• -L указывает компилятору, где найти внешнюю библиотеку• -l (нижний регистр штриховки L) сообщает компилятору имя
библиотеки
g++ file.cpp –L/path/to/library/file –l<Name_of_library>












 Программирование
Программирование