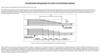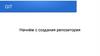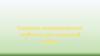Похожие презентации:
Создание столика
1.
Рассмотрим решение задачи о нагружении столика с применением балочных и оболочечных элементов.1 – Усиление края столешницы, C-образного сечения;
2 – ножка.
2.
1. Создадим столешницу столика:(x:-20, y:15)
(x:-35, y:-10)
(x:25, y:15)
(x:45, y:-10)
3.
Далее последовательно образмериваем контур:Общее правило: Сначала выбираем отрезок, затем место, где будет располагаться размерная линия, а затем – вводим
размер в нижнем поле, нажимаем Enter.
4.
Получаем нашу планарную поверхность:5.
1.2 В модуле Property создадим свойства для столешницы:6.
1.3 В том же модуле создадим сечение для столешницы:7.
1.4 В том же модуле назначим сечение для столешницы:2
1
3
Необходимо снять галочку с пункта Create Set и выбрать поверхность
8.
9.
1.5 Далее переходим в модуль Assembly (Assembly – это место, где происходит анализ) и создадим Instance для столешницы:10.
1.6 В модуле Mesh создадим сетку для столешницы:11.
12.
2. Создадим усиление края столешницы столика, которое предназначено для того, чтобы нести нагрузку (с использованием балочного элемента) /если несоздать это усиление, то напряжения в столешнице будут неоправданно высокими/:
(x:-40, y:0)
(x:40, y:0)
13.
2.1 Образмерим созданный отрезок (зададим ему размер = 48):14.
2.2 В модуле Property создадим свойства материала для усиления:15.
2.3 В том же модуле создадим сечение для усиления:16.
Сечение типа Arbitrary задается с помощью координат:x
y
17.
2.4 В том же модуле назначим сечение для усиления:Выбираем балку
18.
2.5 В том же модуле назначим ориентацию балочного элемента усиления:Выбираем балку
19.
Нам нужно, чтобы начало координат проходило через нашу балку вдоль оси Z (3-ей оси) :Нам нужно, чтобы ось Y была направлена в сторону открытой части
сечения C-образной формы, поэтому задаем вектор (0,1,0).
Из справки:
Балка определяется вектором (n1, n2, t). n1 – является локальным направлением
1 оси сечения. Если part был создан в двухмерном пространстве, то направление n1
всегда нормально плоскости X-Y (0.0, 0.0, -1.0) – это вектор, заданный по умолчанию.
Если вы хотите изменить ориентацию балки, нажмите на кнопку ( ) Previous и введите
новое направление n1.
20.
Для визуализации сечения профиля заходим в меню View>Part Display Options и ставим галочку у ‘Render beam profiles’:21.
Для дальнейших действий требуется задать Step /шаг/. Для этого переходим в модуль Step и задаем следующие параметры:22.
Создадим сборку столешницы с усилением: для этого перейдем в модуль ASSEMBLYСоздадим новый Part Instance, добавив к сборке C-Channel (выделив его в списке):
В окне рядом со столешницей появится балка:
23.
Далее нам нужно будет соединить балку усиления со столешницей, для этого перейдем в модуль INTERACTION:Создадим Constraint:
Далее мы должны выбрать регион с узлами, который будет являться главным в данной связи (выбираем обе
части ребра столешницы, зажимая клавишу SHIFT):
24.
Далее выбираем балку, которая будет являться подчиненной (slave) в данной связи:Рекомендуется отключить опцию "Adjust
slave surface initial position/Подогнать
исходное положение ведомой
поверхности", потому что если ваши
подчиненные узлы находятся слишком
далеко, это просто вызовет серьезные
искажения сетки, а если они находятся
достаточно близко, то это и не требуется:
25.
26.
Далее мы должны переместить усиление к краю столешницы. Для этого переходим в модуль ASSEMBLY и выбираем инструмент Translate Instance:Вначале нужно
выбрать балку
Затем нажать Done
В качестве начальной точки укажем точку с координатами (0,0,0) -> Enter:
В качестве конечной точки укажем точку с координатами (0,-5,0), опустив тем самым балку по оси Y на 5 единиц:
27.
Но это, не совсем то, что нам нужно. Поэтому выполним операцию повторно, снова выбрав балку и указав в качестве начальной точки крайне левую точкубалки, а в качестве конечной точки – нижний левый угол столешницы:
3. Выбрать точку на балке
4. Выбрать угол столешницы
2. Затем нажать Done
1. Вначале нужно
выбрать саму балку
28.
29.
Чтобы визуализировать полученную сборку (где балка слилась с ребром столешницы) нужно зайти в меню View>Assembly Display Options:30.
2.6 Далее в модуле Mesh нужно создать сетку для усиления столешницы.Для этого вначале нужно переключиться в режим Part и выбрать C-Channel.
Потом нужно зайти в меню View>Part Display Options и убрать идеаллизацию сечения (снять галочку у ‘Render beam profiles’);
И наконец, задать размер сетки, выбрав инструмент Seed Part.
31.
32.
В дальнейшем нам потребуется приложить нагрузку в середине одного из краев столешницы. Но для этого нам потребуется создать точку. СоздадимPartition для края столешницы. Перейдем в модуль Load и выберем инструмент Partition Edge – он разделит наше ребро в средней точке и выберем наше
ребро:
33.
1Выбираем ребро
2
Выбираем точку (midpoint)
34.
Создается точка (midpoint)35.
3. Создадим каркас столика (ножки и перекладины):Зададим размер 24 для левого отрезка:
36.
Далее такой же размер для среднего отрезка:37.
Далее применим ограничение Equal Length на правый отрезок, чтобы сделать его равным по длине с левым отрезком:1
2
3 – выбор отрезков для
Наложения ограничений
4
38.
Далее образмерим углы между отрезками (ход выполнения показан только для левой стороны – для правой аналогично):Сначала выбираем один отрезок, затем второй, затем место, где будет располагаться размерная линия, а затем – вводим размер в нижнем поле, Enter.
39.
3.1 Переименуем созданный sketch с Part-3 на Frame:Далее необходимо добавить ножки, которые будут соединяться с созданной перекладиной предварительно создав для этого несколько опорных точек.
Но вначале немного изменим перспективу экрана:
40.
Создадим точки с помощью опции Create Datum Point: Offset From Point:Появится точка на экране
41.
Далее проделываем то же самое для остальных углов, а затем отступив еще 10 in вниз, строим еще 4 таких точки:42.
Далее создадим остальной каркас с использованием меню Create Wire> Create Wire: Point to Point:Последовательно соединяем все точки:
43.
Пока не создадим весь каркас:44.
3.2 Создадим дополнительные профили для каркаса – TopBeam и Leg:2.1 Далее создаем сечение:
В появившемся далее окне нажимаем OK.
45.
Далее создаем сечение для ножек:46.
3.3 Далее назначаем сечение- Для верхней части каркаса:
47.
- Для нижней части каркаса:48.
4. Далее нам нужно создать сборку столешницы с каркасом. Для этого перейдем в модуль ASSEMBLY и добавим Frame, выберем инструмент CreateInstance и добавим Frame, выделив его в списке:
49.
4.1 Далее нам нужно совместить сборку столешницы с каркасом. Для этого перейдем в модуль INTERACTION:Немного повернем нашу сборку для удобства:
50.
Далее нам нужно выбрать главную поверхность – в качестве таковой указываем столешницу и нажимаем Down.В диалоге “Choose a side for the shell or internal faces” выбираем Brown.
Далее нажимаем кнопку Node Region.
51.
Далее в качестве подчиненного региона выбираем верхние балки нашего каркаса, удерживая клавишу SHIFT. В конце нажимаем кнопку Done.52.
В диалоге Edit Interaction выбираем инструмент Create Interaction Property:В диалоге Edit Contact Property задаем следующие параметры:
53.
Вернувшись в диалог Edit Interaction проверяем, что в свойствах контакта выбран “TableTopContact” и нажимаем OK:54.
В учебных целях размеры столешницы изначально были заданы неверными, чтобы мы могли научиться их править. Чтобы их отредактировать, нужноПерейти в модуль Part, выбрать Table Top, раскрыть список и выделить пункт Shell planar-1:
55.
В появившемся диалоге Edit Feature нужно нажать на карандаш, чтобы начать редактирование размеров.На панели инструментов эскиза нужно выбрать инструмент “Edit Dimension Value” и нажав на размер, отредактировать его:
24 -> 27;
48 -> 54.
56.
Размеры 24 слева и справа следует удалить, выбрав инструмент Delete /ластик/:57.
Далее нужно наложить ограничение Equal Length на левую и правую сторону трапеции:58.
Далее нужно задать угол 60 град между основанием и правой стороной трапеции, выбрав инструмент Add Dimension и нажать Enter:Вначале выбирается основание,
Потом сторона трапеции, а затем
Кликом мыши указывается, где будет
Размещаться размер, а только потом
Вводится сам размер (60) и
нажимается Enter.
59.
60.
Далее нужно перерисовать столешницу, выполнив регенерацию. Для этого разворачивает ветвь дерева Assembly>Instances и нажав по последнему правойкнопкой мыши, выбрать Regenerate:
61.
Далее нужно отредактировать размер у столешницы. Переходим в модуль Part, выбираем C-Channel. Далее разворачиваем ветвь Parts>C-Channel>FeaturesИ два раза кликаем по пункту Section Sketch:
Аналогичным образом редактируем размер балки (48 -> 54):
62.
Регенерируем C-Channel:Переходим в модуль ASSEMBLY:
63.
Выбираем инструмент Translate Instance, выбираем балку и нажимаем Done:64.
65.
Выбираем Начальную точку (правый конец балки):Выбираем Конечную точку (нижний правый угол столешницы):
66.
Далее нам нужно совместить сборку столешницы с каркасом. Для этого в модуле ASSEMBLY выберем инструмент Translate Instance, затем выберемстолешницу с балкой и нажмем Done:
67.
68.
Далее не выходя из этого инструмента, путем указания в качестве начальной точки нижнего правого угла столешницы, а в качестве конечной – нижнеголевого угла каркаса совместим сборки:
2
1
69.
Далее не выходя из этого инструмента, подвинем столешницу так, чтобы она была симметрична относительно каркаса. Для этого в качестве начальнойточки укажем вектор (0,0,0), а в качестве конечной – вектор (3,0,0) – тем самым мы подвинем ее на 3 единицы по оси X:
70.
71.
5. Далее зададим граничные условия. Для этого перейдем в модуль Load и выберем инструмент Create Boundary Condition:72.
73.
Создадим сосредоточенную нагрузку. Для этого переходим в модуль Load и задаем следующие параметры:74.
Далее нам нужно заново построить сетку, потому что мы изменили размеры. Для этого перейдем в модуль MESH (Object – Assembly), выберем инструментSeed Part Instance и выделим все:
75.
76.
77.
78.
Далее нужно перестроить сетку отдельно для усиления и каркаса. Для этого перейдем в модуль MESH (Object – Part), выберем инструмент Seed PartInstance и выделим все:
79.
80.
То же самое для Frame:81.
82.
6. Далее создаем Job /Задачу/:83.
Пробуем запустить на счет:Видим, что мы забыли назначить ориентацию балки.
84.
Чтобы исправить эту ошибку, идем в модуль PROPERTY и выбираем инструмент Assign Beam Orientation, выбираем нужный Set и нажимаем Done:Красной буквой t обозначается n1 направление /tangent vector/,
а оси 1 и 2 располагаются в плоскости сечения:
85.
86.
Пробуем перезапустить расчет:Видим, что решение не было выполнено, т.к. было превышено число попыток деления шага по времени.
Далее опишем процесс Debugging’а /устранения ошибок/ и получим решение.
87.
7. Debugging /Устранение ошибок/.Вначале попробуем заменить силу на фиксированное перемещение. Для этого в ветви дерева Loads подавим созданную сосредоточенную силу:
88.
Далее отредактируем граничное условие Edge Support, добавив фиксацию перемещений по оставшимся двум осям:89.
Далее вместо сосредоточенной силы введем новое граничное условие – фиксированное перемещение:1
2
90.
91.
Пробуем перезапустить расчет:92.
Теперь в модуле Results можем вывести напряжения по Мизесу:Видим, что контакт работает. Однако, мы забыли про то, что задний край столешницы соединен с верхними углами каркаса пинами – т.е. нам нужно
добавить ограничение, которое будет их связывать вместе.
93.
Для удобства создаем три группы (пользуемся кнопками Add, Remove для добавления/удаления элементов из группы):94.
Перейдем в модуль Interaction:95.
В качестве мастер региона выбираем усиление (для отображения элемента пользуемся менеджером групп):96.
В качестве slave-региона выбираем 2 узла каркаса (для отображения элемента пользуемся менеджером групп):97.
Далее нам нужно заново построить сетку для нашей модели:1. Выбираем столешницу
2.
98.
1. Выбираем столешницу2.
99.
Затем то же самое делаем для каркаса, переключившись на Object = Part:100.
Затем то же самое делаем для усиления, переключившись на Object = Part:101.
Пробуем перезапустить расчет:Видим, что модель работает. Но нам нужно, чтобы она работала со
средоточенной нагрузкой, а не с фиксированным перемещением!
102.
Далее убираем фиксированное перемещение (BCs-2), активируем заново нашу сосредоточенную нагрузку:+
103.
Выводим результаты:104.
Процедура Debugging’а:1) Просмотрите Warnings /Предупреждения/
2) Просмотрите Notes /Примечания/ во вкладках Data File и
Message File;
3) Не действуйте вслепую - старайтесь увязывать каждый шаг друг с другом!
a) Отредактируйте BCs /граничные условия/
b) Замените силы на фиксированные перемещения
4) Проверьте BCs /граничные условия/
5) Проверьте Constraints (tie)
6) Проверьте Interfaces (contact)
7) Проверьте Mesh Sizes (уменьшите размер элементов)
8) Проверьте материалы (когда конструкция слишком неустойчива)








































































































 Программное обеспечение
Программное обеспечение