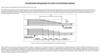Похожие презентации:
Расчет микросборки (микровыключателя)
1.
РАСЧЕТ МИКРОСБОРКИ (МИКРОВЫКЛЮЧАТЕЛЯ)Микропроцессорная технология позволяет реализовать миниатюрные механические конструкции, которые могут быть интегрированы
непосредственно в электронный компонент: акселерометр системы развертывания воздушных подушек, угломер на смартфоне и т.д....
Микроконтакты или миниатюрные коммутаторы обладают большим коммерческим потенциалом. Действительно, они позволяют уменьшить
габаритные размеры за счет небольшого размера компонентов, интеграции этих устройств в полупроводниковые технологии, а также снизить
стоимость производства. Кроме того, коммутаторы также имеют очень хорошие характеристики с точки зрения низкого потребления энергии,
высокой изоляции в открытом состоянии, высокой линейности и уменьшения потерь в закрытом состоянии.
2.
Расчет микровыключателя: МодельИзготовитель хочет проверить два момента:
1) Паразитная сила по величине < F1 не должна закрывать контакт;
2) Сила F2 должна закрывать контакт с достаточным контактным давлением.
Балки имеют сечение: h = 0,2; L = 1 мм, они изготовлены из алюминия.
3.
Часть 1: статический анализ1) Создадим геометрию микровыключателя. Для этого в модуле Part выберем инструмент Create Part. Далее используем инструменты Create Lines:
Connected, Add Constraint и Add Dimension:
4.
2) Далее назначим свойства сечения. Для этого в модуле Property выбираем инструмент Assign Section, выбираем верхние балки и в открывшемся диалогесоздаем сечение и назначаем свойства материала:
+
5.
6.
7.
Аналогично назначаем свойства сечения для нижней балки:8.
3) Далее назначим ориентацию балок. Для этого в модуле Property выберем инструмент Assign Beam Orientation и выберем все наши балки:ENTER
9.
4) Перед тем как двигаться дальше, соберем нашу модель. Для этого в модуле ASSEMBLY выберем инструмент Create Instance:10.
5) Создадим stop-разъем. Вначале создадим WIRE (проволочную геометрию), которой затем назначим коннектор:Проволочная геометрия
отображается пунктиром:
11.
Далее создадим сечение коннектора. Для этого в модуле Interaction выбираем инструмент Connector Section Manager:12.
Далее назначим сечение коннектора. Для этого в модуле Interaction выбираем инструмент Create Connector Assignment:13.
Данному коннектору нужно назначить правильную систему координат. Для этого в модуле Interaction вначале создадим точку. Зайдем в меню ToolsDatum… Далее выбираем точку и вводим величину отступа от нее:
ENTER
14.
Далее на основе этой точки создадим ось (Y). Для этого в модуле Interaction выбираем инструмент Create Datum Axis:1
2
15.
Далее на основе уже существующих точек создадим ось (X). Для этого в модуле Interaction выбираем инструмент Create Datum Axis:1
2
16.
Далее на основе уже существующих осей создадим систему координат. Для этого в модуле Interaction выбираем инструмент Create Datum Axis:2
1
17.
После этого отредактируем ориентацию уже существующего коннектора My_Gap, переназначив систему координат на csys-3:18.
6) Создадим шарнир. Для этого вначале создадим для него вспомогательную систему координат. Перед этим создадим вспомогательную точку, зайдяв меню Tools Datum… Далее выбираем точку и вводим величину отступа от нее:
ENTER
19.
Кроме этого нам понадобится создать вспомогательную ось x.Для этого в модуле Interaction выбираем инструмент Create
Datum Axis: 2 Points:
20.
Далее создаем непосредственно саму систему координат. Для этого в модуле Interaction выбираем инструмент Create Datum CSYS: 2 Lines:1
2
1.
2.
Выбирается прямая линия, которая будет осью x;
Выбирается прямая линия, которая будет лежать
в плоскости XY.
21.
В качестве оси вращения шарнирного соединения обязательно должна быть выбрана ось x в указанной системе координат. C помощью ConnectorSection Manager /диспетчера сечений коннектора/ создаем новое сечение для шарнира:
22.
Далее создадим WIRE (проволочную геометрию), которой затем назначим коннектор:23.
24.
7) Создадим пружину. Для этого в ветви Engineering Features Springs/Dashpots дважды щелкнем по пункту Springs/Dashpots:25.
8) Создадим шаг анализа. Для этого в модуле Step выберем инструмент Create Step и выберем следующие параметры:26.
9) Создадим КЭ сетку для нашей модели. Для этого в модуле Mesh выберем инструмент Seed Part Instance:27.
10) Создадим граничные условия для нашей модели. Для этого в модуле Load выберем инструмент Create Boundary Condition:28.
Далее создадим нагрузку для нашей модели. Для этого в модуле Load выберем инструмент Create Load Concentrated Force:29.
11) Создадим Job /Задачу/ в модуле Job:30.
12) Визуализируем результаты. Предварительно установим отображение деформаций без масштабирования:31.
32.
33.
Часть 2: Модальный анализВ электронике для покрытия различного рода контактов с целью снижения омического сопротивления применяется золото. Масса напыления
составляет приблизительно 5×10-4 кг. В модальном анализе эту массу нужно учитывать. Для этого используется точечная масса.
Изготовитель хочет знать, как замкнутый и разомкнутый контакт работают при собственных колебаниях. Для оценки собственных колебаний
разомкнутого контакта нужно создать шаг Frequency, который будет следовать сразу за шагом Initial.
34.
Далее нужно создать точечную массу. Для этого в ветви Assembly нужно раскрыть ветвь Engineering Futures и дважды щелкнуть по пункту Inertias:35.
36.
После повторной отправки задачи на счет выводим результаты для разомкнутого контакта:37.
Для оценки собственных колебаний замкнутого контакта нужно создать шаг Frequency, который будет следовать сразу за шагом Step-1. Поэтому шагStep-1 вначале нужно сделать текущим.







































 Программное обеспечение
Программное обеспечение