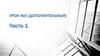Похожие презентации:
Как пользоваться графическим онлайн редактором canva.com
1. Как пользоваться графическим онлайн редактором canva.com
Майорова Е. А.2. https://www.canva.com/
Canva - бесплатный веб-сайт инструмента для графического дизайна, основанный в2012 году. Он имеет простой в использовании интерфейс перетаскивания и
обеспечивает доступ к миллионам фотографий, графики и шрифтов. Его инструменты
могут использоваться как для дизайна, так и для печати.
3. Информация о сервисе
Canva — это онлайн-сервис. Все манипуляции с картинкой или фото, выпроизводите на сайте. Готовый продукт (в нем можно создать постер,
баннер, письмо, визитку, заставки на профили в соцсетях и др.)
скачиваете в компьютер. Скачать получившуюся картинку можно в jpeg
(около 800 пикселей) или в высоком качестве — pdf (от 1250 пикселей).
Сервис бесплатный, но часть шаблонов (и их количество увеличивается) и
некоторые элементы, к примеру, готовые фотографии-иллюстрации,
платные: от 1-2$ за элемент.
4. Как работать в сервисе canva 1. Заходим на сайт https://www.canva.com/ 2. Регистрация. Первый вариант: в сервис можно зайти с
помощью учетнойзаписи Facebook, если у вас есть в нем аккаунт.
Второй вариант: зайти в программу с помощью Google
аккаунта.
Третий вариант: зайти в программу с помощью
электронного адреса.
Используйте способ наиболее удобный для вас .
5.
Первый вариант:в сервис можно
зайти с помощью
учетной записи
Facebook, если у
вас есть в нем
аккаунт.
Второй вариант:
зайти в
программу с
помощью Google
аккаунта.
Третий вариант: зайти
в программу с
помощью
электронного адреса.
6.
После регистрации появитсякнопка “Узнать, как это
сделать”, нажимаем на нее и
проходим обучение по
пользованию сервисом.
7.
После того, как пройдете обучение, выпопадете в личный кабинет. Нажимаем
кнопку “Создать дизайн”.
Далее выбираем, какой тип дизайна
нужен именно вам.
8.
Выбираете макет,который подходит
вашей теме.
9.
Можно добавить повашему желанию,
какой-либо элемент.
10.
Выбираем стильшрифта.
11.
Можно добавить своифайлы.
Нажимаем кнопку “Добавить
собственные изображения”.
Ищем файл, который нам
нужен.
12.
Для того, чтобы скачатьработу на компьютер,
нажимает кнопку “Скачать”
и выбираем нужный
формат.
13.
Для того, чтобыподелиться работой в
социальных сетях,
нажимаем кнопку
«Поделиться» и
выбираем социальную
сеть.
14. Примеры работ сделанных в онлайн сервисе Canva.com
15.
Открытка16. Плакат
17. Список использованных источников:
https://lifehacker.ru/2013/12/02/canva/http://bestapp.menu/canva-servis-dlya-graficheskogo-dizajna/

















 Интернет
Интернет