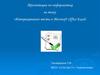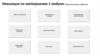Похожие презентации:
Кроссворды в Excel
1. Тема «Кроссворды в Excel»
2. Создание простого кроссворда
1. Открываем программу Excel.2. Уменьшим ширину столбцов.
Рисунок 1
2.1. Выделяем весь лист. Для
этого необходимо щелкнуть на
серый прямоугольник,
расположенный левее имени
столбца А (рис.1) и весь лист
станет выделенным.
3. Создание простого кроссворда
Рисунок2
Рисунок
3
2.2. Задаем ширину ячейки
равную - 2. Щелкаем правой
кнопкой мыши на имени
любого столбца. В
контекстном меню выбираем
строку "Ширина столбца"
(рис.2). А в появившемся окне
ввести числовое значение - 2
и нажать кнопку "Ок" (рис.3).
4. Создание простого кроссворда
Рисунок 4Рисунок 5
3.1. Записываем вертикальное (ключевое
слово).
3.2. Приписываем к нему по смыслу
горизонтальные слова. Задаем
нумерацию горизонтальных слов.
(рис.4).
3.3. Выделяем полученный кроссворд.
Для выделения произвольной области
ячеек необходимо воспользоваться
клавишей Ctrl. Выделив первое слово
нажать клавишу Ctrl и удерживая её
нажатой выделить поочередно все
остальные слова (рис.5).
5. Создание простого кроссворда
Рисунок 6Рисунок 7
3.4. Задаем границы
кроссворда. Для этого нужно
щелкнуть на кнопку
"Границы" и выбрать кнопку
"Все границы" (рис.6).
3.5. Посмотрим на результат
(рис.7).
6. Создание простого кроссворда
Рисунок 8Рисунок 9
4.1. Записываем вопросы для
горизонтальных слов: "Вопрос
1", "Вопрос 2" и т.д. (рис.8).
4.2. Следующим шагом
выделим те ячейки в которых
расположен текст "Вопрос 1"
и нажмем кнопку "Объединить
и поместить в центре".
Проделаем эту же операцию
для всех оставшихся
вопросов (рис.9).
7. Создание простого кроссворда
Рисунок10
4.3. Чтобы сам текст вопроса
не занимал много места
запишем его как примечание.
Для этого выделим ячейку с
текстом "Вопрос 1" и
щелкнем правой кнопкой
мыши. В контекстном меню
выберем строку "Добавить
примечание" (рис.10).
8. Создание простого кроссворда
Рисунок11
4.4. Теперь введем текст
самого вопроса (рис.11).
Проделаем то же самое с
другими ячейками. Если
все правильно сделано,
то текст вопроса исчезнет,
а в правом верхнем углу
ячейки появится красный
треугольничек.
9. Создание простого кроссворда
Итак простой кроссворд создан и готов кработе. Но при всей его красоте он
имеет один недостаток - проверку
ответов выполняет учитель, что
отнимает большое количество времени
при большом количестве учеников.
Далее я расскажу как автоматизировать
проверку кроссворда. Готовы?
10. Автоматизация проверки кроссворда
5. Автоматизируем проверку слов.5.1. В ячейке правее первого
слова введем формулу (рис. 12):
Рисунок
12
=ЕСЛИ(И(E4="м";F4="о";G4="д";H4="е";I4="м");
"+";"")
Аналогичные формулы создадим для
оставшихся слов. Если слово отгадано
правильно, то появится знак плюс.
11. Автоматизация проверки кроссворда
5.2. В ячейке под плюсами введемформулу, которая подсчитывает
количество правильных ответов. Эта
формула выглядит так (рис. 13):
=СЧЁТЕСЛИ(K4:K7;"+")
Рисунок
13
Где область K4:K7 - это те ячейки в
которых стоят формулы для
проверки правильности введенных
слов.
12. Автоматизация проверки кроссворда
Рисунок14
5.3. Под кроссвордом в одной из ячеек введем
формулу (рис. 14):
=ЕСЛИ(K8=4;"Кроссворд разгадан ПРАВИЛЬНО";" ")
Эта формула проверяет количество правильных
ответов и выдает сообщение о том, что кроссворд
разгадан правильно.
13. Автоматизация проверки кроссворда
6. Последние штрихи.6.1. Удаляем слова в сетке
кроссворда.
Рисунок
15
6.2. Зададим цвет фона. Цвет ячеек,
где предполагается вводить текст
можно оставить белым (рис.15).













 Информатика
Информатика