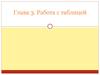Похожие презентации:
Общие сведения о таблицах. Вcтавка таблицы. (Тема 3.1)
1. 3.1. Общие сведения о таблицах. Вcтавка таблицы
Word предоставляет пользователю удобные средства создания иоформления таблиц. Таблицы в документах Microsoft Word используют,
большей частью, для упорядочивания и представления данных.
Таблицы можно использовать для создания бланков документов.
Табличные данные удобно применять для создания диаграмм.
Таблица состоит из строк и столбцов ячеек. Ячейки можно заполнять
цифрами, текстом и рисунками.
Для оформления таблиц в Word используются следующие операции:
ввод данных в таблицы;
преобразование таблицы в текст и наоборот;
добавление и удаление строк и столбцов в таблице;
объединение и разделение ячеек;
оформление границ таблицы и заливка ячеек;
сортировка данных и др.
Word позволяет производить некоторые вычисления в таблицах, однако
для построения сложных формул, управления связанными данными
рекомендуется использовать другое приложение Office – электронные
таблицы Microsoft Excel.
2.
Панели инструментов, используемые для работы с таблицами3. Вставка таблицы
Для быстрой вставки таблицы в документ достаточно нажать кнопкуВставить таблицу панели инструментов Стандартная и в
появившемся табло при нажатой левой кнопке выделить
необходимое число столбцов и строк.
4.
Если требуется создать таблицу со столбцамиопределенной ширины, то можно нажать кнопку
Вставить таблицу панели инструментов Таблицы и
границы или выбрать команду
Таблица Вставить Таблица.
5.
В диалоговом окне Вставка таблицы в счетчикахЧисло столбцов и Число строк можно установить
требуемые значения. В разделе окна Автоподбор
ширины столбцов можно выбрать один их трех
вариантов установки ширины столбцов. При выборе
переключателя постоянная в счетчике можно указать
требуемую ширину столбца. При выборе
переключателя по содержимому будет вставлена
таблица с очень узкими столбцами, ширина которых,
впрочем, будет затем увеличиваться или уменьшаться
в зависимости от количества текста в ячейках столбца.
При выборе переключателя по ширине окна
вставляемая таблица займет всю ширину страницы.
6. 3.2. Перемещение по таблице и выделение ее элементов
1. Для перемещения курсора клавиатуры в нужную ячейку таблицыпоместить указатель мыши во внутрь ячейки и щелкнуть по левой кнопке
мыши.
2. Для выделения строки, столбца или всей таблицы поместить указатель
мыши в выделяемую строку, столбец или таблицу соответственно и
выполнить соответствующую команду в меню Таблица Выделить
(строку, столбец, таблицу).
3. Для выделения текста внутри ячейки воспользуйтесь мышью, как и в
случае обычного текста.
4. Для выделения всей ячейки щелкните в ней трижды или щелкните один
раз, расположив указатель мыши в полосе выделения между линией сетки
и началом текста ячейки.
5. Для выделения отдельной строки поместите указатель мыши в полосу
выделения слева от границы документа и щелкните мышью.
6. Для выделения отдельного столбца установите указатель мыши над
столбцом так, чтобы он принял форму черной стрелки, направленной вниз,
и затем щелкните мышью.
7. Добавление элементов таблиц
Добавление столбцовИмеется много способов добавления столбцов к таблице.
Если требуется вставить столбец слева от какого-то столбца,
то нужно выделить этот столбец и нажать кнопку Вставить
таблицу панели инструментов Стандартная
8.
или щелкнуть по выделенному столбцу правой кнопкоймыши и выбрать команду контекстного меню
Добавить столбцы. При этом если было выделено
несколько столбцов, то ровно столько же столбцов и
добавится.
9.
Для добавления столбца в произвольном местетаблицы достаточно поставить курсор в любую ячейку
столбца, щелкнуть по стрелке в правой части кнопки
Добавить таблицу панели инструментов Таблицы и
границы и в появившемся меню выбрать команду
Добавить столбцы слева или Добавить столбцы
справа.
10. Добавление строк
Если требуется вставить строку выше какой-либостроки таблицы, то необходимо выделить эту строку и
нажать кнопку Вставить таблицу панели
инструментов Стандартная.
11.
или щелкнуть по выделенной строке правой кнопкоймыши и выбрать команду контекстного меню
Добавить строки. При этом если будет выделено
несколько строк, то ровно столько же строк и
добавится.
12. Удаление элементов таблиц
Удаление столбцовУдалять удобнее всего выделенный столбец или
выделенные столбцы. Для этого достаточно нажать клавишу
клавиатуры BackSpace. Можно также по выделенным
столбцам щелкнуть правой кнопкой мыши и выбрать команду
контекстного меню Удалить столбцы.
Если же не хочется пользовать клавиатурой и правой
кнопкой мыши, то выделенные столбцы можно удалить,
нажав кнопку Вырезать панели инструментов Стандартная.
Правда, это будет не просто удаление. Удаленные столбцы
попадут в буфер обмена.
Наконец, можно поставить курсор в удаляемый столбец или
выделить ячейки нескольких удаляемых столбцов и выбрать
команду Таблица/Удалить/Столбцы.
Следует всегда иметь в виду, что клавиша клавиатуры Delete
удаляет только содержимое столбца.
13.
Удаление строкСтроки удаляются практически так же, как и столбцы. Нужно
выделить строку или несколько строк и нажать клавишу
клавиатуры BackSpace. Можно также по выделенным
строкам щелкнуть правой кнопкой мыши и выбрать команду
контекстного меню Удалить строки. Опять-таки для
выделенных строк можно воспользоваться кнопкой
Вырезать панели инструментов Стандартная. И опять это
будет не просто удаление: удаленные строки попадут в
буфер обмена. Наконец, как и в случае со столбцами, можно
поставить курсор в удаляемую строку или выделить ячейки
нескольких удаляемых строк и выбрать команду
Таблица/Удалить/Строки.
Использование клавиши клавиатуры Delete при работе со
строками отличается от работы со столбцами. Если
выделить только строки таблицы, то клавиша клавиатуры
Delete удаляет лишь содержимое строк. А если
одновременно выделить строку текста над таблицей и строку
(строки) таблицы и нажать Delete, то удалится и строка
текста, и выделенная часть таблицы. То же самое будет при
выделении части таблицы и текста ниже таблицы.
14. Изменение размеров элементов таблиц
Изменение ширины столбцовИзменить ширину сразу всех столбцов таблицы можно
перетаскиванием маркера изменения размера, расположенного
рядом с правым нижним углом таблицы.
Маркер изменения размеров таблицы
15.
Ширину отдельного столбца можно изменитьперетаскиванием границы между столбцами. Для
этого нужно подвести курсор к границе, дождаться,
пока он превратится в вертикальную черту со
стрелками вправо и влево, нажать на левую кнопку
мыши и переместить границу.
Если при этом держать нажатой клавишу клавиатуры
Alt, то на горизонтальной линейке будет указана
ширина каждого столбца таблицы без учета левого и
правого полей ячеек.
16.
Для более точной установки шириныследует щелкнуть по любой ячейке
столбца правой кнопкой мыши и
выбрать команду контекстного меню
Свойства таблицы или поставить
курсор в любую ячейку и выбрать
команду Таблица/Свойства
таблицы. Во вкладке Столбец
диалогового окна Свойства таблицы
при необходимости следует
поставить флажок ширина, в
раскрывающемся списке единицы
указать, как будет устанавливаться
ширина столбца: в сантиметрах или в
процентах от общей ширины
таблицы. Наконец, в счетчике
ширина следует установить
требуемое значение ширины
столбца. Если требуется установить
ширину и других столбцов, то можно
воспользоваться кнопками
Предыдущий столбец и
Следующий столбец. Установив
ширину всех необходимых столбцов,
следует нажать кнопку ОК.
17.
Если точная установка ширины столбцов нетребуется, но необходимо, чтобы в таблице все
столбцы имели одинаковую ширину, то надо
поставить курсор в любую ячейку и нажать кнопку
Выровнять ширину столбцов панели инструментов
Таблицы и границы.
18. Форматирование таблиц Оформление таблиц
Существует два вида форматирования таблицы:ручное и автоматическое. При первом способе
пользователь сам устанавливает параметры
форматирования. Второй способ
предусматривает выбор стандартного формата,
предлагаемого Word.
Форматирование текста (символов и абзацев) в
ячейках таблицы выполняются так же, как и в
случае обычного текста документа. Выделить
абзацы и для них задать параметры
форматирования (выравнивание, отступы и др.).
19. Ручное форматирование таблицы
1. Выравнивание содержимого ячеек• Выделить нужные элементы таблицы.
• Выбрать соответствующую кнопку на панели Форматирования.
2. Изменение параметров шрифта
• Выделите шапку таблицы (первую строку).
• С помощью команды Формат, Шрифт установите размер шрифта 14,
стиль полужирный курсив, соответствующий цвет.
• Выделите часть таблицы с данными и измените цвет символов по своему
усмотрению.
3. Заполнение элементов таблицы (узоры, цвет и т.п.)
• Выделите первую строку таблицы.
• На панели инструментов Таблицы и границы раскройте список Цвет
заливки и сделайте соответствующий выбор.
• Выделите часть таблицы с данными.
• Выберите команду Формат, Граница и заливка и установите
соответствующие параметры заполнения. Для этого выбрать в
появившемся окне вкладку Заливка и установить параметры Узор, Цвет,
Фон.
20. Обрамление таблиц
Таблицы обрамляют с использованием панели инструментовТаблицы и границы:
1. Выделить таблицу или обрамляемый элемент таблицы (строка,
столбец, ячейки).
2. Нажать кнопку Панель границ на панели Форматирование.
3. В диалоговом окне Таблицы и границы настроить следующие
параметры:
Тип линии следует выбрать тип линии
Толщина линии - толщину (ширину) линии
щелкнуть по стрелке в правой части кнопки Цвет границы и в
палитре цветов выбрать требуемый цвет линии
щелкнуть по стрелке в правой части кнопки Внешняя граница (точно
такая же раскрывающаяся кнопка расположена в панели
инструментов Форматирование), и в появившемся табло нажимая
соответствующие кнопки, выбрать один из вариантов расположения
линий обрамления.
21.
Можно также использовать вкладку Граница диалогового окнаГраницы и заливка, и точно так же выбрать тип, цвет и ширину
(толщину) линии. Для установки произвольного обрамления с разных
сторон можно воспользоваться кнопками, расположенными в разделе
Образец. Однократное нажатие кнопки устанавливает или снимает
границу. Вместо использования кнопок можно просто щелкать левой
кнопкой мыши по границам в разделе вкладки Образец. Для вывода
диалогового окна Границы и заливка можно щелкнуть по кнопке
Цвет границы панели инструментов Таблицы и границы или
выбрать команду Формат/Границы и заливка.
22. Автоформатирование таблиц
Для применения к таблице одного изтиповых вариантов оформления можно
использовать средства
автоформатирования Microsoft Word.
Поставьте курсор в любую ячейку
таблицы и нажмите кнопку
Автоформат таблицы панели
инструментов Таблицы и границы.
В диалоговом окне Автоформат
таблицы в списке Стили таблиц
выберите один из предлагаемых
вариантов оформления таблицы, при
этом в разделе Образец диалогового
окна можно посмотреть, как будет
выглядеть такая таблица. В разделе
Изменить оформление укажите,
должно ли отличаться оформление
строк заголовка и последней строки,
первого и последнего столбца от
оформления остальной части таблицы.






















 Программное обеспечение
Программное обеспечение