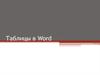Похожие презентации:
Microsoft Word. Работа с таблицами Практикум №4
1. Microsoft Word Работа с таблицами
Практикум №42. Вставка таблицы
Первый способ (не рекомендуется) :• установить курсор туда, где будет находиться
создаваемая таблица
• во вкладке Вставка в группе Таблицы нажать на
кнопку Таблица
• в появившемся табло при нажатой левой кнопке
выделить необходимое число столбцов и строк
NB: созданная таким способом таблица будет занимать всю
ширину страницы и иметь столбцы одинаковой ширины.
3. Вставка таблицы
Второй способ (рекомендуется):• установить курсор туда, где будет находиться
создаваемая таблица
• во вкладке Вставка в группе Таблицы нажать на
кнопку Таблица
• в появившемся окне выбрать команду Вставить
таблицу
• в окне Вставка таблицы выбрать требуемое
количество строк и столбцов, а также способ
автоподбора
4. Добавление в таблицу строк
• установить курсор в любую ячейку строки таблицы,выше или ниже которой требуется вставить новую
строку
• на вкладке Макет в группе Строки и столбцы
нажать кнопку Вставить сверху
или
Вставить снизу
• при работе в других вкладках для вставки строк можно
воспользоваться контекстным меню Вставить (вызывается
нажатием правой клавиши мыши)
• если в таблицу требуется вставить сразу несколько новых
строк, то следует выделить в таблице такое же число строк, а
затем воспользоваться любым из описанных выше способов.
5. Добавление в таблицу столбцов
• установить курсор в любую ячейку столбца таблицы,левее или правее которого требуется вставить новый
столбец
• на вкладке Макет в группе Строки и столбцы
нажать кнопку Вставить слева
или
Вставить справа
• при работе в других вкладках для вставки столбца можно
воспользоваться контекстным меню Вставить (вызывается
нажатием правой клавиши мыши)
• если в таблицу требуется вставить сразу несколько новых
столбцов, то следует выделить в таблице такое же число
столбцов, а затем воспользоваться любым из описанных выше
способов.
6. Удаление строки/столбца/таблицы
• установить курсор в любую ячейку удаляемойстроки/столбца/таблицы
• во вкладке Макет в группе Строки и столбцы
нажать кнопку Удалить
• в открывшемся списке выбрать соответствующую
команду Удалить строки, Удалить столбцы
или Удалить таблицу
NB: клавиша Delete не удаляет строки и столбцы таблицы, а
только очищает их содержимое
7. Изменение высоты строки
Первый способ (быстрый):• навести указатель мыши на границу строки так, чтобы
он превратился в двунаправленную стрелку
• нажать на левую кнопку мыши и перетащить границу
строки
Второй способ (точный) :
• установить курсор в любую ячейку строки таблицы или
выделить несколько смежных строк
• во вкладке Макет в группе Размер ячейки в
счетчике Высота
установить требуемое
значение
NB: высота строк обычно устанавливается в режиме
автоподбора
8. Изменение ширины столбца
Первый способ (быстрый):• навести указатель мыши на границу столбца так, чтобы
он превратился в двунаправленную стрелку
• нажать на левую кнопку мыши и перетащить границу
столбца
NB: при этом будет изменяться ширина смежных столбцов
Второй способ (точный) :
• установить курсор в любую ячейку столбца таблицы
или выделить несколько смежных столбцов
• во вкладке Макет в группе Размер ячейки в
счетчике Ширина
установить требуемое
значение
9. Объединение ячеек
• выделить объединяемые ячейкиNB: объединять можно только смежные ячейки, которые
суммарно образуют прямоугольную область
• во вкладке Макет в группе Объединить нажать
кнопку Объединить ячейки
При работе в других вкладках можно щелкнуть правой кнопкой
мыши по выделенным ячейкам и в контекстном меню выбрать
команду Объединить ячейки
10. Разбиение ячеек
• установить курсор в разделяемой ячейке или выделитенесколько разделяемых ячеек
• во вкладке Макет в группе Объединить нажать
кнопку Разбить ячейки
• в окне Разбиение ячеек укажите требуемое число
столбцов и строк, на которые разделяется ячейка
При работе в других вкладках можно щелкнуть правой кнопкой
мыши по выделенным ячейкам и в контекстном меню выбрать
команду Разбить ячейки
11. Разделение таблицы
• установить курсор в любой ячейке строки, с которойбудет начинаться новая таблица
• во вкладке Макет в группе Объединить нажать
кнопку Разбить таблицу
NB: таблицу можно разделить только по горизонтали
12. Границы таблицы
• выделить таблицу или ее фрагмент, для которого будутустанавливаться границы
• во вкладке Конструктор в группе Стили таблиц
нажать кнопку Границы
• в раскрывшемся списке выбрать команду Границы и
заливка
• во вкладке Граница диалогового окна Границы и
заливка задать тип, цвет и толщину линии границы
Для установки произвольного обрамления нужно воспользоваться
кнопками, расположенными в разделе Образец. Однократное
нажатие кнопки устанавливает или снимает границу
Также можно использовать элементы группы Нарисовать
границы
13. Заливка ячеек таблицы
• выделить таблицу или ее фрагмент, для которого будутустанавливаться заливка
• во вкладке Конструктор в группе Стили таблиц
нажать кнопку Границы
• в раскрывшемся списке выбрать команду Границы и
заливка
• во вкладке Заливка диалогового окна Границы и
заливка задать цвет заливки, при необходимости узор
Для быстрой заливки можно использовать кнопку
Заливка
14. Выравнивание текста в ячейке
• выделить фрагмент таблицы, для ячеек которогоизменяется выравнивание. Если выравнивание
изменяется в одной ячейке, то достаточно установить в
ней курсор
• во вкладке Макет в группе Выравнивание
выберите один из девяти возможных вариантов
При работе в других вкладках можно воспользоваться командой
контекстного меню (вызывается нажатием правой клавиши
мыши) Выравнивание ячеек
15. Направление текста в ячейке
• выделить фрагмент таблицы, в ячейках которогоповорачивается текст. Если выравнивание изменяется в
одной ячейке, то достаточно установить в ней курсор
• во вкладке Макет в группе Выравнивание нажать
кнопку Направление текста
• Если текст был горизонтальным, то один щелчок по
кнопке расположит текст сверху вниз. Следующий
щелчок повернет текст снизу вверх. Следующий
щелчок снова расположит текст горизонтально
При работе в других вкладках можно воспользоваться командой
контекстного меню (вызывается нажатием правой клавиши
мыши) Направление текста
16. Вычисления в таблице
• установить курсор в ячейке, в которой должны бытьпроизведены вычисления
• во вкладке Макет в группе Работа с таблицами
нажать кнопку Формула
• в диалоговом окне Формула ввести нужную формулу
(если в ячейках таблицы находятся числа, то
автоматически предлагается сложить их)
Примеры формул:
• =SUM(LEFT) складывает все значения в строке,
расположенные левее вычисляемой ячейки
• =SUM(ABOVE) складывает все значения в столбце,
расположенные выше вычисляемой ячейки
17. Перенос заголовков таблицы на следующую страницу
• установить курсор в первую строку таблицы или, если вкачестве заголовков используется несколько первых
строк, выделить их
• во вкладке Макет в группе Данные нажать кнопку
Повторить строки заголовков
18. Создание стиля таблицы
• во вкладке Конструктор в группе Стили таблицразвернуть галерею стилей таблиц
• выбрать команду Создать стиль таблицы
• в окне Создание стиля указать Имя стиля
• настроить общие параметры для
всей таблицы
NB: при отсутствии нужных параметров в
диалоговом окне Создание стиля выбрать
соответствующий пункт в списке кнопки Формат
19. Создание стиля таблицы
• при необходимости настроить параметры оформлениядля отдельных структурных элементов таблицы
(первая строка, первый столбец, последняя строка,
последний столбец и т.д.), выбирая соответствующий
пункт в списке Применить форматирование к
20. Создание стиля таблицы
• при необходимости указать наличие (отсутствие)структурных элементов таблицы, отметив
соответствующие пункты в группе Параметры
стилей таблицы
строка заголовка
первый
столбец
последний
столбец
строка итогов
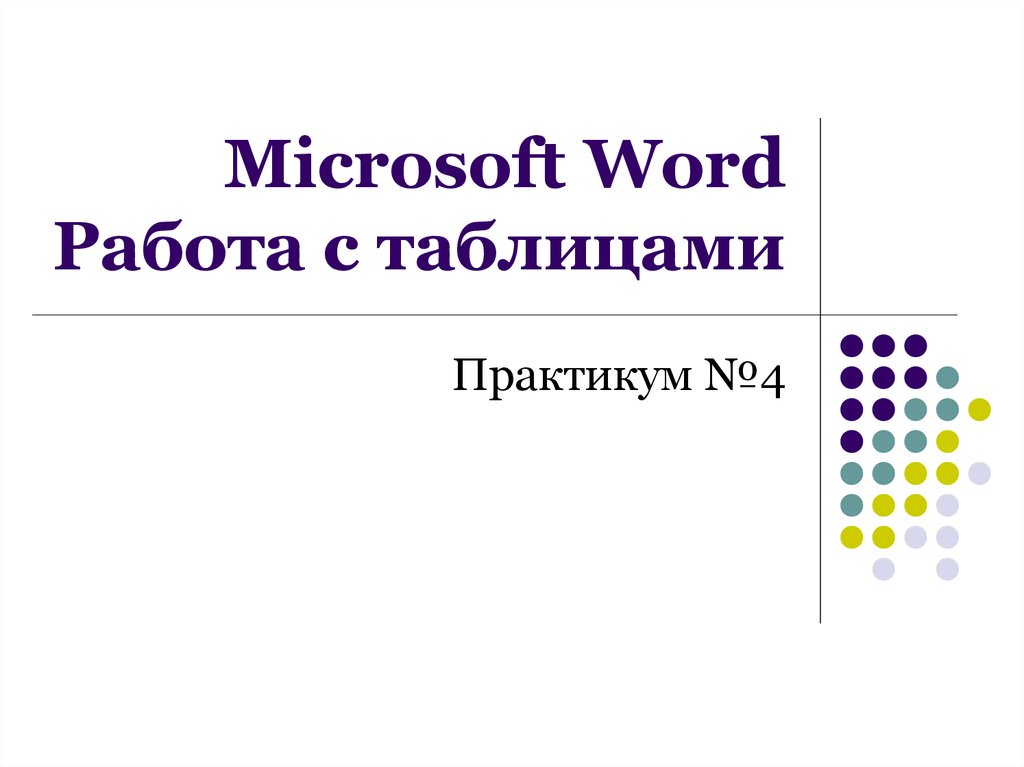
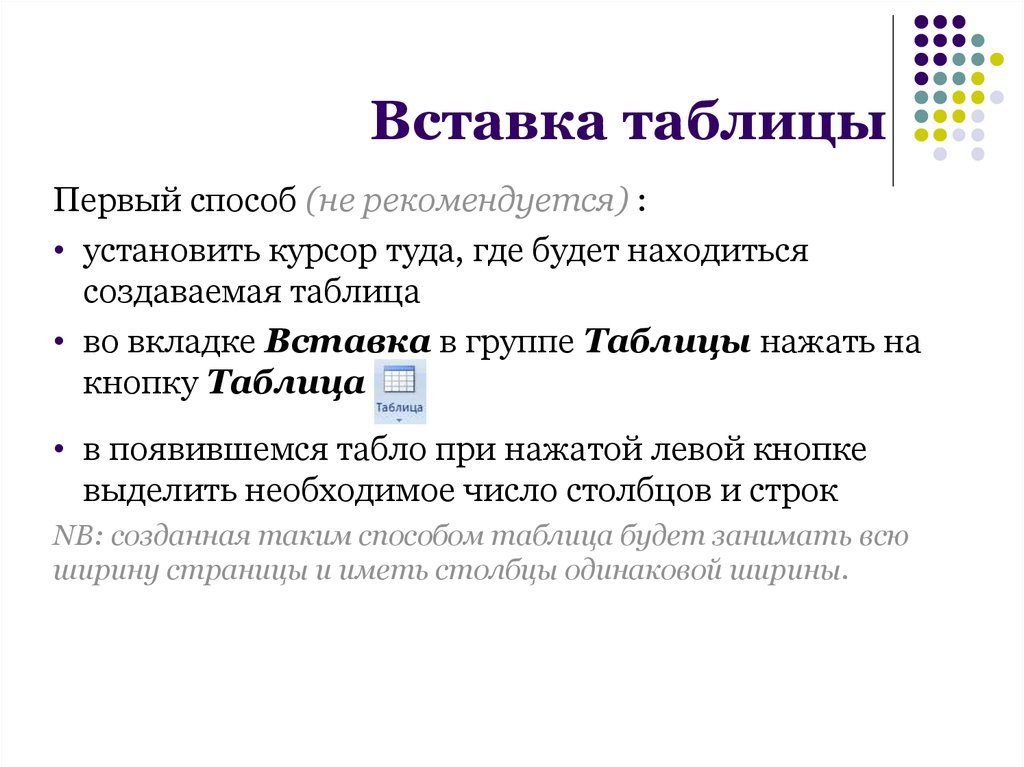






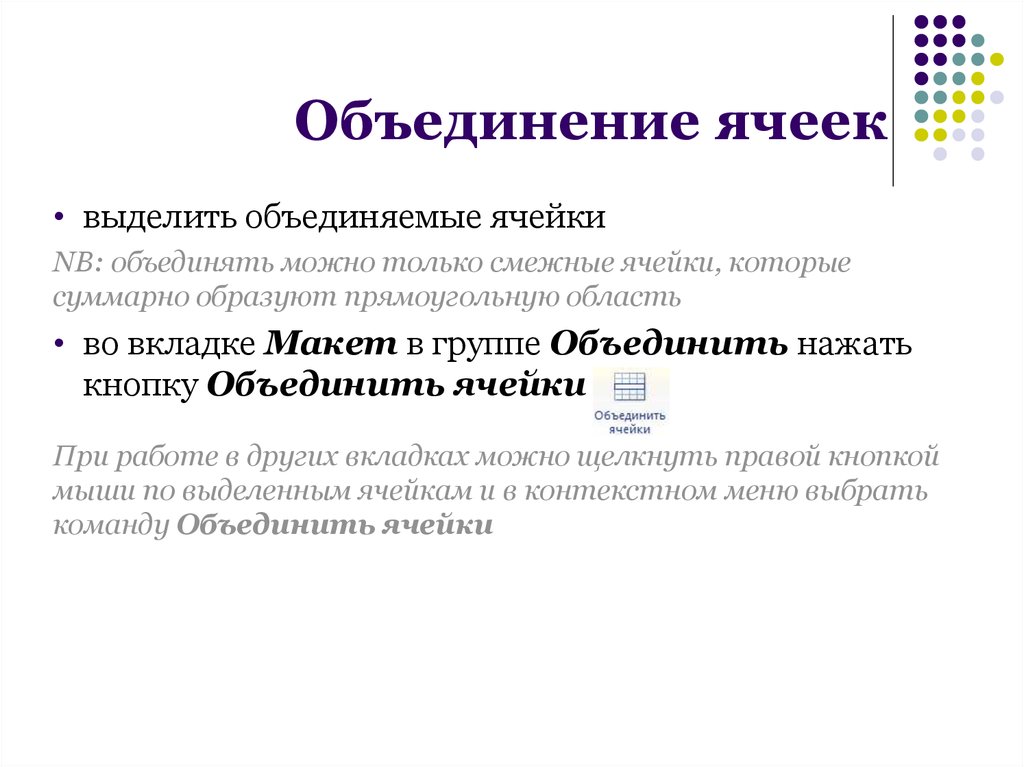

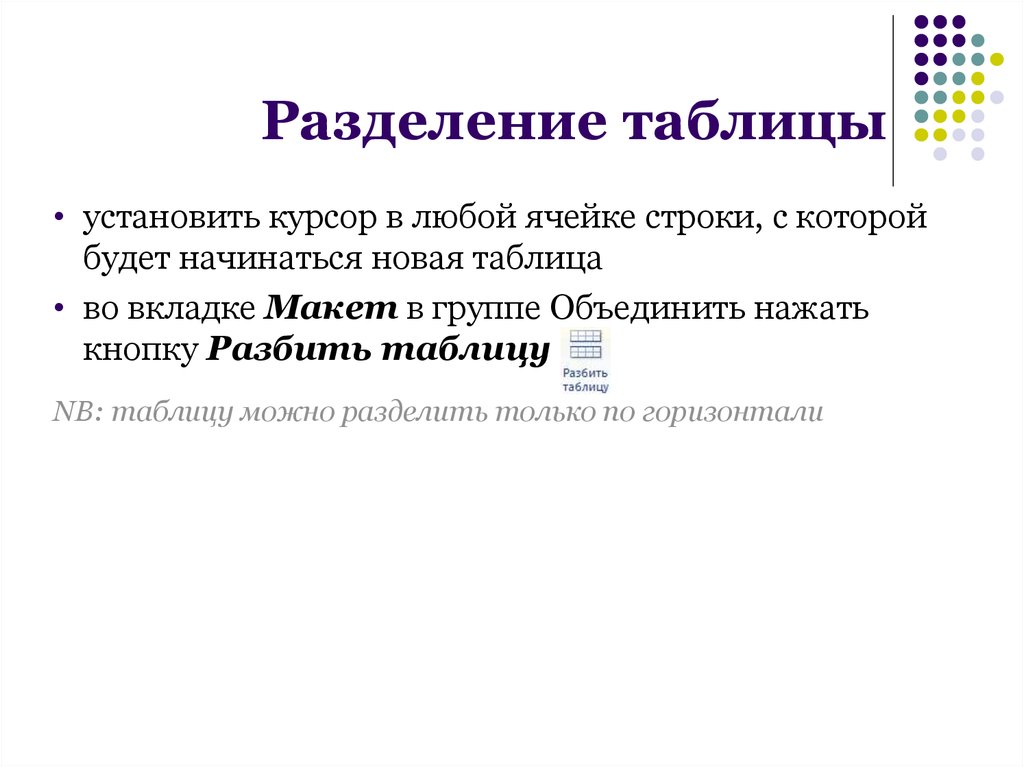

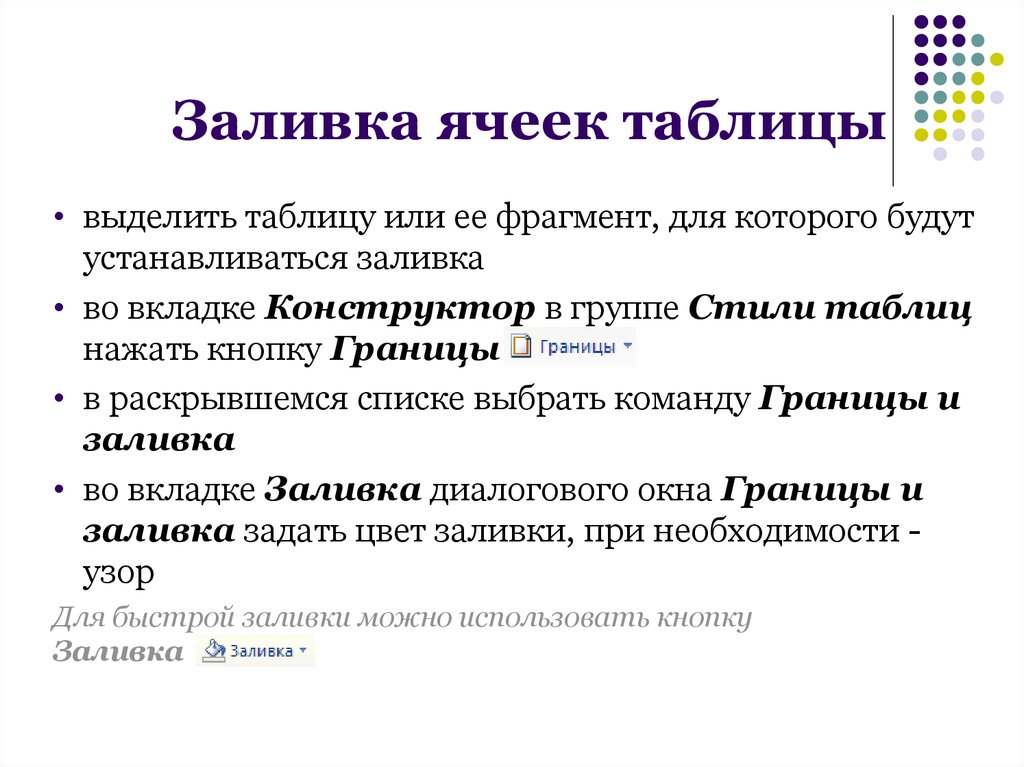



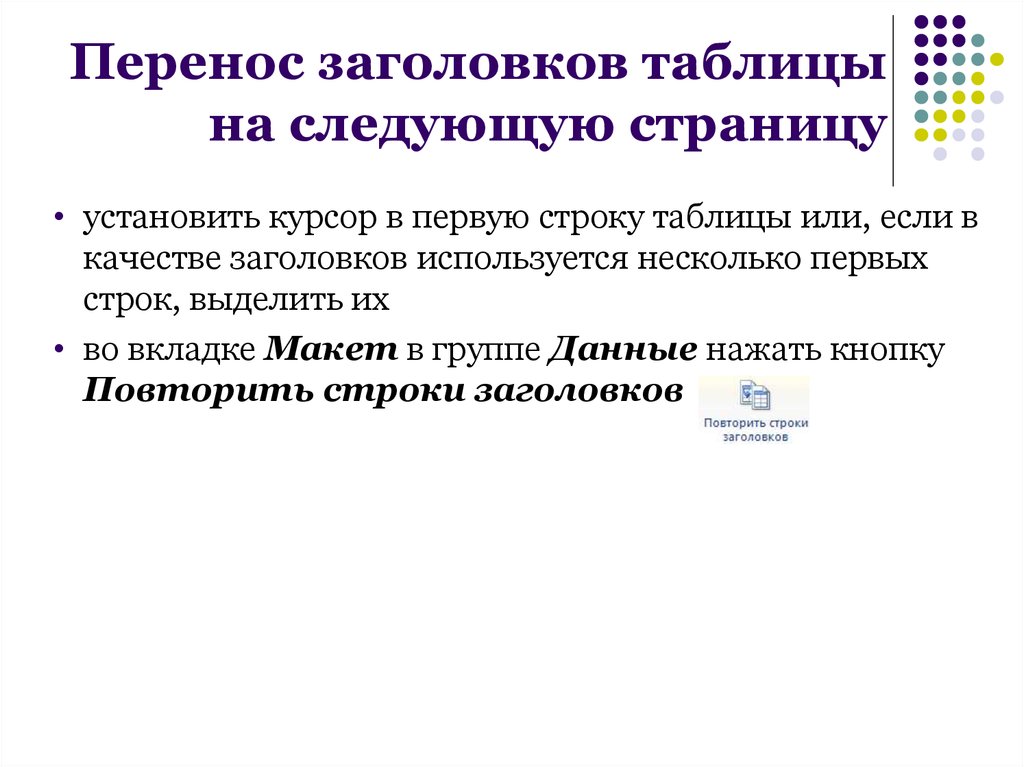
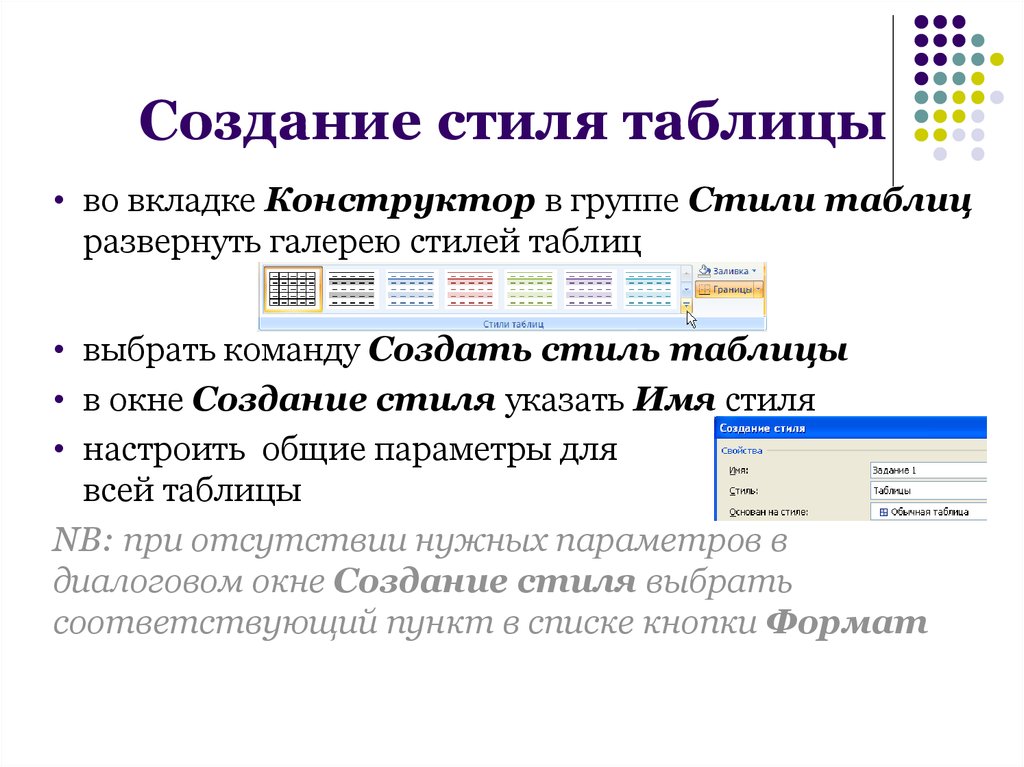
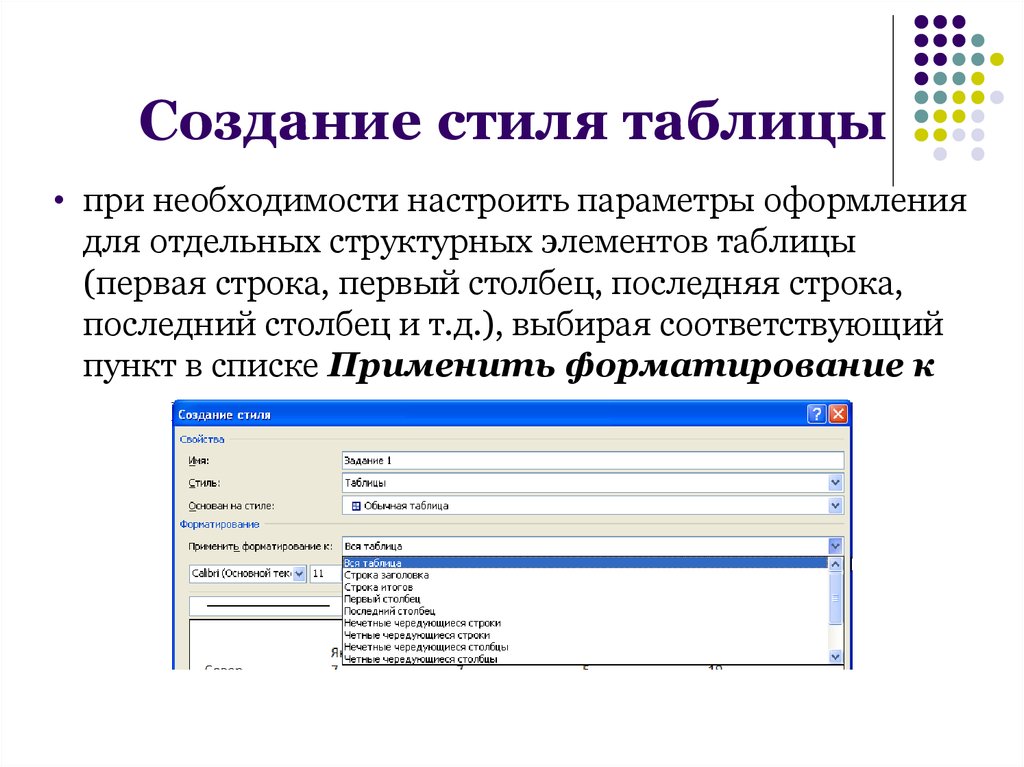
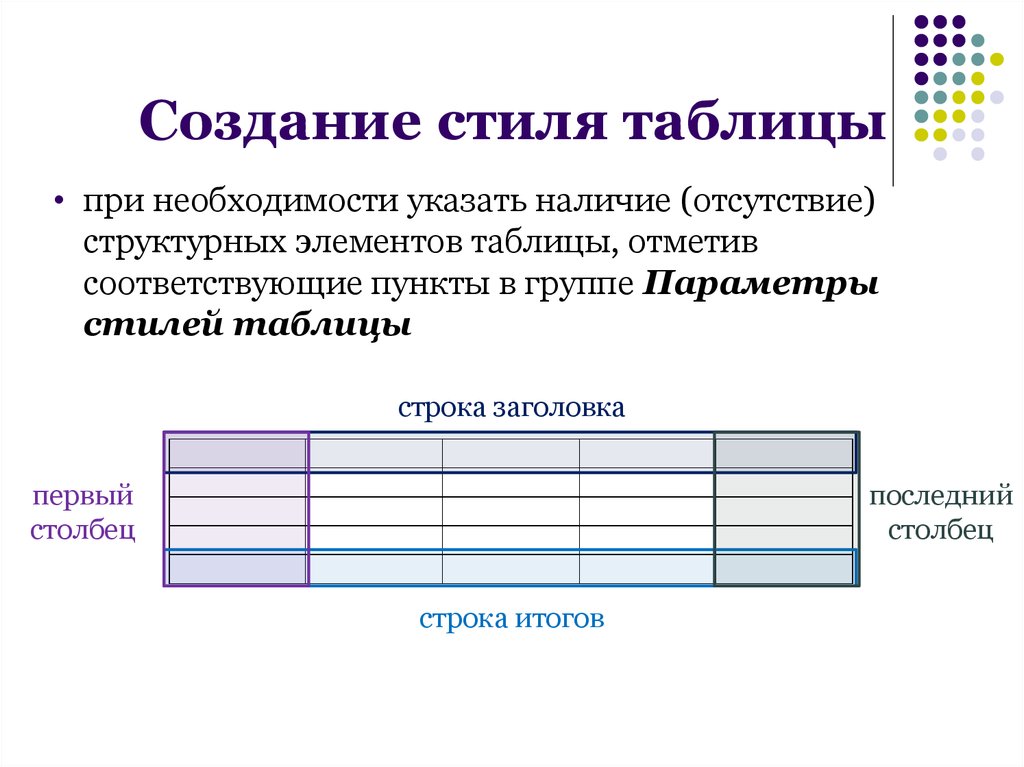
 Программное обеспечение
Программное обеспечение